Looge Wall Street Journali Hedcuti fotoefekt
Wall Street Journalis on avaliku elu tegelaste üksikasjalikud portreed. WSJ artistid on neid tootnud laigud portreed käsitsi, sest väljaanne hakkas neid esmakordselt kasutama 1979. aastal. See on kena efekt ja võiksite selle arvuti abil uuesti luua.
Kahjuks ei ole Photoshopil praegu hedcut-filtrit ega efekti, mis muudaks kõik sellesse sisestatud pildid välja nagu üks neist illustratsioonidest. Kuid saate lähedale jõuda mõne erineva meetodi abil, kasutades nii tarkvara kui ka tasuta veebitööriistu.
Need juhised kehtivad Photoshop CS5 ja uuemate versioonide kohta. Mõned menüüelemendid ja käsud võivad versiooniti erineda.
Kuidas luua Hedcuti efekti võrgus
Kiire lahenduse leidmiseks võite kasutada veebifiltreid, nagu näiteks aadressil FotoMania. See teenus sisaldab mitmesuguseid efekte, mida saate tasuta rakendada kõikidele üleslaaditavatele fotodele. Sellel on isegi iOS ja Androidi rakendused et saaksite neid tööriistu oma telefonis piltide tegemiseks kasutada.
PhotoMania ei ole ainus sait, mis seda teie eest teeb, kuid siin on, kuidas hedcut-efekti selle valikute abil ligikaudselt hinnata.
-
Avage PhotoMania ja klõpsake nuppu Alustage efektide loomist.
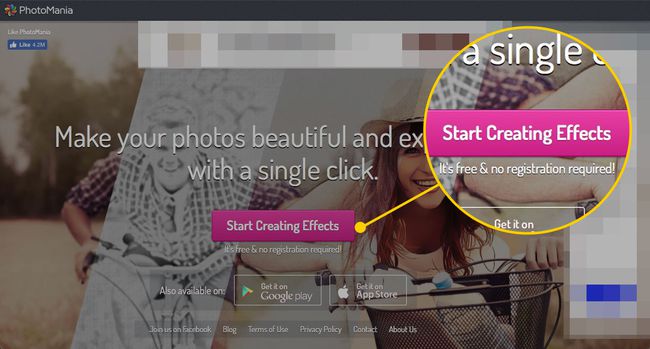
-
Pildi arvutist üleslaadimiseks klõpsake nuppu Laadi Foto üles. Oma Facebooki profiilist ühe kasutamiseks klõpsake nuppu Facebooki fotod.
Peate oma Facebooki profiilile sisse logima, et sellelt pilte kasutada.
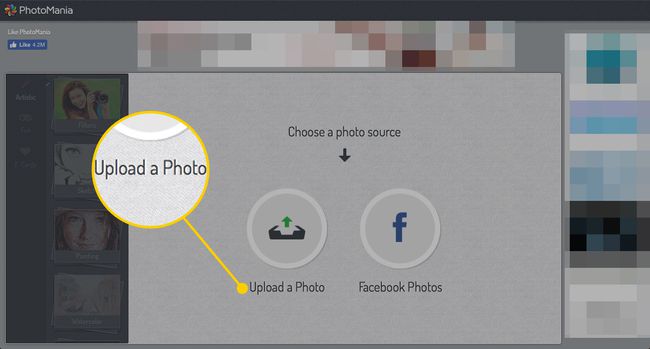
-
Valige arvutis pilt ja klõpsake Vali.
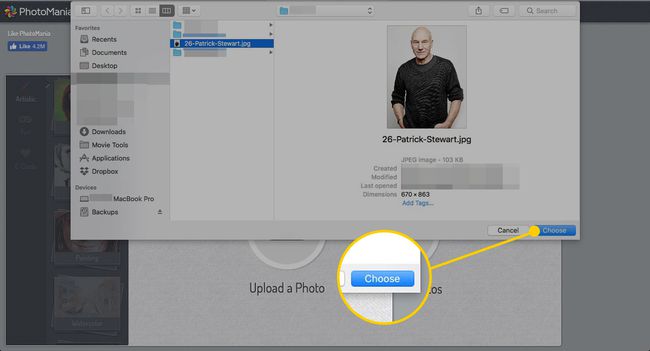
-
Klõpsake Sketš.
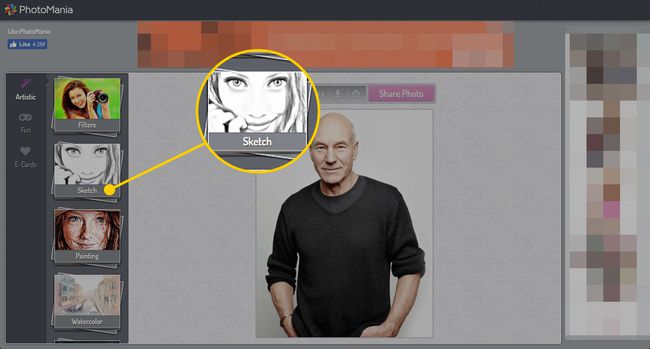
-
Mitmed valikud simuleerivad käsitsi joonistatud ristlõike välimust, nii et soovite klõpsata ringi ja proovida mitut, kuni saate soovitud tulemused. Lähimad on Master Sketch, Must pliiats, ja Kootud eskiis.
Valik Woven Sketch paneb pildile äärise, mille soovite tõenäoliselt hiljem eemaldada, kuid saate kärpige see kiiresti välja kasutades muid tööriistu.
Tõenäoliselt ei taha te seda kohandada Intensiivsus liugurit, välja arvatud juhul, kui värskendate halltoonides fotot, kuna see eemaldaks monokromaatilise ja ääristatud efekti.
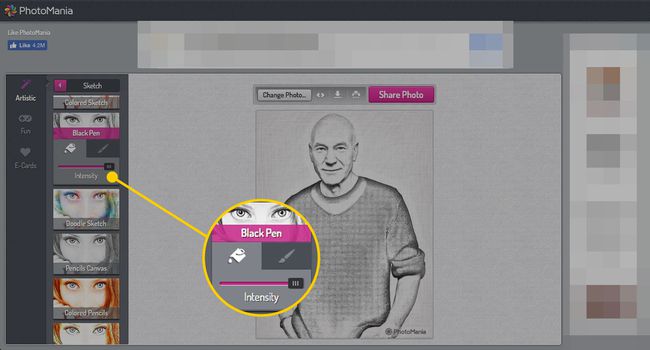
-
Kui foto näeb välja selline, nagu soovite, klõpsake nuppu Lae alla nuppu.
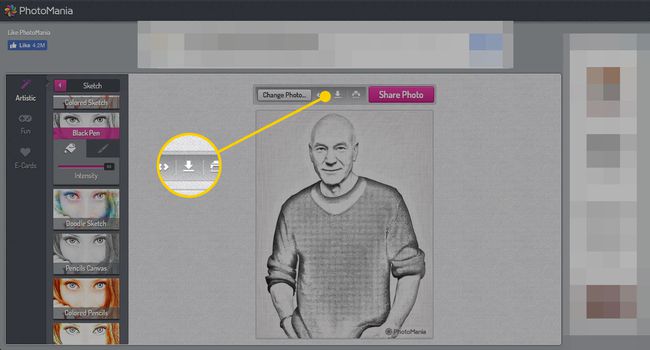
Värskendatud foto laaditakse teie arvutisse alla.
Kuidas luua Photoshopis Hedcuti efekti filtrite abil
Kui te ei saa soovitud efekti, kasutades näiteks PhotoMania, võite proovida Photoshopis veel mõnda asja, mis võivad teid lähemale tuua. Siin on, mida teha.
Avage Photoshopis pilt, mida soovite muuta.
-
Kuna Wall Street Journali hedcuts on tavaliselt peatõmmised, võite soovida selle pildi osa isoleerida. Valige Kärp tööriista, klõpsates seda tööriistaribal või kasutades kiirklahvi C.
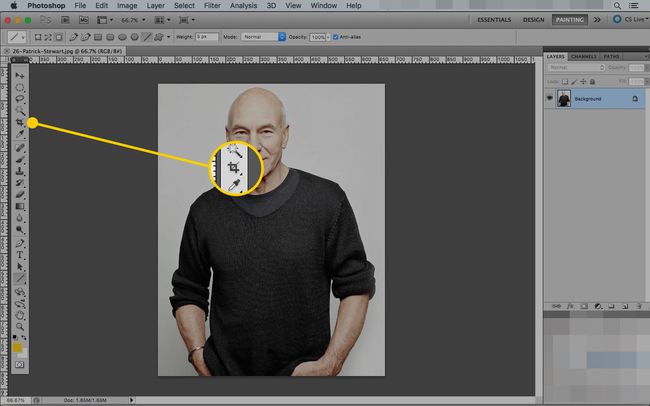
-
Lohistage, et valida pildi pea ja õlad, ja seejärel klõpsake nuppu Linnuke või vajutage Sisenema teie klaviatuuril.

-
Kasutades Võlukepp tööriist (klaviatuuri otsetee W), valige taust.
Need juhised töötavad kõige paremini ühtlase kontrastse taustaga fotode puhul. Kui teie pildil seda pole, võite seda teha eemaldada taust esiteks.
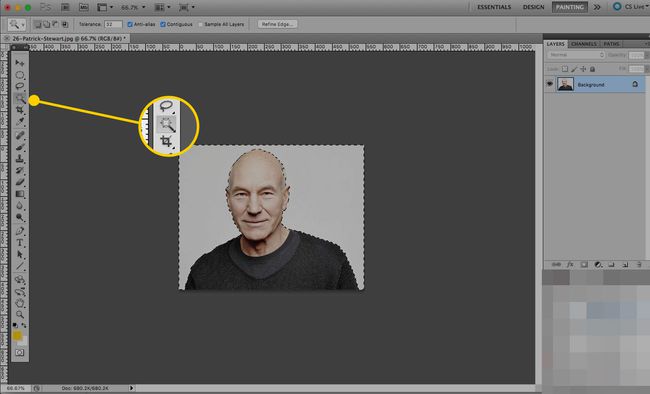
-
Kui valik on endiselt paigas, looge uus kiht, klõpsates nuppu Uus kiht nuppu Kihid aken.
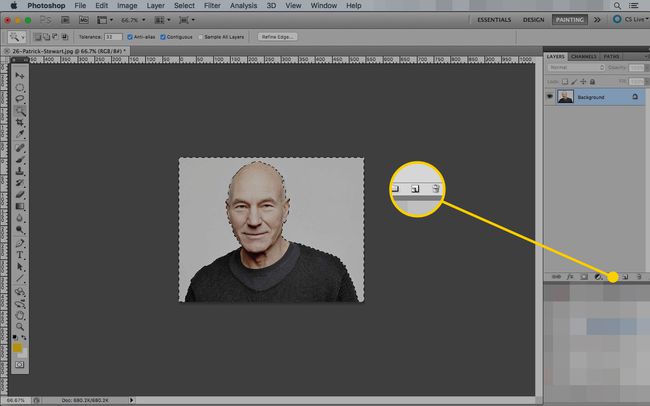
-
all Valige menüü, klõpsake Pöördvõrdeline. See käsk liigutab valiku taustalt teie objektile.
See samm ei ole täiesti vajalik, kuid see säästab teid hiljem puhastamiselt.
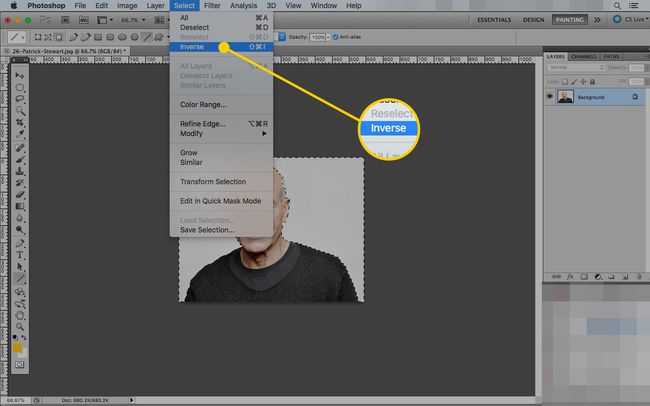
-
all Muuda menüü, klõpsake Insult.
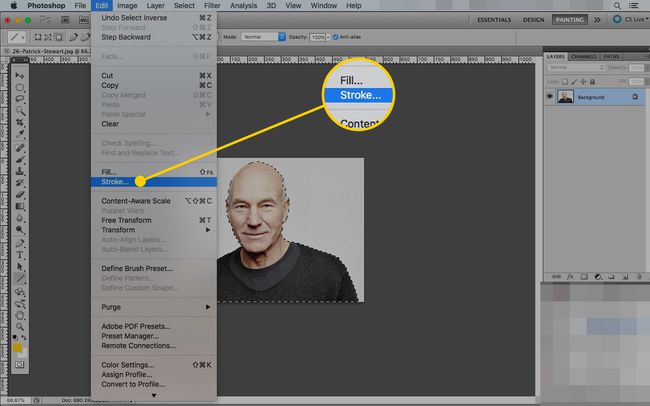
-
The Insult avaneb menüü. Siin on idee luua objekti ümber kindel piirjoon, nii et see näeks välja nagu keegi oleks selle joonistanud.
The laius valik sõltub teie pildi suurusest. Liiga kitsas piirjoon ei ole nähtav ja liiga raske näeb välja pigem marker kui pliiats. Üldiselt ei soovi te kasutada joone väärtust, mis on suurem kui 1 protsent teie lõuendi kogulaiusest.
Määrake Värv mustaks ja määrake Asukoht juurde Väljaspool.
Klõpsake Okei löögi loomiseks.
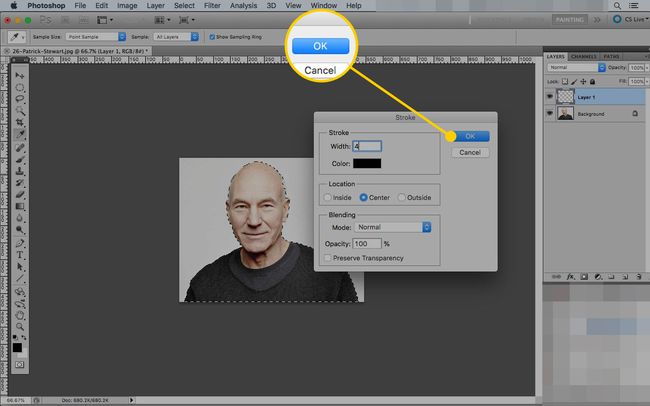
-
Tühistage pildi valik, valides Tühista valik all Valige menüü.
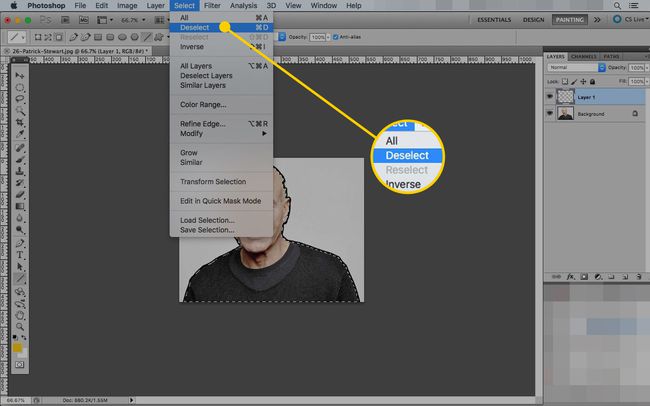
-
Kui pilt pole veel mustvalge, valige kiht, mis sisaldab teie foto objekti (see võib olla taust) ja minge Pilt > Kohandused > Küllastus.

-
Kui see kiht on endiselt valitud, minge lehele Filter > Kunstiline > Plakati servad.
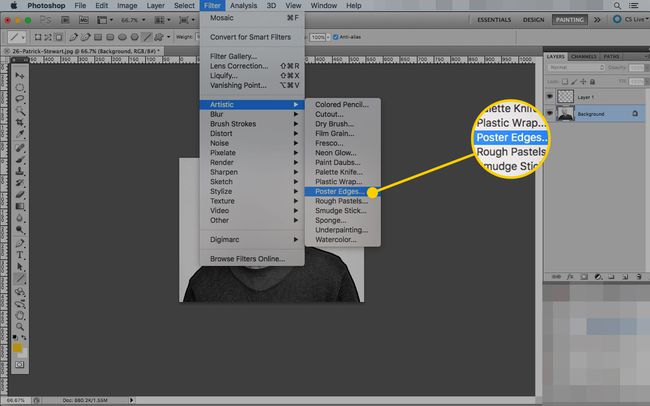
-
Plakati servade filter rakendab pildil tuvastatud "servadele" tõmbeid. Saate kasutada plakatiservi, et märkida mõned sisemised näoomadused, nagu tegite pildi ümber oleva Stroke kontuuriga.
Soovitud efekti saavutamiseks mängige liuguritega (ja mitte ühtegi, mida te ei soovi). Üldiselt soovite, et serva paksuse ja serva intensiivsuse sätted oleksid madalad ning plakatistamine suhteliselt kõrge.
Klõpsake Okei filtri rakendamiseks.
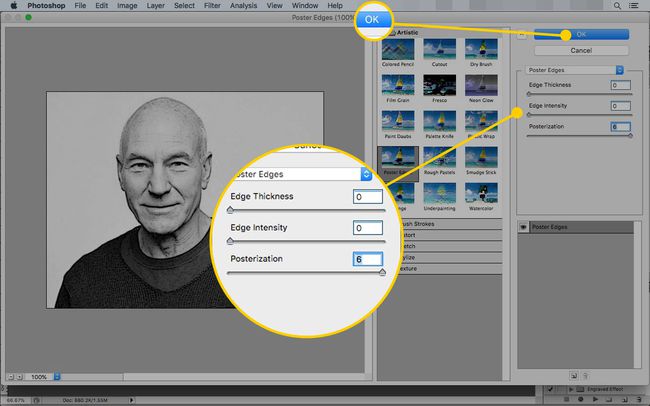
-
Vajutage D oma lähtestamiseks Esiplaani ja tausta värvid vaikimisi mustvalgeks.
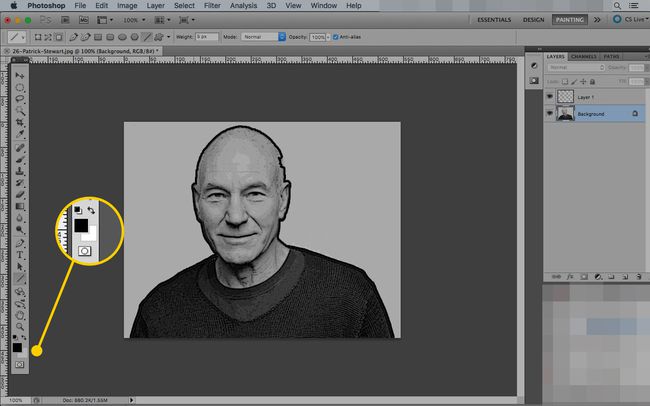
-
all Filtrid menüü, valige Sketš ja klõpsake edasi Pooltoonide muster.
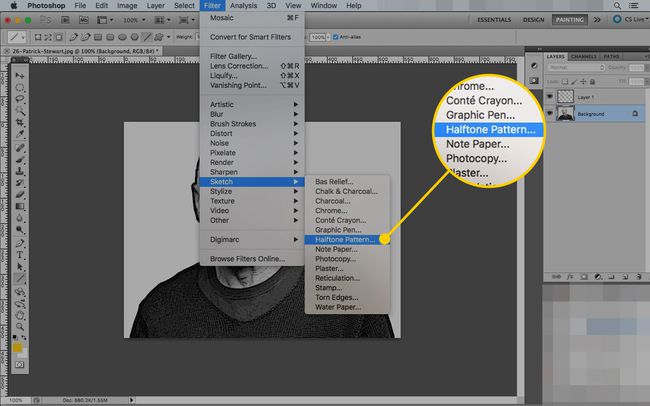
-
Pooltoonimustri filter asetab pildile esiplaani ja taustavärvide põhjal mustrilise ülekatte. See filter on viis, kuidas simuleerida hedcut punkte.
Hoidke Suurus madalaks seadmine ja hoidke mustri tüüp seatud Punkt (teised valikud on Circle ja Line, mis ei anna teile sama efekti).
Lõpuks reguleerige kontrasti, kuni saate soovitud välimuse. Soovite hoida täpid nähtavana, kaotamata pildil liiga palju detaile.
Klõpsake Okei kui pilt näeb välja selline, nagu soovite.
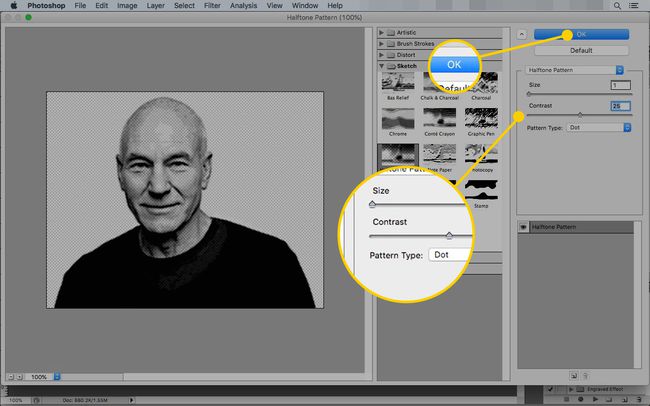
-
Kui te originaalpildilt tausta ei eemaldanud, on sellel ka pooltoonimuster. Selle eemaldamiseks kasutage Võlukepp selle valimiseks ja vajutage Kustuta.
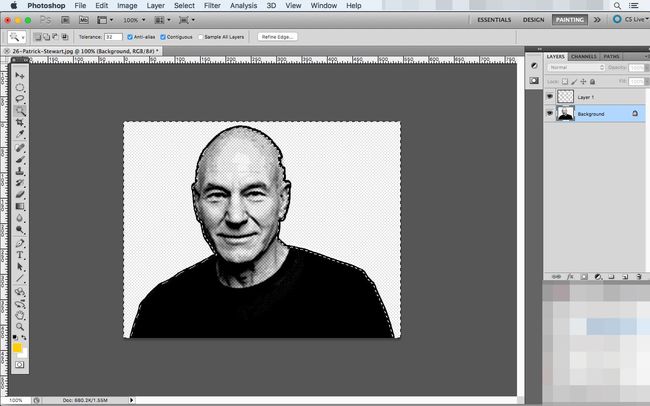
-
Kui ilmub dialoogiaken, määrake Sisu juurde Valge ja klõpsake Okei.
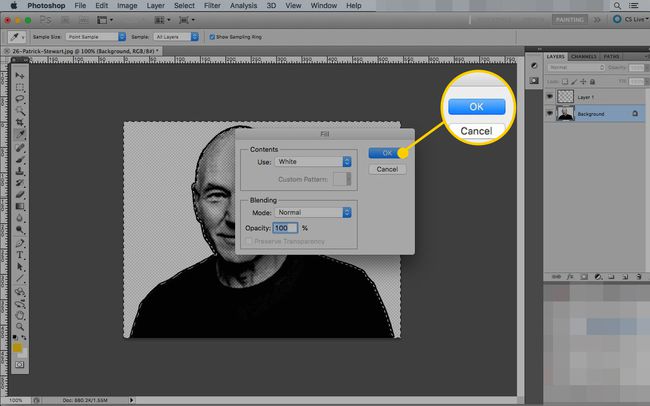
-
Kui pilt tundub endiselt liiga realistlik, saate rakendada veel ühe filtri. Ava Filtrid menüü, kursorit üle Moonutamaja klõpsake nuppu Hajus sära.
Nagu pooltooni muster, kasutab ka hajutatud helendusefekt teie valitud esiplaani ja tausta värve, nii et vajutage enne selle valimist klahvi D, et tagada vaikesätete kasutamine.
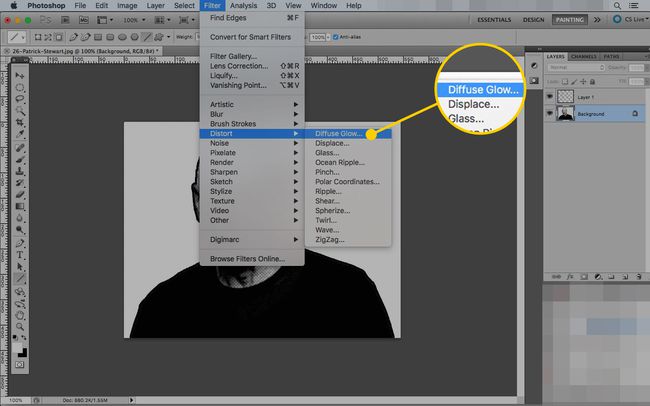
-
Veel kord reguleerige liugureid, kuni pilt näeb hea välja. A kõrgem Teralisus purustab suuremad plokid, nii et need näevad välja nagu veelgi rohkem punkte. Reguleerige Sära kogus osa detaile välja pesta, kuid mitte nii palju, et kaotaksid kõik. The Kustuta kogus reguleerib pildi tumedaid osi.
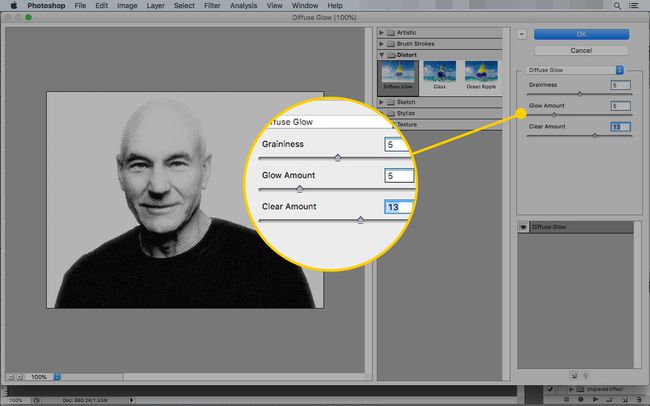
Vajutage Okei filtri rakendamiseks. Kõik need filtrid koos peaksid andma teile midagi hedcut-laadset, kuid kui te pole rahul, on teil saadaval veel paar võimalust.
Kuidas luua Photoshopis Hedcuti efekti toimingute abil
Paljude filtritega mängimine nõuab palju aega ja kannatust, kuid üks inimene on loonud selle jaoks otsetee Photoshop kasutajad. Graafiline disainer Chris Spooner sisaldab tasuta Photoshopi toiminguid, mis aitavad teil Photoshopis hõlpsasti kolmel erineval tasemel graveerimisefekte luua.
Nende toimingute kasutamine ei anna sama efekti kui hedcut, kuid kuluva aja ja tulemuste jaoks on see enamiku inimeste rahulolu jaoks piisavalt lähedal.
Mine lehele ajaveebi postitus Spoon Graphicsis.
-
Kerige alla postituse allossa ja klõpsake Laadige alla Graveeritud efekti Photoshop Action.
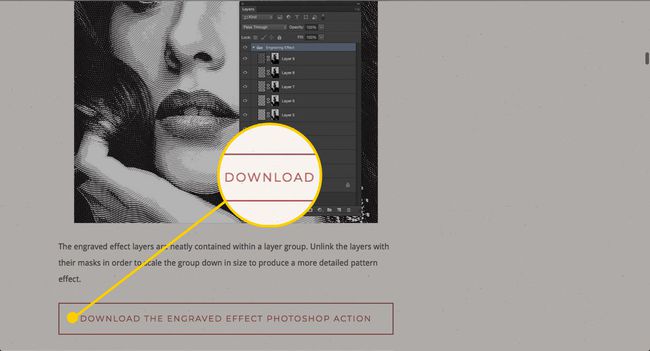
-
Otsige üles failid kaustast Allalaadimised (või kuhu iganes teie allalaaditavad failid jõuavad). Teil on kaks komponenti: mustrid ja toimingud.
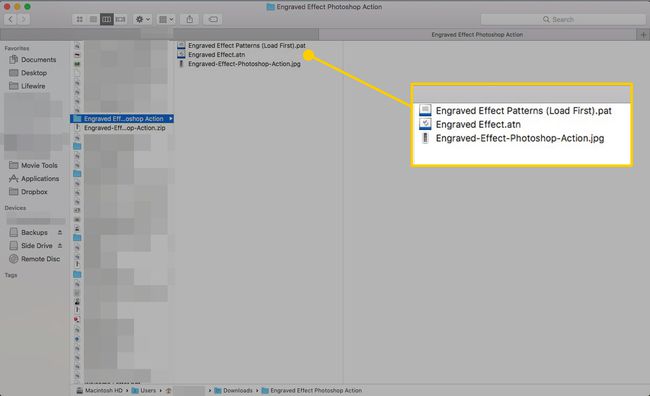
Lohistage Mustrid faili Photoshopi ja seejärel lohistage Tegevus (atn failitüüp) sisse.
-
Avage Photoshopis Aken menüü ja klõpsake Tegevused toimingute akna kuvamiseks.
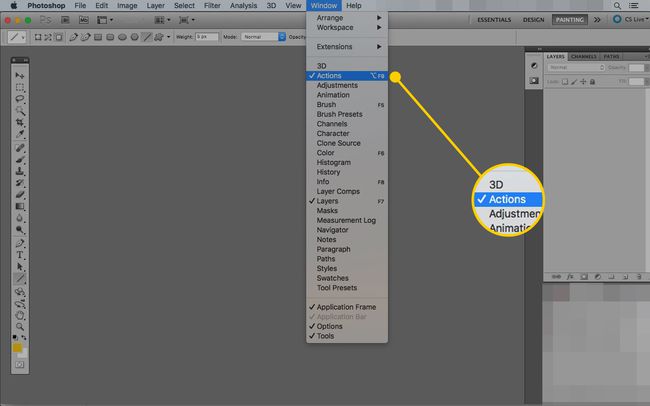
-
Aastal Tegevused aknas, kuvatakse kaust nimega Graveeritud efekt. Klõpsake selle kõrval olevat noolt, et näha kolme tüüpi efekte, mida saate teha: raske, keskmine ja kerge.
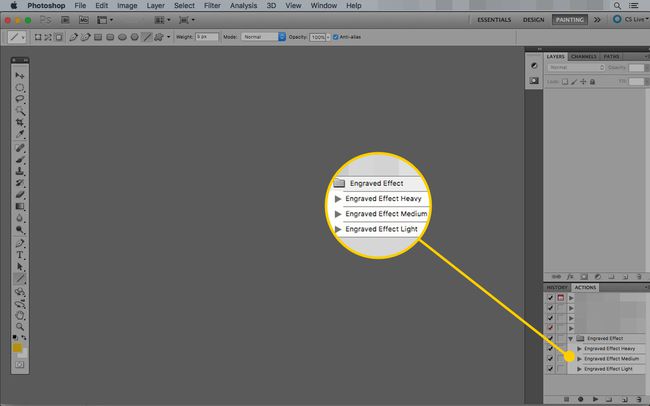
-
Avage Photoshopis foto, mida soovite muuta. See peaks lõppema nii Taust kiht.
See graveeritud efekt töötab paremini suuremate fotodega (st suuremate kui 500 x 500 pikslitega).
-
Kärbige fotot, kui soovite, kasutades Kärp tööriist (klaviatuuri otsetee: C).
Valige ala, mida soovite kasutada, ja klõpsake nuppu Linnuke muudatuste tegemiseks.

-
Valige graveerimisefekt, mida soovite kasutada (kolmest) ja klõpsake nuppu Mängi nuppu.
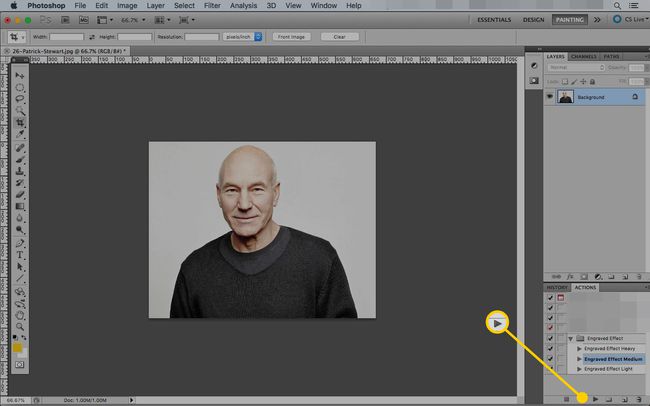
-
Toiming käivitatakse automaatselt ja rakendatud efektiga luuakse must-valge pilt.
Suuremate piltide töötlemine võib võtta kauem aega.
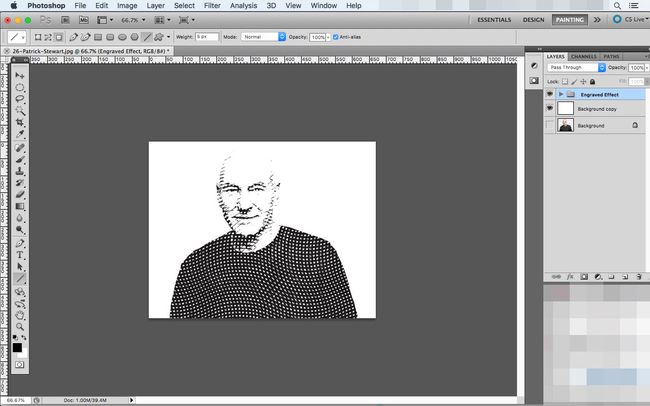
-
Kui teile meeldib, kuidas pilt välja näeb, olete valmis ja saate selle eksportida, kasutades Salvestage veebi ja seadmete jaoks käsk.
Samuti saate efekti reguleerida. Alustage, klõpsates märgistatud kihi kõrval olevat noolt Graveeritud efekt.
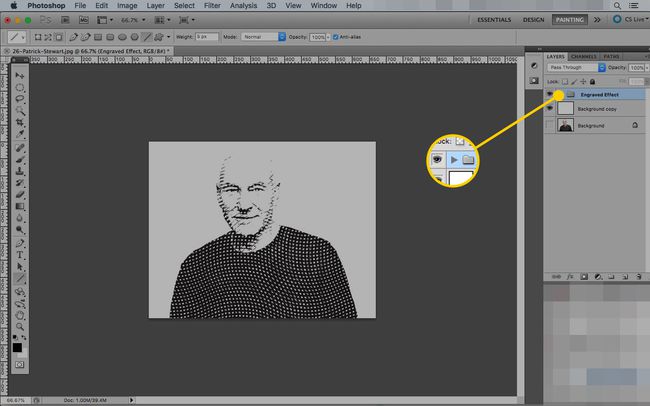
-
See kaust sisaldab kõiki mustreid ja maske, mille Photoshop on algsele pildile asetanud. Muudatuse tegemiseks klõpsake kihil ja valige Tasuta teisendus käsu all Muuda menüü.
Klõpsake kihil (vasakul oleval kastil), mitte maskil.
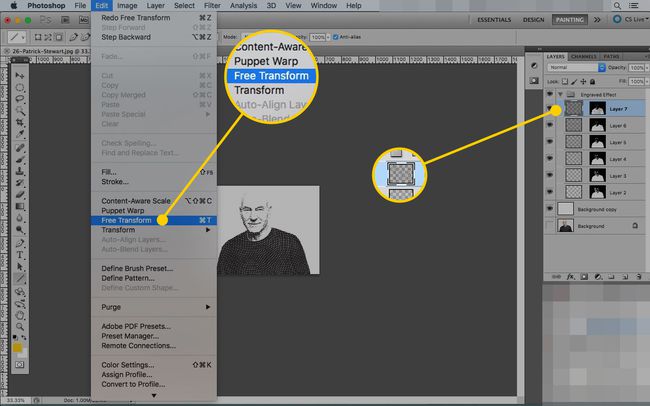
-
Kihi väiksemaks muutmiseks lohistage käepidemeid. Lihtsuse huvides saate selle suurust lihtsalt muuta, et see oleks sama suur kui lõuend. Võimalik, et peate käepidemete leidmiseks välja suumima, kuna kihid võivad olla palju suuremad kui pildil.
Klõpsake nuppu Linnuke muudatuste salvestamiseks.
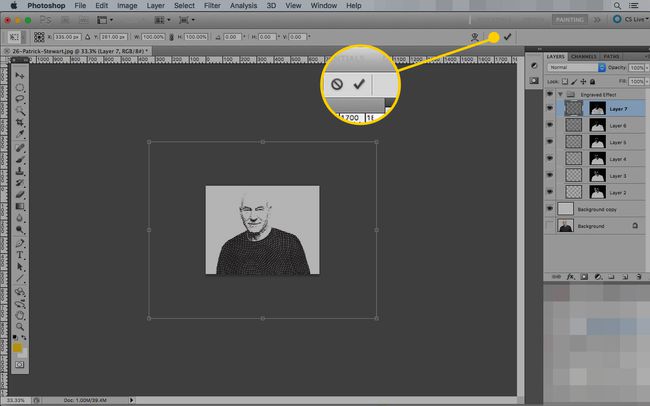
-
Korrake neid samme, kuni olete kõigi kihtide suurust oma maitse järgi muutnud. Mida väiksemaks kihi teete, seda lähemal on graveerimisjäljed üksteisele ja seda detailsem on pilt.
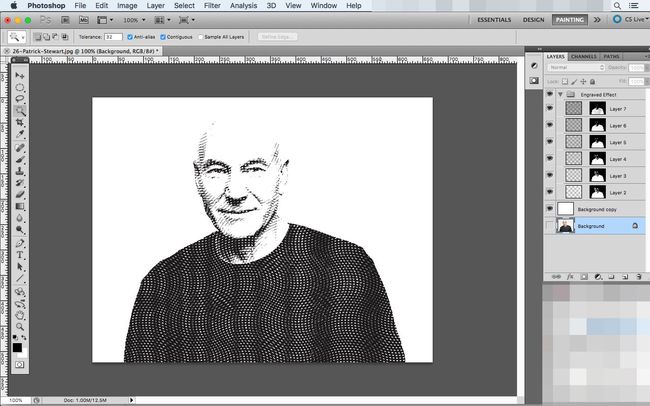
-
Viimase detaili saamiseks võite pildile lisada joone. Alustage, valides Taust kiht ja selle taga oleva ruumi valimine nupuga Võlukepp.
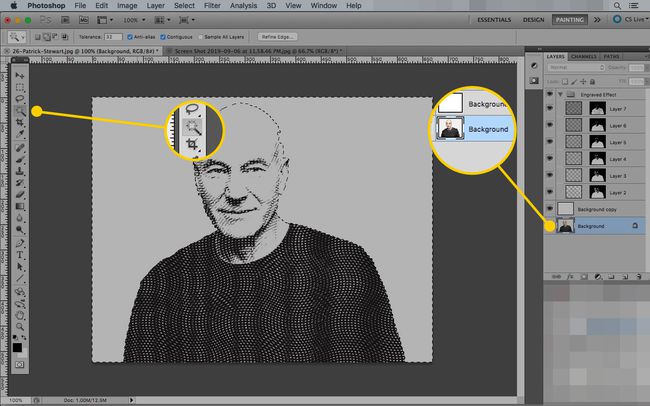
-
all Valige menüü, klõpsake Pöördvõrdeline et vahetada valikut tausta ja objekti vahel.
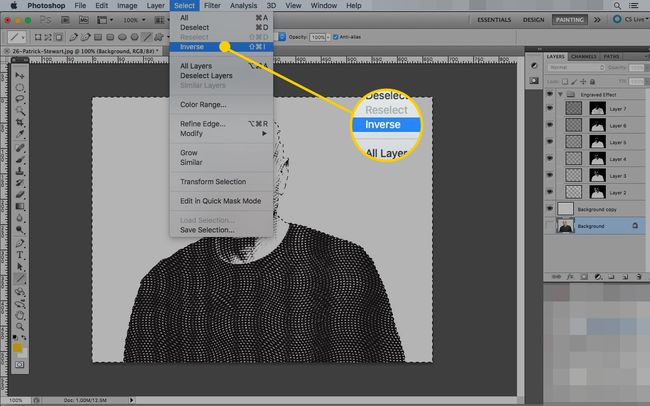
-
Kui valik on endiselt aktiivne, looge uus kiht, vajutades nuppu Uus kiht nuppu.
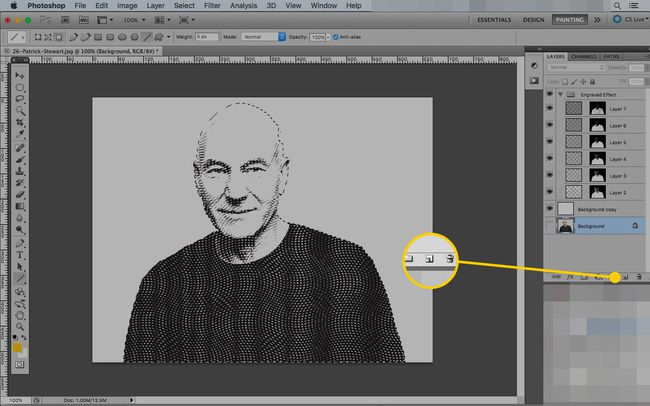
-
Kui uus kiht on valitud, avage Muuda menüü ja valige Insult.
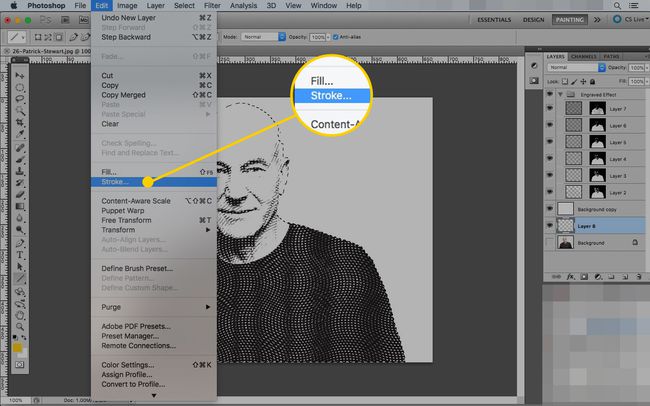
-
Löögi parim suurus sõltub teie pildi suurusest.
Värv peaks olema must ja asukoht peaks olema Väljaspool.
Klõpsake Okei löögi loomiseks.
Võite proovida erinevaid väärtusi, kui joon ei tundu valides õige Võta tagasi all Muuda menüü ja seejärel avage Insult uuesti dialoogiaken.
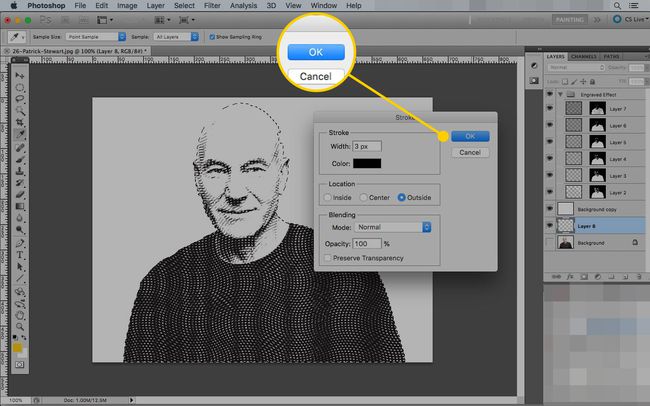
-
Photoshop tõmbab valikule joone alla, kuid te ei näe seda veel. Lohistage uus kiht (sisaldab tõmmet) kohal Taustakoopia kiht, et see nähtavaks teha.
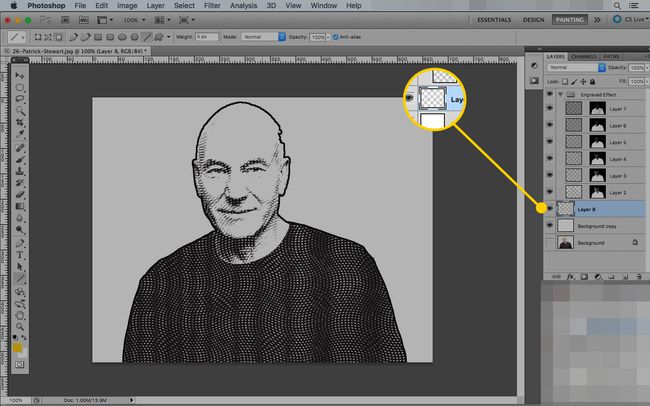
Selle toiminguga Photoshopis saate häid efekte peaaegu igast pildist.
Kuidas Photoshopis käsitsi Hedcuti efekti luua
Viimane viis, kuidas saate Photoshopis hedcut-efekti luua, on sarnane sellega, kuidas Wall Street Journali kunstnikud seda teevad. Kuid pliiatsi ja tindi kasutamise asemel kasutate tööriista Paint.
See meetod sarnaneb hedcut-kunstniku Kevin Sproulsi viisiga kirjeldab analoogversiooni.
Avage Photoshopis pilt, mida soovite kasutada.
-
Kasutades Kärp lohistage valik selle ümber, mida soovite portrees kasutada. Klõpsake nuppu Linnuke muudatuste lõpuleviimiseks.

-
Mine lehele Pilt menüü, avage Kohandused pealkirja ja klõpsake Küllastus et muuta pilt halltooniks.

-
Loo Uus kiht olemasoleva peale.
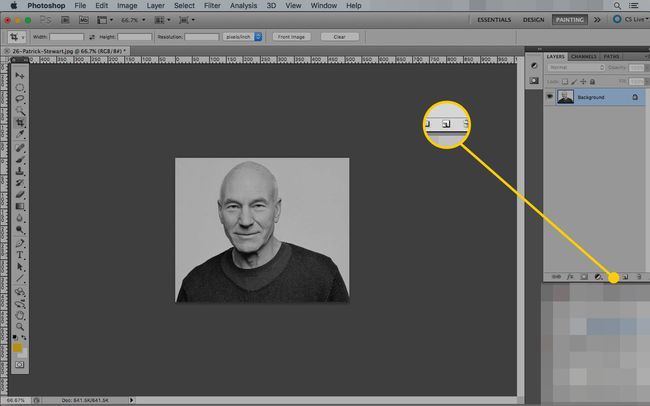
Vajutage D et määrata esiplaani ja tausta värvid vaikeväärtustele (must ja valge).
-
Valige Pintsel tööriist (klaviatuuri otsetee: B).
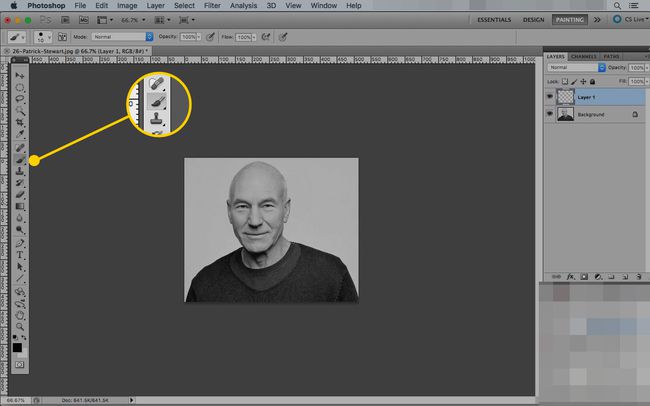
-
all Seaded, määrake pintsli suurus, mis võimaldab teil luua märgatava joone (järgmine samm on pildi piirjoonte jälgimine).
Määrake Kõvadus 100 protsendini.
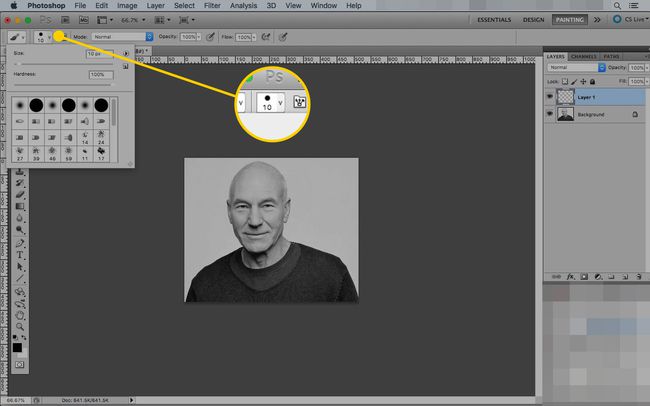
-
Uuel kihil joonistage pintsliga ettevaatlik pilt. Liikuge aeglaselt ja kasutage lühikesi lööke, et kui teete vea, saate tagasi võtta (Cmd/Ctrl-Z) edusamme liigselt kaotamata.
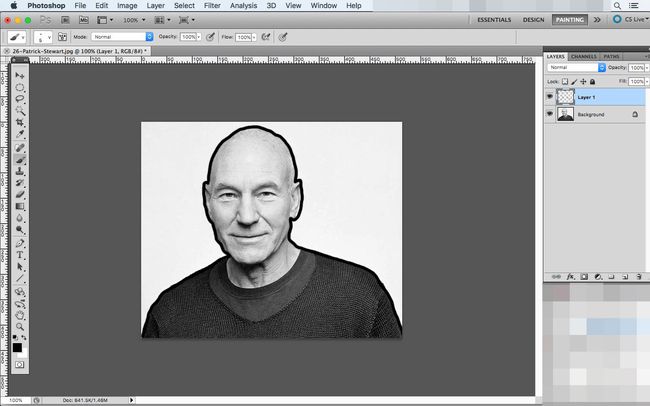
Tehke uus kiht.
-
Muutke pintsli tööriista suurust selle väiksemaks muutmiseks ja kaardistage uuel kihil inimese näo kontuurid. Selles etapis kirjeldate olulisi funktsioone, nagu silmad, nina, suu ja kõrvad, koos kortsude ja kortsudega.
See kiht näeb lõpuks kummaline välja, kuid see on juhis järgmisteks sammudeks.
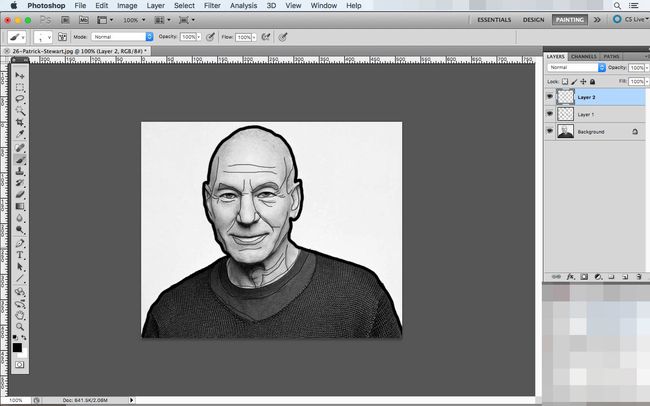
Looge uus kiht.
Valige uuesti pintsli tööriist ja määrake selle suurus kontuuri ja kontuurkaardi jaoks kasutatud väärtuste vahele.
-
Suumige oma pilti sisse ja hakake portreepildi täitmiseks ühe hiireklõpsuga punkte paigutama. Kasutage juhendina joonistatud kontuurjooni. Tumedamate joonte soovitamiseks asetage punktid üksteisele lähemale ja pöörake tähelepanu foto heledamatele osadele. Algse foto valgusefektide säilitamiseks lisate sinna vähem punkte.
Ärge asetage punkte nii lähestikku, et te ei saaks neid üksteisest eristada, ja püüdke mitte teha jooni (neid sobib kasutada riiete ja muude väiksemate omaduste joonistamiseks). Hedcut kunstnikud teevad seda toimingut peenete pliiatsi ja tindiga, üks punkt korraga.
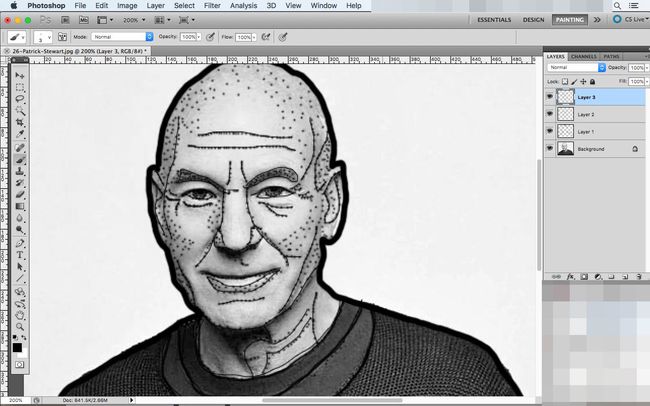
Kui olete näo olulised tunnused välja märkinud, otsige pildilt kergeid varje või heledaid laike, mida saate esile tuua. Mida rohkem punkte asetate, seda üksikasjalikum on teie lõplik joonis.
-
Kui soovite kontrollida, kas teil on mõni ala vahele jäänud, peitke kontuur kiht, klõpsates nuppu Silm nuppu selle kõrval. See eemaldab jooned, kuid jäetakse punktid alles, et saaksite otsida ilmseid väljajätmisi.
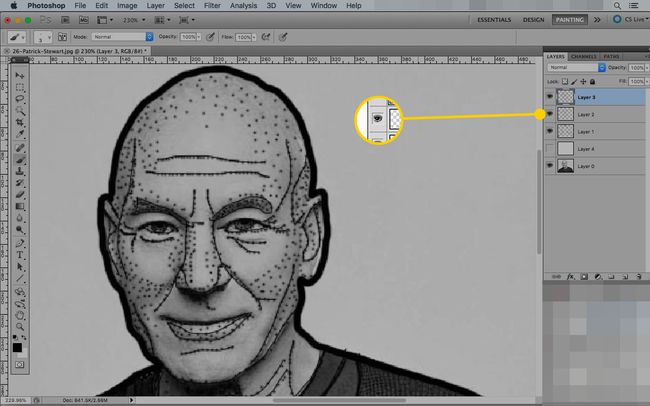
-
Kui olete rahul sellega, mis teil on, avage Kiht menüü, valige Uus täitekihtja klõpsake Ühevärviline.
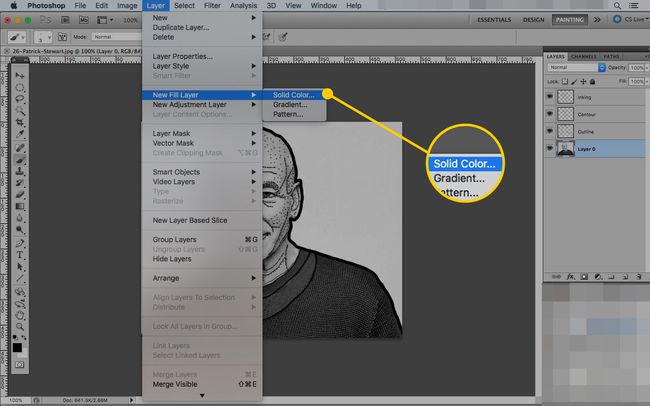
-
Soovi korral andke uuele kihile nimi ja klõpsake nuppu Okei.
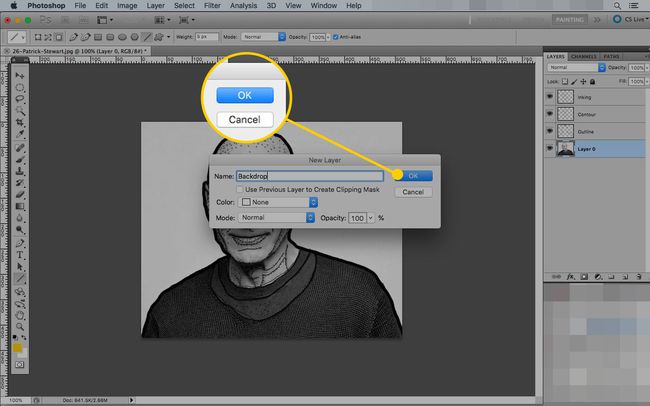
-
Valige värvivalijast värv ja seejärel klõpsake Okei.
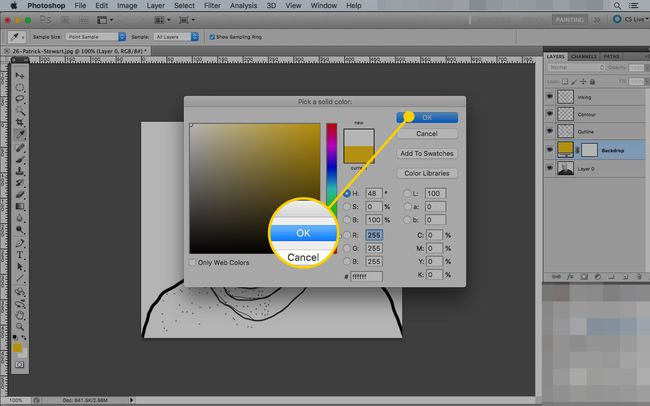
-
Lohistage uus täitekiht nii, et see asuks tausta- ja kontuurikihi vahel.
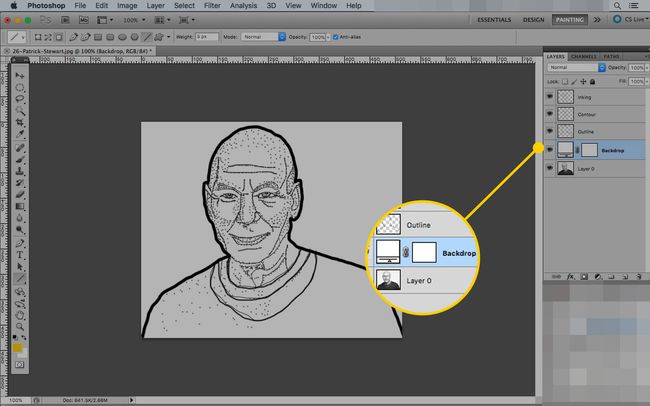
Klõpsake nuppu silma ikooni peal kontuur kiht, et näha, kuidas teie tükk välja näeb. Kui soovite muudatusi teha, vahetage vaheldumisi Pintsel ja Kustutuskumm tööriistad peal tindimine kiht, kuni olete oma tööga rahul. Kuna asetate need erinevatele kihtidele, saate kustutada terveid tindilõike, hoides samal ajal kontuurkaarti paigas.
