Kuidas teisaldada fotosid arvutist iPhone'i
Mida teada
- Avage Macis Finder ja valige iPhone > Fotod. Valige kast Sünkroonige fotod oma seadmega aadressilt > valige sünkroonimisseaded > Rakenda.
- Rakenduses iTunes for Windows klõpsake nuppu telefoni ikoon > Fotod. Valige kast Sünkrooni fotod > valige sünkroonimisseaded > Rakenda.
- Teine meetod on lubada sünkroonimine iCloudi kaudu või teisaldada oma pildid teenusesse Google Photos.
Selles artiklis selgitatakse, kuidas teisaldada fotosid Macist või PC-arvutist iPhone'i, kasutades rakendust Finder, iTunes for Windows, iCloudi ja teenust Google Photos.
Kuidas teisaldada fotosid Macist iPhone'i
Kui teil on Mac täis fotosid, mida soovite oma iPhone'i teisaldada, on see üsna lihtne asi. Järgige lihtsalt neid samme.
Need juhised kehtivad töötavatele Macidele macOS Catalina (10.15) ja üles. Kui kasutate vanemat versiooni, on põhitoimingud samad, kuid kasutage iTunes'i fotode sünkroonimiseks Finderi asemel.
Alustuseks ühendage oma iPhone Maciga. Seda saab teha iPhone'iga kaasas olnud kaabli või Wi-Fi kaudu. Teil võidakse paluda "usaldada" iPhone'i arvutiga sünkroonimiseks. Kui jah, järgige iPhone'i juhiseid.
-
Avage a uus Finderi aken.
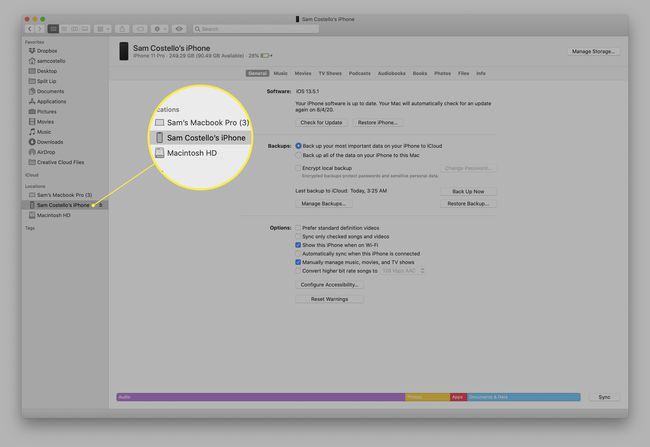
Klõpsake vasakpoolsel külgribal oma iPhone'i.
-
Klõpsake Fotod.
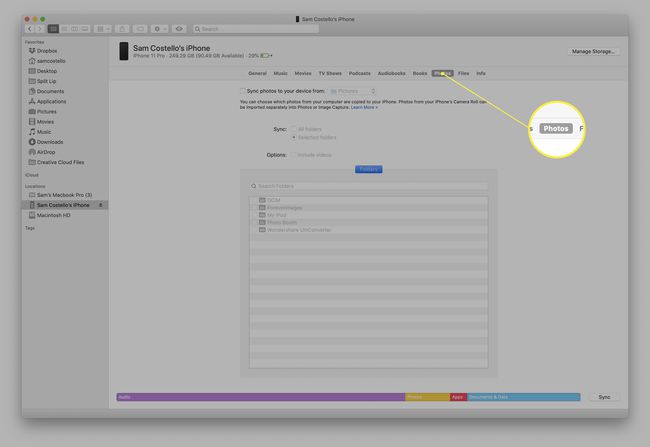
-
Märkige kõrval olev ruut Sünkroonige fotod oma seadmega: sünkroonimise lubamiseks.

-
Valige rippmenüüst programm, mis sisaldab fotosid, mida soovite oma iPhone'iga sünkroonida. Enamikul juhtudel on see eelinstallitud Fotod rakendus.
Samuti saate sünkroonida fotosid kaustast, klõpsates Vali kaust... ja kõvakettal navigeerimiseks.
Valige sünkroonimisseaded. Saate valida sünkroonimise Kõik fotod ja albumid või Valitud albumid. Kui valite Valitud albumid, märkige allosas olevas kastis need, mida soovite sünkroonida. Saate valida ka lemmikfotode ja videote sünkroonimise.
-
Kui olete seaded valinud, klõpsake nuppu Rakenda seadete salvestamiseks ja fotode ülekandmiseks Macist iPhone'i.
Kui fotode ülekandmine automaatselt ei käivitu, klõpsake nuppu Sünkroonimine edastuse alustamiseks paremas alanurgas nuppu.
Kuidas Windowsi abil fotosid arvutist iPhone'i teisaldada
Fotode ülekandmine arvutist iPhone'i on üsna sarnane Maci kasutamisega, välja arvatud see, et kasutate Finderi asemel iTunes'i. Selleks vajate:
- Teie arvutisse on installitud iTunes 12.5.1 või uuem versioon. Kui teil seda pole, saate selle tasuta alla laadida.
- Fotod, mida soovite teisaldada, on salvestatud eelinstallitud rakendusse Windows Photos.
Kui olete selle kätte saanud, peate tegema järgmist.
Ühendage iPhone kaabli abil Windowsi arvutiga.
Kui iTunes ei avane automaatselt, avage see.
Kui teil palutakse, avage oma iPhone pääsukoodi abil ja "usaldage" telefoni, järgides ekraanil kuvatavaid juhiseid.
-
iTunesis klõpsake vasakus ülanurgas taasesituse juhtnuppude all iPhone'i ikooni.
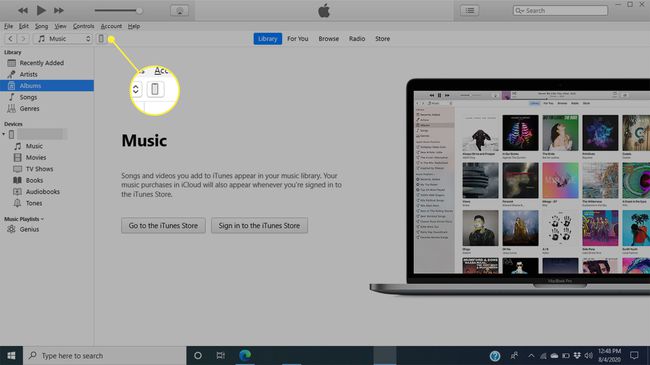
-
Klõpsake vasakpoolsel külgribal Fotod.
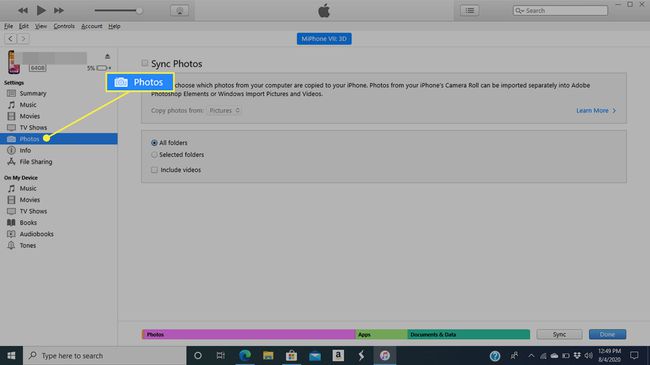
-
Märkige kõrval olev ruut Sünkrooni fotod sünkroonimise lubamiseks.

-
Valige rippmenüüst programm, mis sisaldab fotosid, mida soovite oma iPhone'iga sünkroonida. See peaks olema eelinstallitud WindowsFotod rakendus.
Samuti saate sünkroonida fotosid kaustast, klõpsates Vali kaust... ja kõvakettal navigeerimiseks.
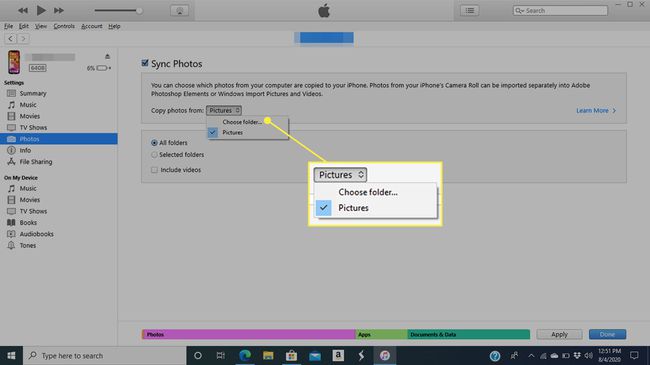
-
Valige sünkroonimisseaded. Saate sünkroonida Kõik fotod ja albumid või Valitud albumid. Kui valite Valitud albumid, märkige need, mida soovite sünkroonida. Mõlema valiku puhul saate sünkroonida ka lemmikfotosid ja videoid.

-
Kui olete lõpetanud, klõpsake nuppu Rakenda seadete salvestamiseks ja fotode ülekandmiseks arvutist iPhone'i.
Kui ülekanne ei alga kohe, klõpsake nuppu Sünkroonimine all paremal, et alustada fotode ülekandmist.
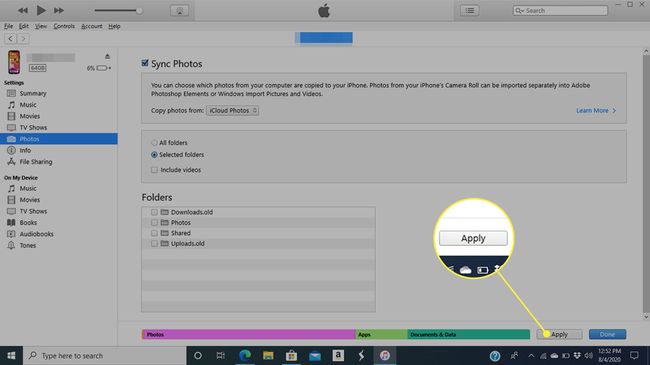
Kuidas iCloudi abil fotosid arvutist iPhone'i teisaldada
Kui salvestate oma fotod iCloudi fototeeki, on nende sealt iPhone'i hankimine nii lihtne, et peate peaaegu üldse midagi tegema. Lihtsalt seadistage oma iPhone üks kord iCloudi fototeegiga sünkroonima ja seejärel sünkroonitakse kõik teie üleslaadimised automaatselt teie iPhone'iga. Tehke järgmist.
Puudutage oma iPhone'is Seaded.
Puudutage ekraani ülaosas oma nime.
-
Puudutage iCloud.

Puudutage Fotod.
-
Liigutage iCloudi fotod liugur asendisse sees/roheline. Kui teete seda, sünkroonitakse fotod teie iCloudi kontolt teie iPhone'iga. Kui kaua see aega võtab, sõltub sellest, kui palju fotosid ja videoid teil on ning kui suured failid on.
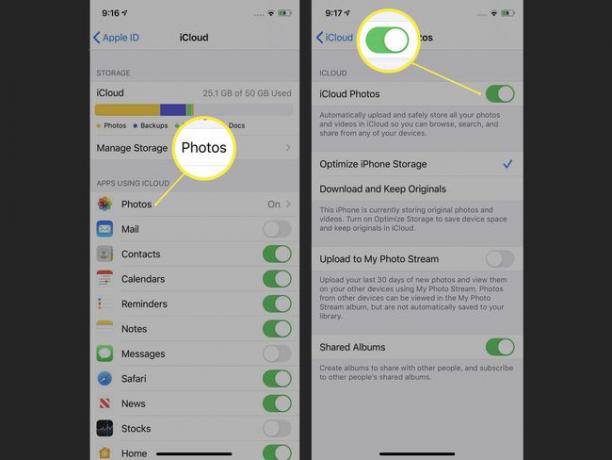
Kui soovite järgmisel korral fotosid iCloudist iPhone'iga sünkroonida, lisage need lihtsalt veebi või Maci rakenduse Photos kaudu iCloudi. Pärast iCloudi üleslaadimist laaditakse need automaatselt alla teie iPhone'i.
Fotode teisaldamine arvutist iPhone'i rakenduse Google Photos abil
Kui salvestate oma fotod pilve, kuid eelistate kasutada Google Photos iCloudi asemel saate siiski fotosid oma iPhone'i edastada. Selleks vajate:
- A Google'i konto.
- Teenuses Google Photos salvestatud fotod.
- The Rakendus Google Photos App Store'ist (see on tasuta!).
Kui teil on need kolm asja, lisage lihtsalt fotod oma Google'i fotode kontole ühilduvatest rakendustest või pukseerige fotod oma arvutist teenuse Google Photos saidile.
Järgmisel korral, kui avate oma iPhone'is rakenduse Google Photos, sünkroonitakse uued fotod rakendusega ja teisaldatakse teie iPhone'i. Nii lihtne see ongi!
