IPhone'i või iPadi ekraan ei pöörle? Parandage see siin
Üks väga lahe omadus sellel iPhone ja muud seadmed, nagu iPad ja iPod touch, pöörlevad automaatselt vastavalt sellele, kuidas te seadet hoiate. Kuid mõnikord, kui lülitate oma iPhone'i, iPadi või iPod touch ekraan ei pöörle automaatselt, et see sobiks. See võib muuta teie seadme kasutamise keeruliseks või panna teid isegi arvama, et teie telefon on katki. Sellel, miks ekraan ei pruugi pöörata, on paar põhjust ja enamikku on lihtne parandada. Siin on, mis võib juhtuda ja kuidas seda parandada.
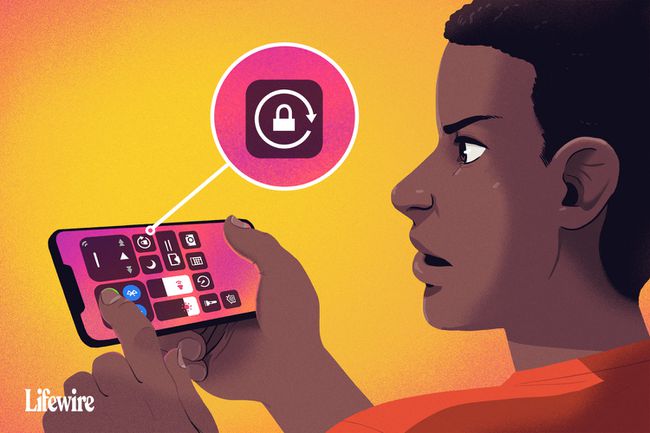
Kyle Fewel / Lifewire
Selle artikli näpunäited kehtivad kõigi töötavate iPhone'i ja iPod touchi mudelite kohta iOS 11 ja uuemad, samuti iPadid, millel on kõik versioonid iPadOS.
Lülitage iPhone'i ekraani pööramise lukk välja
Ekraani pööramise luku seaded takistavad teie iPhone'il, iPadil või iPod touchil ekraani automaatset pööramist olenemata sellest, kuidas seadet keerate. Kui teie ekraan ei pöörle, võib põhjus olla selles, et teil on sisse lülitatud pööramislukk.
Kontrollimaks, kas ekraani pööramise lukk on sisse lülitatud, vaadake kõrvalolevat ekraani paremat ülanurka
IPhone X-i, XS-i, XR-i ja 11-seeria puhul on seda ikooni näha ainult juhtimiskeskuses, mitte avakuval.
Kui lukuikoon on nähtav, saate ekraani pööramise lukustuse välja lülitada, järgides neid samme.
-
Kuvamiseks pühkige ekraani allservast üles Juhtimiskeskus. Vasakpoolses servas olev ikoon – lukk ja nool ikoon – on esile tõstetud, mis näitab, et see on sisse lülitatud.
peal iPhone X ja uuemad mudelid või iPadOS 12 ja uuemad versioonid käitavad iPadid pühkige selle asemel paremast ülanurgast alla.
-
Puudutage luku ja nooleikoon pöörlemisluku väljalülitamiseks. Ekraani ülaosas kuvatakse teade Orientatsioonilukk: väljas.
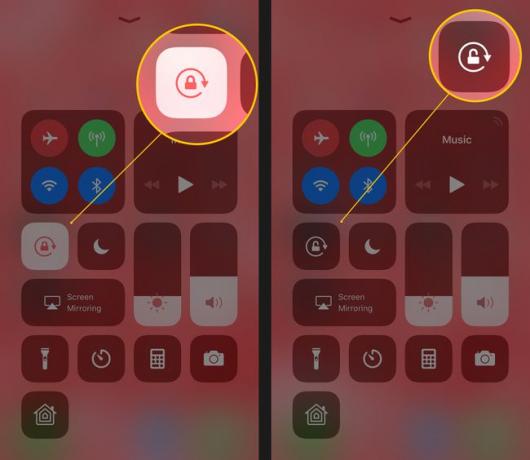
Kui olete lõpetanud, vajutage nuppu Kodu, puudutage ekraani või nipsake juhtkeskuse sulgemiseks ja naasete avakuvale.
Kui see on tehtud, proovige oma iPhone'i uuesti pöörata. Seadme asendi muutmisel peaks ekraan automaatselt pöörlema. Kui ei, jätkake järgmiste sammudega.
IOS-i vanemates versioonides on pöörlemislukk leitud Kiire rakenduste vahetaja. Avage see topeltklõpsuga Kodu ja seejärel libistades vasakult paremale.
Kas teie rakendus toetab ekraani pööramist?
Mitte iga rakendus ei toeta ekraani automaatset pööramist. Kui kasutate rakendust, mis seda funktsiooni ei toeta, ärge oodake, et ekraan pöörleks.
Näiteks ei saa enamiku iPhone'i ja iPod touchi mudelite avakuva pöörata (kuigi Plus mudelitel saab seda pöörata eriti suurte ekraanidega, nagu iPhone 7 Plus ja 8 Plus) ning mõned rakendused on loodud töötama ainult ühes orientatsiooni.
Kui pöörate seadet ja ekraan ei pöörle ja kui pööramise lukk pole lubatud, on rakendus tõenäoliselt loodud mitte pöörlema. Proovige rakendust, mis toetab pööramist, nt Safari veebibrauser, et kontrollida, kas ekraani pööramine töötab.
Teine kiire lahendus rakendusele, mis peaks pöörlema, kuid ei pöördu, on rakendusest sulgemine ja taaskäivitamine. See peaks eemaldama kõik vead. Siit saate teada Kuidas iPhone'is rakendusi sulgeda.
iPhone'i ekraani pööramise jätkamiseks lülitage ekraani suum välja
Kui teil on iPhone 6 Plus, 6S Plus, 7 Plus, 8 Plus või mis tahes iPhone Maxi mudeli puhul pöördub avaekraani paigutus telefoni pööramisel automaatselt. Kui nende mudelite avaekraan ei pöörle ja ekraani pööramise lukk pole sisse lülitatud, võib süüdlane olla ekraani suum.
Ekraani suum suurendab nende seadmete suuremate ekraanide ikoone ja teksti, et muuta need paremini nähtavaks, kuid see blokeerib ka ekraani pööramise. Kui te ei saa nende seadmete avakuva pöörata, keelake ekraani suum, järgides neid samme.
Puudutage Seaded.
Puudutage Ekraan ja heledus.
Puudutage Vaade aastal Kuva suum osa.
Puudutage Standard.
-
Puudutage Määra.

Telefon taaskäivitub uues suumiseades ja avakuva saab pöörata.
Taaskäivitage seade
Teine hea kiire lahendus seadmele, mille ekraan ei pöörle automaatselt, on seadme taaskäivitamine. Kui teil on riistvaraprobleem, siis see seda ei lahenda, küll aga enamiku tarkvaraprobleeme. Nendest artiklitest leiate teavet iga iPhone'i ja iPadi mudeli taaskäivitamise kohta.
- iPhone'i taaskäivitamine (kõik mudelid).
- iPad on kinni jäänud? Siin on, kuidas seda taaskäivitada.
Hea aeg selleks puhastage oma iPhone'i ekraan on ajal, mil see on välja lülitatud. See tagab, et te ei vali kogemata ühtegi rakendust ega muuda seadme seadeid.
Kui teie iPhone'i ekraan ei pöörle, võib teie kiirendusmõõtur katki minna
Kui teie kasutatav rakendus toetab kindlasti teie ekraani automaatset pööramist, orientatsiooni lukustamist ja ekraani suumi seade on kindlasti välja lülitatud, kuid ekraan ikka ei pöörle, võib probleem olla teie seadmes riistvara.
Ekraani pööramist juhib seadme kiirendusmõõtur –andur, mis jälgib seadme liikumist. Kui kiirendusmõõtur on katki, ei saa see liikumist jälgida ega tea, millal seadme ekraani pöörata. Kui kahtlustate telefoni riistvaraprobleemi, leppige Apple Store'is aeg kokku et see üle vaadataks.
Ekraani pööramise luku kasutamine iPadis
Kuigi iPad töötab iPhone'i ja iPod touchiga väga sarnast operatsioonisüsteemi, töötab selle ekraani pööramine veidi teisiti. Esiteks saab kõigi iPadi mudelite avakuva pöörata. Teise jaoks juhitakse seadistust mõnel mudelil veidi erinevalt.
Kui teil on iPad varasem kui iPad Air või iPad mini 3, kehtib see nõuanne teie kohta.
Aastal Seaded rakendust, puudutage Kindral ja leiate seade nimega Kasutage külglülitit mis võimaldab valida, kas helitugevusnuppude kohal olev väike lüliti juhib vaigistusfunktsiooni või pööramise lukku.
Uuemate iPadi mudelite puhul (iPad Air 2 ja uuemad) kasutage ekraani pööramise juhtimiseks juhtimiskeskust, nagu artiklis varem kirjeldatud.
