Kuidas lisada rakendusi oma Vizio nutitelerisse
Mida teada
- SmartCast: laadige oma telefoni Google Playst või Apple App Store'ist alla Chromecasti toega rakendus. Puudutage valikut Cast logo telerisse ülekandmiseks.
- VIA/VIA+: klõpsake V valige Vizio kaugjuhtimispuldis rakendus ja vajutage Okei > Installi äpp (VIA) või vajutage ja hoidke all Okei (VIA+). Valige sisu ja puudutage ikooni.
Selles artiklis selgitatakse, kuidas lisada SmartCastiga Vizio nutitelerisse rakendusi. Lisateavet pakutakse vanemate Visio telerite kohta, millel on Vizio Internet Apps (VIA) ja Vizio Internet Apps+ (VIA+).
Kuidas SmartCasti telerisse rakendusi lisada
SmartCasti teleritega on kaasas valik põhirakendusi, mis on telerisse eelinstallitud. Saate need otse valida, kuid pääsete juurde ka täiendavale rakenduste rühmale, mida saate ekraanile või telerisse üle kanda.
Kui aga soovite lisada rakendusi, mis ei ole põhiloendis või eelvalitud mobiilirakendused koheseks ülekandmiseks saadaval, peate need oma nutitelefoni lisama, et saaksite need üle kanda TV, täpselt nagu Chromecasti seadet kasutades.
See tähendab, et kõik lisatavad rakendused, mis pole põhirakenduste loendis ja mis on teie telerisse installitud, asuvad teie nutitelefonis ja peate need üle kandma.
Rakenduse lisamise protsess on sama, mis Chromecasti seadmes.
Mine lehele Google Play pood või Apple App Store.
Valige an saadaval olev Chromecasti toega rakendus valamise jaoks.
Puudutage Installige.
Pärast installimist on rakendus nüüd integreeritud teie nutitelefoni cast-valikusse.
-
Rakenduse ülekandmiseks avage see ja puudutage ikooni Cast logo (sama logo, mida Chromecast kasutab) nutitelefoni ekraani ülaosas.

Kui olete ülekandmise algatanud ja teie sisu hakkab SmartCasti teleris või ekraanil esitama, saate samal ajal oma telefonis muid toiminguid teha aega, ilma mängimist katkestamata, sealhulgas muu sisu leidmine, mida üle kanda, helistada, telefon välja lülitada või isegi oma kodust lahkuda. telefon.
Ülekantud sisu esitamine lõpetatakse, kui programm lõppeb või kui kasutate teleri kaugjuhtimispulti mõne muu teleri funktsiooni täitmiseks.
SmartCasti põhirakenduste kohandamine
Põhirakendused installitakse ekraanile või telerisse ja neile pääseb juurde otse ekraanil ilma ülekandmiseta.
| Vizio Smartcast TV põhirakendused | |||
|---|---|---|---|
| Bable | Paramount+ | CBS uudised | Cocoro |
| ConTV | Krõbin | Uudishimu voog | DAZN |
| Dove kanal | Fandango nüüd | FilmRise | FitFusion |
| FlixFling | Heinakuhjas | Hulu | iHeart raadio |
| Armastuse sihtkoht | NBC | Netflix | Uudne |
| Plex | Pluuto teler | Prime Video (Amazon) | Redbox |
| TasteIT | Toon kaitseprillid | Telemängud | Vudu |
| Vaata tasuta | Xumo | Youtube | YouTubeTV |
Põhirakenduste haldamise hõlbustamiseks võite kasutada Viziot Rakenduse rida kohandamine tunnusjoon. See võimaldab teil muuta põhirakenduste avakuval kuvamise järjekorda, et saaksite oma lemmikud üksteisele lähemale rühmitada.
Rakenduse rida kohandamise kasutamiseks tehke järgmist.
-
Valige kaugjuhtimispuldi abil Rakenduse rida kohandamine ikooni.
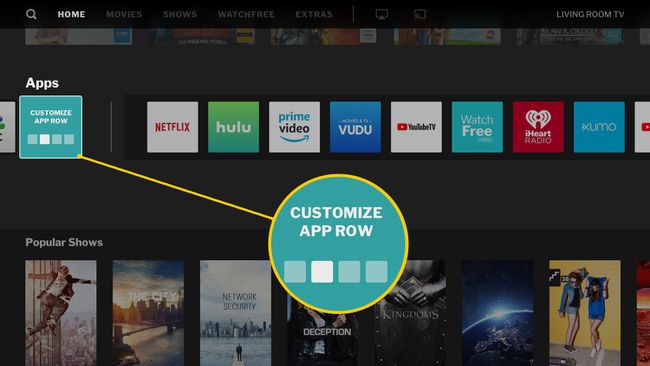
Vizio -
Valige rakendus ja liigutage seda vasak- ja paremnoolekursori abil. Kui olete valmis, valige Okei, siis Valmis. Kui otsustate, et te ei soovi rakendust teisaldada, saate valida Tühista.

Vizio
VIA ja VIA+ mõistmine
Paljudel vanematel Vizio teleritel on VIA või VIA+ nutiteleri platvorm.
VIA ja VIA+ on seadistatud sarnaselt enamiku nutiteleritega. Kõik rakendused asuvad või neid saab lisada teleris, võimaldades kasutajatel hallata ja lisada kõiki teie rakendusi otse teleri kaudu kaugjuhtimispuldi abil kontroll. Siiski toetatakse ka nii ekraani peegeldamist kui ka piiratud arvu rakenduste ekraaniülekannet, kasutades ühilduvaid nutitelefone ja tahvelarvuteid.
Rakenduste lisamine VIA või VIA+ telerisse
Alates 2. detsembrist 2019 töötab Netflix kauem osades Vizio 2012–2014 mudeliaasta nutitelerites, millel on Vizio Internet Apps või Apps Plus. Lisateabe saamiseks võtke ühendust oma teleri mudeli tehnilise toega. Võib-olla oleks aeg osta uus Vizio teler mis võivad töötada VIA või VIA+-ga, et te ei jääks ilma rohkematest kanalitest või voogedastusteenustest.
VIA ja VIA+ puhul on valik rakendusi juba eelinstallitud, nagu Netflix, Hulu, Vudu, YouTube, Pandora ja iHeart Radio, kuid saate lisada palju rohkem rakendusi Vizio App Store. Mõnele mudelile saate lisada ka Google Play: rakendus filmid ja telesaated.
Via ja VIA+ nutiteleritesse rakenduste lisamiseks toimige järgmiselt.
Klõpsake nuppu V nuppu oma Vizio teleri kaugjuhtimispuldil, et pääseda rakenduste avamenüüsse.
Klõpsake ekraani ülaosas ühel valikul, mis viib teid App Store'i valikute juurde (Esiletõstetud, Viimased, Kõik rakendused, või Kategooriad).
Järgmisena tõstke esile rakendused, mida soovite lisada ja mida teie loendis veel pole.
VIA-ga telerite puhul vajutage nuppu Okei ja leidke Installi äpp. Pärast rakenduse installimist lisatakse see teie vaatamisvalikusse.
-
Telerite puhul, millel on VIA+, vajutage ja hoidke all Okei kuni rakendus on lisatud Minu rakendused nimekirja.
Installitud rakenduste puhul kuvatakse rakenduseikooni paremas ülanurgas värviline täht.
Installitud rakenduse sisu valimiseks ja esitamiseks klõpsake teleri kaugjuhtimispuldi abil sellega seotud ikoonil.
Kustutage voogedastusteenus oma Minu rakenduste loendist
Tõstke esile selle konkreetse rakenduse ikoon, mida soovite kustutada. Ilmub alammenüü, mis sisaldab kustutamisvalikut.
Klõpsake Okei kustutamisvaliku kõrval, et rakendus eemaldada.
Kui otsustate kustutatud rakenduse hiljem uuesti installida, on see rakenduste poe kaudu endiselt saadaval, kasutades eelmist rakenduse lisamise protseduuri.
Teave erinevate Vizio süsteemide kohta
Vizio telerite ja kodukinoekraanide rakenduste lisamise ja haldamise protsess sõltub teie süsteemist. Need süsteemid on: SmartCast, VIA ja VIA+.
Vizio süsteemide jaotus mudeliaasta järgi:
- 2018 ja uuemad: kõigil Vizio nutiteleritel on SmartCast.
- 2016 ja 2017: tuunerita kodukinoekraanidel on SmartCast.
- 2016 ja 2017: Vizio nutiteleritel on kas SmartCast või VIA+.
- 2015 ja vanemad: Vizio nutiteleritel on VIA või VIA+.
Süsteemi tuvastamiseks vaadake oma konkreetse mudeli kasutusjuhendit. Mis tahes Vizio rakendusplatvormide kasutamiseks peab teie teler või kodukinoekraan olema ühendatud teie koduvõrgu ja Internetiga.
Sõna selle kohta, kuidas SmartCast töötab
SmartCasti vundament on Google Chromecasti platvorm, kus Interneti-rakenduse sisu saab teleris kuvada, kandes seda ühilduvast nutitelefonist või tahvelarvutist. See tähendab, et Chromecasti dongli teleriga ühendamise asemel on teleris sisseehitatud Chromecast.
Lisaks sisu voogedastusele ei piirdu SmartCasti nutitelefoni/tahvelarvuti rakendusega lihtsalt ülekandmine võimaldab juhtida kõiki teleri funktsioone, sealhulgas sisendi valik, pildi kalibreerimine ja heliseaded. Samuti lülitub teler ülekandmise alustamisel automaatselt praeguse allika sisendilt (nt telekanalilt või mis tahes HDMI-sisendilt) ülekandmisallikale.
Teleri või filmi pealkirja valimisel võimaldab SmartCast näha, millistes rakendustes see saadaval on, selle asemel, et iga rakendust selle leidmiseks kontrollida. SmartCast pakub ka teie vaatamisajaloo põhjal soovitusi.
Korduma kippuvad küsimused
- Kas ma saan oma nutitelefoni alla laadida Vizio TV rakenduse? Jah. The Vizio SmartCast Mobile rakendus on saadaval iPhone'ile ja Androidile. Rakendus ühildub Vizio SmartCasti teleritega, kuid mitte vanemate Vizio VIA ja VIA+ teleritega. Sa saad laadige alla Vizio SmartCasti rakendus iPhone'i jaoks App Store'ist või hankige rakendus Androidile Google Playst.
- Kas ma saan Vizio nutitelerist Disney+ vaadata? Jah. Disney+ allalaadimiseks ja vaatamiseks peab teil olema sisseehitatud rakendustega Vizio SmartCasti teler. (Kuni teler on võrgus, kuvab see kõiki saadaolevaid rakendusi, sealhulgas Disney+.) Vajutage V valige kaugjuhtimispuldil rakendus Disney+ ja logige vaatamiseks sisse.
