Kuidas kasutada Exceli ajaskaala malli
Kas soovite joonistada oma Exceli andmed visuaalselt silmatorkavale ajaskaalale? Järgige seda õpetust, et õppida, kuidas alla laadida ja kasutada valikut tasuta ajaskaala malle otse Microsoftilt. Lisage oma projektidesse vaid mõne klõpsuga veidi pitsat.
Need juhised kehtivad Excel 2019, 2016, 2013, 2010 ja Excel for Microsoft 365 jaoks.
Ajaskaala malli allalaadimine
Valik ajaskaala malle on tasuta saadaval aadressil Microsofti veebisait.
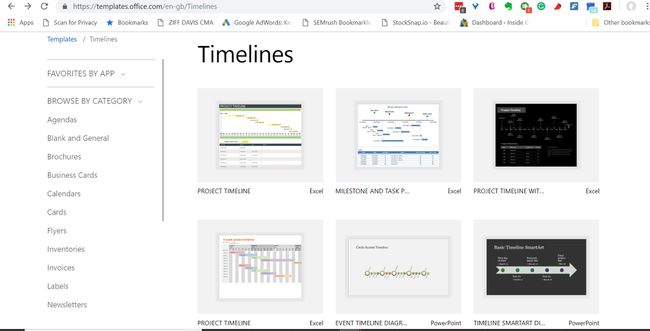
Kui olete saiti sirvinud, järgige neid juhiseid.
Klõpsake, et valida ajaskaala mall soovite kasutada. Veenduge, et see ütleb Excel selle kõrval ühilduvuse huvides.
Klõpsake nuppu Lae alla nuppu malli lehel.
Valige kaust, kuhu soovite malli salvestada.
Malli kasutamine Excelis
Mall on Excel tööleht spetsiaalse vorminguga, sealhulgas konkreetsete ääristega rakud ja tekstikastid, kuhu saate ajaskaala alla kuupäevi sisestada.
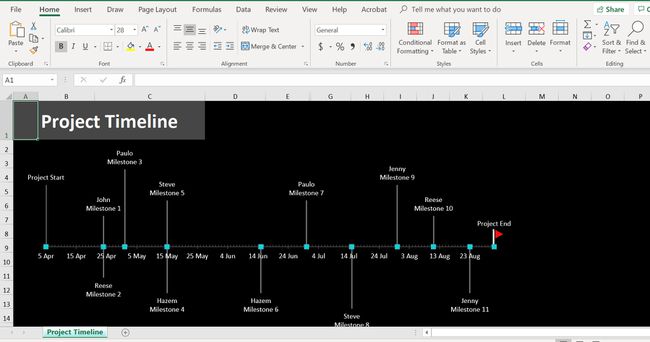
Seetõttu saab kõike ajaskaalal vastavalt teie vajadustele muuta. Siin on kõige levinumad muudatused, mida inimesed mallis peavad tegema.
Vaikepealkirja muutmine
Esiteks soovite muuta vaikepealkirja ja asendada see enda omaga.
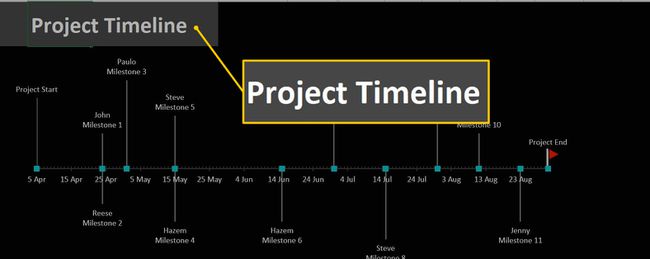
Topeltklõps peal ajaskaalapealkiri.
Lohistage valik olemasoleva pealkirja esiletõstmiseks.
Vajutage nuppu Kustuta klahvi klaviatuuril.
Tüüp teie pealkirjas.
Ajaskaala kuupäevade muutmine
Mallil on eeltäidetud kuupäevad, mis tõenäoliselt ei sobi nendega, mida soovite kasutada.
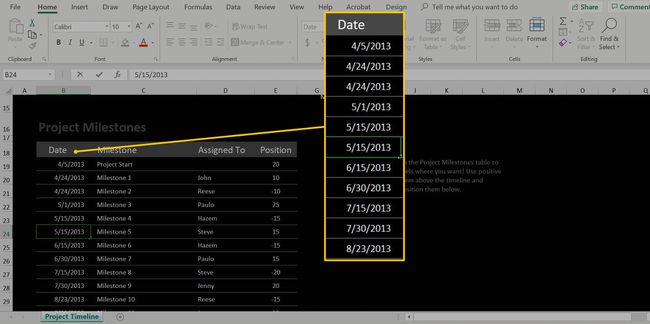
Saate neid muuta järgmiste sammudega.
Kerige ajaskaala all alla selle all oleva diagrammini. Topeltklõps peal kuupäev andmegraafikus mida soovite muuta.
Vajutage nuppu Kustuta vaikekuupäeva kustutamiseks klahvi klaviatuuril.
Tüüp uus kuupäev.
Korda nagu vajatud.
Ajaskaala siltide teisaldamine
Kui te pole rahul sündmuse sildi asukohaga, saate selle asukohta muuta nupuga positsioon seadistus andmekogus.

Esiteks, leidke andmed mida soovite muuta, minge lehele positsioon veerus ja muutke lahtri numbrit.
Mida suurem on see arv positsioon lahter, mida kaugemal on silt ajajoonest, samas kui väiksem arv liigutab seda lähemale. Lisaks asetab negatiivne arv sildi ajaskaala alla, positiivne arv aga kõrgemale.
Sündmuste lisamine ajaskaalale
Järgmiseks peate veenduma, et teie ajaskaalal on õige arv sündmusi.
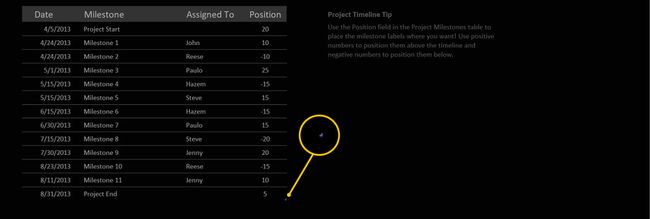
Siit saate teada, kuidas oma ajaskaalale täiendavaid silte lisada.
Otsige üles alumine parem nurk sinu omast andmekogum.
Leidke skaubanduskeskuse must või sinine nurgatööriistja hiirega, klõpsake ja lohistage seda rida alla iga täiendava andmesildi jaoks, mida soovite lisada.
Uue rea lisamisega sisestage kogu vajalik teave nagu sildi kuupäev, asukoht ja mis tahes seotud tekst.
Sündmuse kustutamiseks paremklõpsake real ja klõpsake nuppu Kustuta > Tabeli read.
Lõpuks saate kohandada vaikevormingut, sealhulgas stiili ja värve, klõpsates suvalises kohas teie ajaskaala selle valimiseks klõpsates pintsliikooni ning dialoogiboksist stiilide ja värvide valimine ilmub.
