Kuidas seda parandada, kui Apple Maps ei tööta
The iPhone Mapsi rakendus on Apple'i kaardistamis- ja navigeerimisrakendus. Vaatamata katastroofilisele käivitamisele iOS 6-s, vastas Mapsi rakendus peagi liikvel olevate iPhone'i omanike vajadustele. Isegi kõrge toe ja populaarsuse korral võib rakendus mõnikord olla lollakas. Rakendus Maps näitab vale asukohta, GPS ei tööta korralikultvõi Apple Mapsi rakendus ei tööta üldse. Kõik need probleemid ja teised võivad reageerida parandustele, mida saate oma telefonis kasutada.
Selles artiklis esitatud teave kehtib iPhone'ide kohta, millel on iOS 13 kuni iOS 7.
Mõned vead, millega võite rakenduses Maps kokku puutuda, on järgmised:
- Apple Mapsi rakendus jookseb kokku.
- Mapsi hääl ei tööta.
- iPhone'i asukoht pole Mapsis täpne.
- GPS ei tööta Mapsis.
- Asukohateenused ei tööta.
- Asukoht pole saadaval.
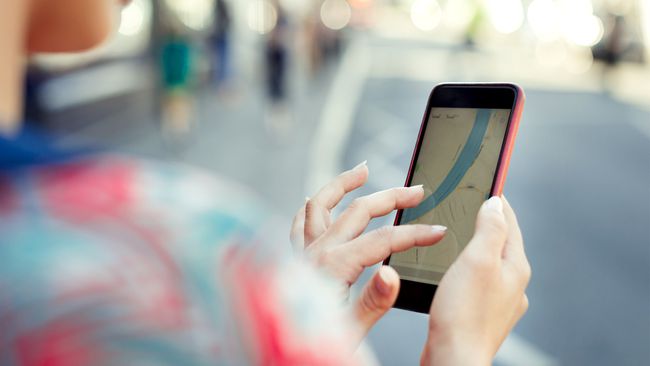
Põhjus, miks iPhone Apple Maps ei tööta
Apple Mapsi rakenduse tõrked või tõrked võivad ilmneda siis, kui kasutaja valib kaardiandmete või iPhone'i kasutamisega seotud valed sätted. Kuna rakendus Maps tugineb teabe täpseks kuvamiseks GPS-ile ja Interneti- või mobiilsideühendusele, võib nende teenuste katkestus põhjustada valesid juhiseid või valesid asukohti.
Kuidas seda parandada, kui iPhone Mapsi rakendus ei tööta
Apple Mapsiga seotud probleemid iOS rakendused on väga erinevad, seega tuleb proovida mitmeid parandusi. Siin on mõned kõige tõhusamad lahendused, mis teadaolevalt töötavad, kui teie iPhone Mapsi rakendus ei tööta korralikult.
-
Taaskäivitage iPhone Mapsi rakendus. Kui iPhone'i rakendus Maps ei tööta korralikult, on üks parimaid ja kiiremaid viise selle parandamiseks sulgeda rakendus täielikult ja seejärel uuesti avada.
Avakuvale naasmine või teisele rakendusele lülitumine ei sulge rakendust Maps. Nipsake ekraani allservast üles, leidke iPhone'i rakendus Maps ja seejärel pühkige rakendus üles, et see sulgeda.
Taaskäivitage iPhone. iPhone'i taaskäivitamine võib lähtestada rakenduse Maps ja kustutada kõik vead, mille tõttu see ei tööta korralikult.
-
Lülitage lennukirežiim välja. Kui saate Apple Mapsi veateate, mis ütleb, et teie iPhone ei saa ühendust luua, võib juhtuda, et lennukirežiim on sisse lülitatud ja iOS-i seade ei saa ühendust Apple'i serveritega, kasutades Wi-Fi või mobiilsidevõrku.
Kui lennukirežiim on välja lülitatud, lülitage see sisse, oodake 30 sekundit ja seejärel uuesti välja. See lähtestab teie ühendused ja võib lahendada rakenduse Maps probleemi.
Lülitage Wi-Fi välja. Teie iPhone võib ühenduda traadita võrguga, millel puudub toimiva Interneti-juurdepääs. Keelake Wi-Fi ja laske rakendusel Maps kasutada selle asemel mobiilsidesignaali.
Lülitage Bluetooth sisse. Kui teil on probleeme Mapsi rakenduse ühendamisega auto või mõne muu seadmega, veenduge, et iPhone'is oleks see olemas Bluetooth sisse lülitatud. See võib olla kogemata välja lülitatud.
Lülitage Bluetooth välja. Ühendamine teise seadmega, näiteks a Fitbiti jälgija, Bluetooth segab teadaolevalt iPhone'i mobiilside- ja Wi-Fi-ühendusi, mistõttu iPhone Maps ei tööta. Kui te Bluetoothi ei vaja, lülitage see välja ja vaadake, kas see aitab.
-
Kontrollige asukohateenuseid. Kui märkate, et iPhone'i GPS ei tööta, võib GPS-i luba olla keelatud. Lülitage see uuesti sisse, minnes Seaded > Privaatsus > Asukohateenused.
Kui asukohateenused on lubatud ja saate ikka iPhone'i veateate, et asukohateenused ei tööta, lülitage see välja, oodake mõni sekund ja seejärel uuesti sisse.
Kontrollige rakenduse Maps asukohaseadet. Lisaks üldiste seadme asukohateenuste aktiveerimisele peate andma rakendusele Maps ka konkreetse loa selle funktsiooni kasutamiseks. Selleks minge aadressile Seaded > Kaardid > Asukoht > Rakenduse kasutamise ajal.
Luba mobiilne andmeside. Kui teie eelistatud mobiilsidevõrguga ei saa ühendust luua, võib selle põhjuseks olla, et rakendus Maps ei tööta korralikult. Kuigi mobiilse andmeside keelamine on hea viis liigse andmekasutuse säästmiseks, võib see rakendus Maps segada, kui WiFi-signaal pole saadaval, ja iPhone'i asukoht võib olla ebatäpne.
Seadistage iPhone Mapsi hääletase. Kui iPhone Mapsi hääl ei tööta ootuspäraselt või ei tööta üldse, minge aadressile Seaded > Kaardid > Autojuhtimine ja navigeerimine ja valige Madal, Tavaline, või Valju helitugevus. Kui Pole häält on valitud, ei kuule te häält.
Lülitage läheduses olevad Bluetoothi kõlarid välja. Kui te ei kuule iPhone'i rakendust Maps, lülitage välja kõik läheduses olevad Bluetoothi kõlarid. Rakendus võib saata hääljutustuse teie auto või muu seadme asemel Bluetoothi kõlaritesse.
Lähtestage asukoht ja privaatsus. Kui näete iPhone'i tõrget, mis ütleb, et asukoht pole saadaval, lähtestage asukoha ja privaatsusseaded, minnes aadressile Seaded > Kindral > Lähtesta > Lähtestage asukoht ja privaatsus.
Lähtestage võrgusätted. See protsess kustutab teie salvestatud WiFi-paroolid, kuid võib lahendada mõned iPhone'i rakenduse Mapsi ühenduvusprobleemid.
Desinstallige ja installige uuesti rakendus Maps. Kui Apple Mapsi rakendus iPhone'is korralikult ei tööta, kustutage see nagu iga teine iOS-i rakendus ja installige see seejärel Rakenduste pood.
-
Vabastage salvestusruumi. Kui iPhone Mapsi rakendus jookseb juhuslikult kokku, võib probleemiks olla seadme salvestusruumi puudumine. Mõne suure rakenduse või videofaili kustutamine võib vabastada ruumi, mida rakendus Maps saab kasutada.
Kasutage pilvesalvestusteenust, näiteks iCloud, Google Drive, OneDrive, või Dropbox failide varundamiseks enne nende kustutamist.
Taastage iOS-i seadme tehaseseaded. See peaks olema viimane lahendus, mida proovite, kuna see on aeganõudev ja kustutab iPhone'ist kogu teie isikliku teabe ja andmed.
