Kuidas Rokus üle kanda ja ekraanipeeglit kuvada
Mida teada
- Ülekandmine: avage rakendus, mida soovite voogesitada (Netflix, Hulu jne) ja puudutage nuppu Cast ikooni. Valige oma Roku seade.
- Selle asemel seadme ekraani peegeldamiseks: puudutage Ekraani ülekandmine > teie Roku seade.
- Windows 10/Windows 8.1 seadmetes, millel on Miracasti tugi: minge aadressile Tegevuskeskus > Ühendage > teie Roku seade.
Ükskõik, kas soovite oma Roku juhtimiseks kasutada nutitelefoni, arvutit või tahvelarvutit või soovite oma seadme ekraani peegeldada, on Roku meediumipleieritel teile mitu võimalust. Selles artiklis selgitatakse, kuidas Rokusse teisest seadmest üle kanda või Rokus sisu voogesitada ekraani peegeldamine.
Kuidas Rokule üle kanda
Toetatud rakenduste ja voogesituskanalite puhul on sisu ülekandmise toimingud lihtsad.
Ülekandmiseks pole toetatud teenuste täielikku loendit, kuid Netflix ja YouTube on nende hulgas, mis lubavad Roku kaudu ülekandmist.
- Esiteks veenduge, et voogesituskanal, mida soovite üle kanda, on teie Roku seadmesse installitud.
- Kasutades oma vastavat rakendust mobiilne seadmes, otsige ülekandmise ikooni (väike ristkülik, mille vasakus alanurgas on kolm kõverat joont).
- Valige ülekandmise ikoon, seejärel leidke ja valige ülekandmissihtkohtade loendist oma Roku seade.
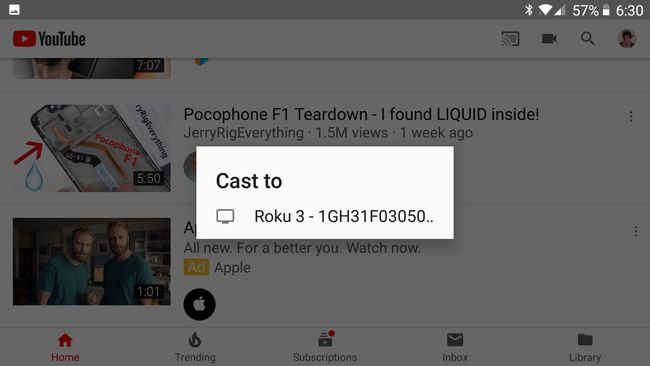
Kui te oma Rokut ei näe, veenduge, et teie mobiilseade ja Roku oleksid ühendatud samasse võrku. Kui te ikka oma Rokut ülekandmissihtkohtade loendis ei näe, ei pruugi Roku või voogesituskanal seda ülekandmisstiili toetada. Roku märgib et mõned rakendused võivad nõuda, et alustaksite sisu esitamist oma mobiilseadmes, enne kui saate Roku seadmesse üle kanda.
Kuidas Roku ekraani peegeldamist kasutada
Kui teie valitud rakendused ei toeta tavalist ülekandmist või soovite kuvada sisu oma arvutist, saate Androidi või Windowsi seadmete abil oma Roku ekraani peegeldada.
Nii Windowsi kui ka Androidi ekraani peegeldamise ühenduste puhul veenduge, et kõik teie seadmed on ühendatud samasse võrku.
Paljud hiljutised Android-seadmed toetavad ekraani peegeldamist, kuid sellel võivad olla oma tingimused. Roku selgitab et võite oma telefonis näha valikut Smart View, Quick Connect, SmartShare, AllShare Cast, Wireless Display, Display peegeldamine, HTC Connect, Screen Casting või Cast as on.
Kui olete tuvastanud, millist tüüpi ekraani peegeldamist teie Android-seade toetab, toimige järgmiselt.
- Valige oma seadme ekraani peegeldamise funktsioon.
- Tõenäoliselt palutakse teil valida ekraani peegeldamise sihtkoht. Valige loendist oma Roku seade.
- Pärast Rokuga ühenduse loomist võib Roku paluda teil lubada ekraani peegeldamine. Kinnitage ühendus ja teie Roku hakkab näitama teie Androidi ekraani koopiat.
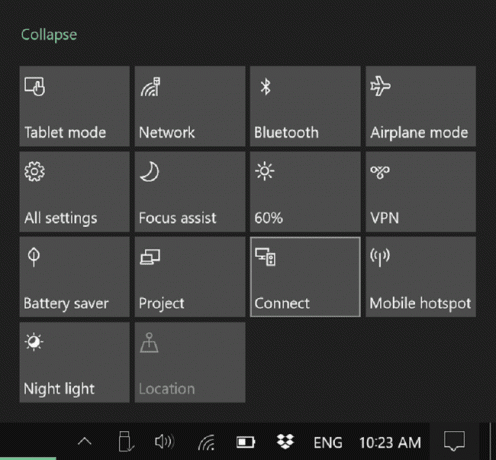
Windows 8.1 ja Windows 10 seadmetes, mis toetavad Miracasti, peaksite saama oma ekraani dubleerida või kasutada telerit arvuti teise kuvarina. Microsoftil on Windows 8.1 kasutajatele üksikasjalikud juhised. Windows 10 kasutajate jaoks peate:
- Avage tegevuskeskus (vaikimisi valides ekraani paremas alanurgas oleva tekstikasti).
- Leidke menüüikoon sildiga Ühenda ja valige see. Teile kuvatakse ühenduste jaoks saadaolevate seadmete loend ja teie Roku peaks olema loendis, kui see toetab ekraani peegeldamist.
- Valige oma Roku seade. Teie Roku võib paluda teil Windowsi seadmega ühenduse loomine vastu võtta.
Kui teie Windowsi või Android-seade on teie Rokus peegeldunud, saate taasesitada mis tahes meediume ja kuvada seda oma Rokus.
Teie iPhone'ist on võimalik peegeldada – vaadake meie juhendit, kuidas seda teha peegeldage oma iPhone oma Rokuga, kuna protsess on natuke rohkem kaasatud.
Roku saidil on üksikasjalikud juhised meedia saatmine oma Rokusse ilma peegeldamiseta.
Casting vs. Ekraani peegeldamine
Väärib märkimist, et kui vähegi võimalik, on standardne ülekandmisvalik teie teleri ja Roku seadme kaudu kvaliteetse video ja heli jaoks parim valik.
Ekraani peegeldamine ja muud sarnased tööriistad sõltuvad meedia haldamisel teie peamisest seadmest ja seejärel teie kogu ekraan või osa ekraanist salvestatakse ja saadetakse väikese viivitusega võrgu kaudu aadressile Roku. Video voogesituse puhul sarnaneb see hästi pakendatud toote vastuvõtmisega, selle avamisega ja seejärel halvema ümberpakendamisega, et see telerisse saata.
Tavaline valamine seevastu toimib teisiti. Oletame, et voogesitate oma telefonis Netflixi videot, kuid otsustate, et soovite selle oma Rokusse üle kanda. Kui nii teie telefon kui ka Roku toetavad ülekandmist ja mõlemal on Netflixi rakendus, juhendab ülekandmine Rokut Netflixi videot voogesitama. Kui video edastati esmakordselt otse teie telefoni, siis pärast ülekandmist edastatakse see otse Rokusse. Seega pole kvaliteedi või võrgu ribalaiuse vähendamiseks keskmist sammu, nagu oleks ekraani peegeldamisel.
