Kuidas muuta oma Google Mapsi autot
Mida teada
- Esiteks veenduge, et Google Maps on ajakohane.
- Seejärel minge ikooni muutmiseks aadressile Juhised > seada sihtkoht ja tee > Alusta > kui navigeerimine algab, toksake sinine nool > vali auto.
See artikkel selgitab, kuidas muuta Google Mapsis auto avatari. Juhised kehtivad iOS-i ja Androidi jaoks.
Kuidas Google Mapsis autot vahetada
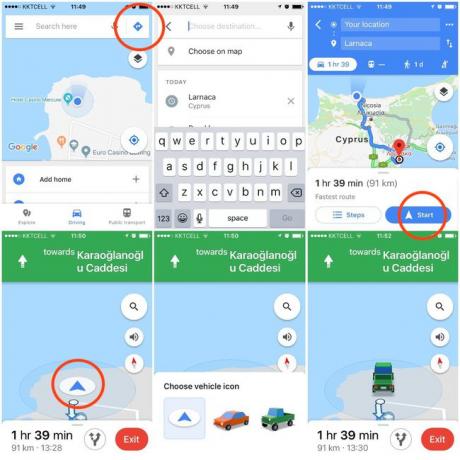
Google Mapsi sõidukiikooni muutmine võib esmapilgul tunduda nutika häkkimisena, kuid seda on äärmiselt lihtne ära teha. Teete järgmist.
Avatud Google kaardid teie seadmes.
Vajutage sinist nuppu Juhised ikooni.
Määra oma sihtkoht ja tee
Puudutage Alusta
Kui navigeerimine on alanud, puudutage nuppu sõiduki ikoon (esitatud sinise noolena)
Pühkides vasakult paremale ja seejärel puudutades soovitud auto, valige oma uue sõiduki ikoon.
Teisisõnu, auto vahetamine Google Mapsis ei hõlma muud kui käivitamist navigeerimine ja puudutage oma sõidukiikooni enne sõitma asumist (või sõidu ajal, kui teil on kaasreisija abiks).
Seda meetodit saate kasutada ka algse sinise noole taastamiseks, kui leiate, et punasest autost, rohelisest pikapist või kollasest maasturist hakkab igav. Tegelikult teete seda vaja teha kasutage seda meetodit, kui soovite tagasi vahetada, kuna teie uus pikap või peresedaan jääb vaikesõidukiikooniks seni, kuni jätkate Google Mapsi kasutamist.
Ärge unustage värskendada Google Mapsi, kui soovite autot vahetada
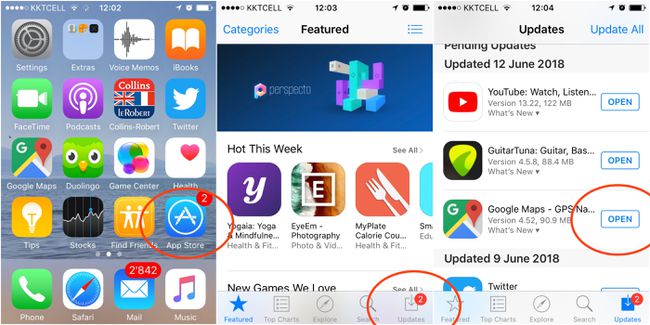
Üks asi, mis väärib tähelepanu, on see, et kui te pole Google Mapsi vastavale versioonile värskendanud, ei saa te ühelt sõidukiikoonilt või auto värvilt teisele üle minna.
Google Mapsi värskendamiseks iOS-is ja Androidis tehke järgmist, et teil oleks versioon, mis võimaldab teil uue lemmikautoga koju sõita.
Ava Rakenduste pood teie seadmes.
Puudutage valikut Värskendused nuppu, mis asub ekraani allosas menüüribal.
Puudutage valikut VÄRSKENDAMINE nuppu Google Mapsi paremas servas.
