Kuidas kasutada failiajalugu opsüsteemis Windows 10
Alates Windows 7, on Microsoft pakkunud mugava võimaluse varundage oma andmed arvutiga ühendatud välisele draivile. Kui teate, kuidas failiajalugu kasutada, saate kiiresti taastada kustutatud dokumendid, fotod, muusika ja palju muud. Faili on isegi võimalik taastada nii, nagu see konkreetsel ajahetkel välja nägi.
Selles artiklis olevad juhised kehtivad Windows 10, Windows 8 ja Windows 7 töötavate arvutite kohta.
Mida teeb Windowsi failiajalugu?
Failiajalugu ei tee a arvuti täielik varukoopia sealhulgas süsteemifailid. Selle asemel jälgib see teie kasutajakontode andmeid, nagu teie dokumendid, fotod ja videokaustad. Näiteks kui salvestate dokumendi muudatused, värskendab failiajalugu teie välisel draivil olevat faili. Saate valida, kui sageli failiajalugu muudatusi kontrollib ja kui kaua see andmeid säilitab.
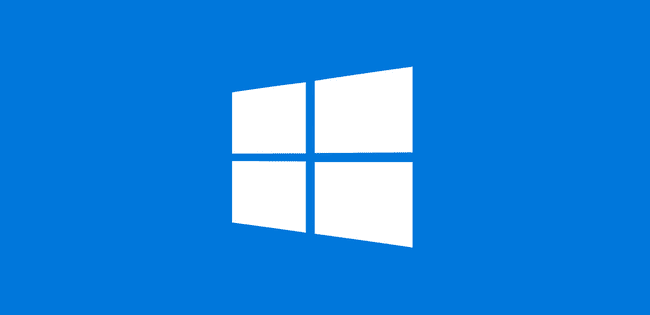
Kuidas kasutada Windowsi failiajalugu
Windowsi failide varundamise alustamiseks failiajaloo tööriistaga toimige järgmiselt.
-
Veenduge, et teil oleks väline kõvaketas arvutiga ühendatud.
Soovitatav on vähemalt 500 GB draiv, et saaksite oma failidest mitu varukoopiat teha ja pääseda juurde üksuste mitmele varasemale versioonile, mis sageli muutuvad.

Numbeos / Getty Images -
Avage oma Windowsi sätted ja valige Värskendus ja turvalisus.

-
Valige Varundamine vasakpoolsel navigeerimispaneelil, seejärel valige Lisage draivall Varunda failiajaloo abil.

-
Valige draiv, mida soovite varundamiseks kasutada.

Kui soovite luua vaid varulahenduse ja mitte kunagi sellele enam mõelda, siis olete valmis. Lihtsalt hoidke oma väline draiv arvutiga ühendatud või ühendage see nii sageli ja saate kõigist isiklikest failidest varukoopia. Nüüd näete aktiivset liuguri nuppu Varunda minu failid automaatselt all Varunda failiajaloo abil.

Kuidas kohandada failiajalugu Windows 10 jaoks
Failiajaloo toimingute täiendavaks kohandamiseks tehke järgmist.
-
Valige Veel valikuidall Varunda failiajaloo abil.

-
Valige, kui sageli soovite failiajalugu teie failidest uue koopia salvestada. Vaikimisi on see iga tund, kuid saate määrata selle toimuma iga 10 minuti järel või kord päevas.
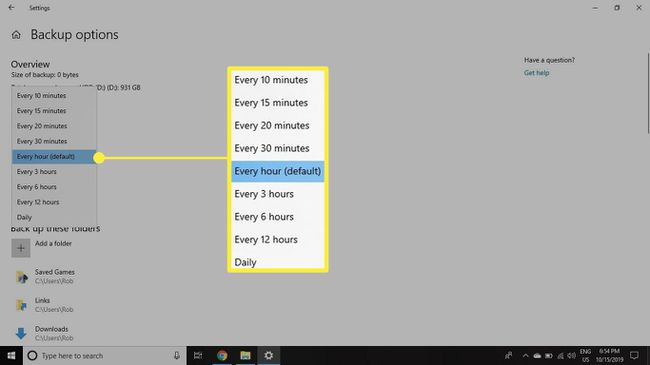
-
Valige, kui kaua soovite oma failiajaloo varukoopiaid säilitada. Vaikesäte on säilitada need igavesti, kuid kui soovite välisel kõvakettal ruumi säästa, siis saab teie varukoopiaid kustutada iga kuu, iga kahe aasta tagant või siis, kui on vaja ruumi uuele ruumi tegemiseks varukoopiad.

-
Kerige allapoole, et näha kõigi failiajalugu varundatavate kaustade loendit. Kui soovite mõne neist kaustadest eemaldada, klõpsake sellel üks kord.
Kausta lisamiseks valige Lisage kaustallpool Varundage need kaustad.

-
Kui soovite kunagi failiajaloo kasutamise lõpetada, kerige varundusvalikute ekraani allserva ja valige Lõpetage draivi kasutamine all Varundamine teisele draivile.
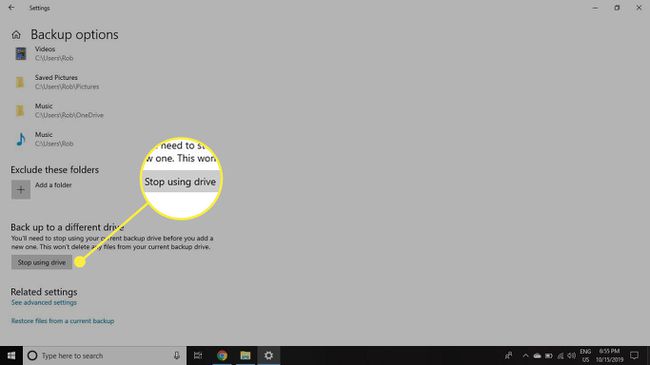
Kuidas faile failiajaloo abil taastada
Failide taastamiseks sisestage Taasta oma failid Windowsi otsingukastis ja valige Taastage failid failiajaloo abil. Kui valite soovitud faili, saate kerida ajaskaalal, et valida, milline faili versioon taastada.

