Slaidide paigutused Microsoft PowerPointis
Microsoft PowerPoint võib olla võimas tööriist teatud tüüpi sõnumite edastamiseks, eriti töö- ja koolikeskkonnas. Selle maksimaalseks kasutamiseks ja sõnumi kõige tõhusamaks edastamiseks saate ära kasutada rakenduse erinevaid slaidipaigutusi.
Siin kirjeldame iga paigutust ja seda, miks soovite seda kasutada. Samuti näitame teile, kuidas muuta olemasoleva slaidi paigutust või valida uue slaidi paigutust.
See artikkel kehtib PowerPoint 2019, PowerPoint 2016, PowerPoint 2013 ja PowerPoint for Microsoft 365.
Kuidas vaadata paigutuse valikuid
Kui avate PowerPointis uue esitluse, näete ühte pealkirjaslaidi paigutusega slaidi. Teiste saadaolevate slaidide paigutuste vaatamiseks valige lindil Kodu > Slaidid > Paigutus. Uurime kõiki paigutusi, et saaksite valida need, mis teie esitluse jaoks sobivad.
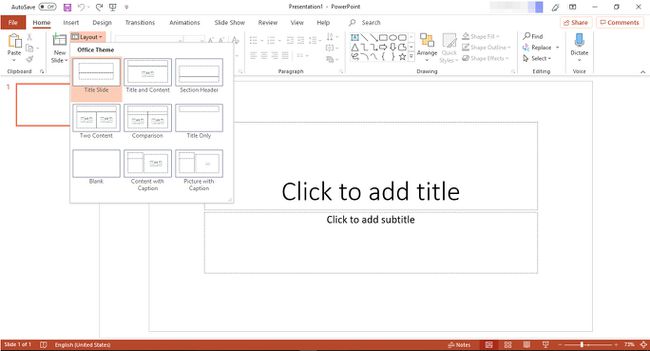
Pealkirja slaid
Kui alustate PowerPointis uut esitlust, eeldab rakendus, et alustate pealkirjaga. Pealkirjaslaidi paigutust saab kasutada muu teabe edastamiseks, kuid see on loodud nii, et see oleks üks slaid esitluse alguses oleva pealkirja ja alapealkirja jaoks.
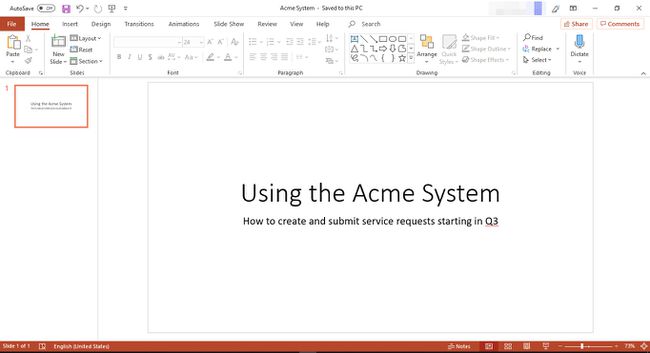
Pealkiri ja sisu
Pealkirja ja sisu slaidi paigutus on pealkirjaslaidi kõrval kõige lihtsam. See on loodud täpselt selle jaoks, mida see ütleb: pealkirja ja selle pealkirjaga seotud sisu. Pange tähele, et saate sisestada mitte ainult teksti, vaid ka muud tüüpi sisu:
- Tabel
- Diagramm
- SmartArt graafika
- Pilt
- Online pilt
- Video
Kui hakkate slaide täitma, kuvatakse ekraani paremas servas kujundusideede paneel. Saate valida mis tahes teile meeldiva kujunduse või sulgeda paneeli, valides X paremas ülanurgas.

Jao päis
Jaotise päise paigutus on mõeldud järgmistel slaididel sisalduva teabe edastamiseks. Meie esitlusnäites on jaotise päise pealkiri Acme System Modules. See pealkiri annab publikule märku, et järgmistel slaididel käsitletakse Acme süsteemis sisalduvaid erinevaid mooduleid. Tavaliselt peaksite jaotiste päiseid kasutama ainult siis, kui teil on vähemalt kaks jaotist.

Kaks sisu
Kahe sisu slaidi paigutus annab teile piisavalt ruumi kahte tüüpi sisu jaoks. Loomulikult saate igale slaidile lisada mitut tüüpi sisu, kuid see vorming loob eelmääratletud alad iga tüübi jaoks, muutes teie slaidi viimistletuks, ilma et peaksite sisu teisaldama kastid ümber.
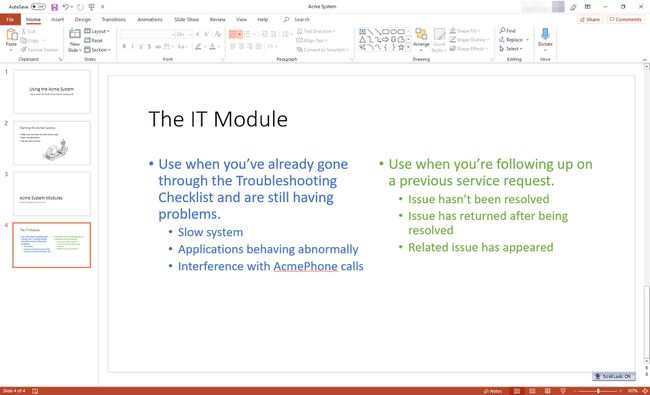
Võrdlus
Võrdluspaigutus sarnaneb kahe sisu paigutusega. Erandiks on see, et võrdluspaigutus pakub alasid, kuhu paigutada iga kahe jaotise pealkirjad. Mõte seisneb selles, et võrdlete põhitekstialal kahte asja ja nimetate need nendes pealkirjades.
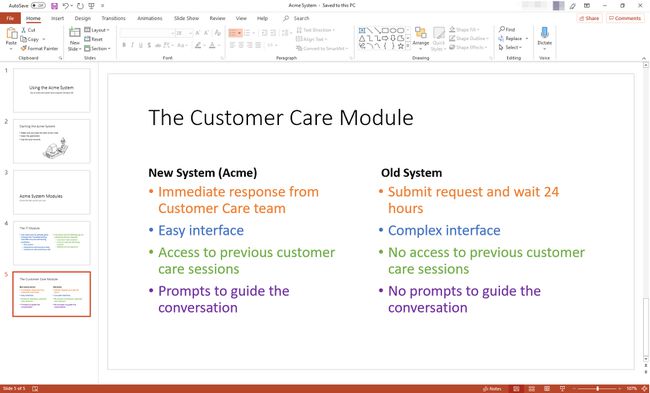
Ainult pealkiri
Ainult pealkirja küljendus on täpselt see, mida see ütleb: slaid, millel on kohahoidja ainult pealkirja jaoks, ilma sisuta. Soovi korral saate sisu paigutamiseks lisada uue sisukasti. Kui ei, võiksite seda tüüpi paigutust kasutada, kui teil pole pealkirjas oleva teema kohta veel teavet või kui soovite ülejäänud ruumi täita pildi, mitte tekstiga.

Tühi
Tühja slaidi paigutus on mugav, kui soovite luua oma paigutuse, eriti kui ükski teine paigutus ei tundu teie sisu jaoks sobiv.
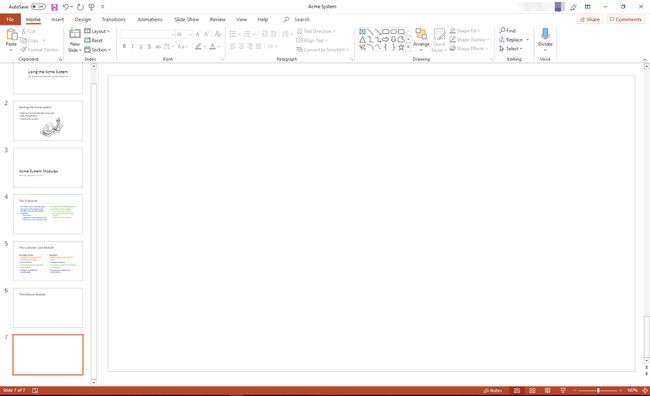
Sisu pealkirjaga
Sisu pealkirjaga paigutus on loodud nii, et kuvatakse mõned lühikesed punktid koos pealkirja ja pealkirjaga, et selgitada lühidalt, millest need räägivad. Nagu kõigi teiste paigutusvalikute puhul, saate sisukastidesse panna mis tahes soovitud sisu, kuid see kujundus töötab ettenähtud otstarbel hästi.
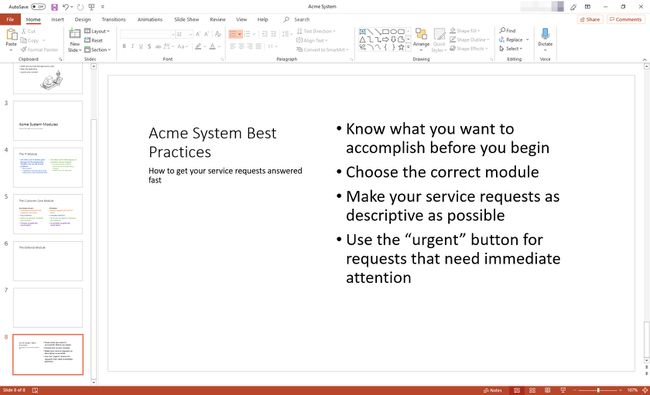
Pilt pealkirjaga
See paigutus sarnaneb pealdisega sisule, välja arvatud see, et slaidi peamine element on pigem pilt kui sisu. Pealkiri ja pealkiri sobivad endiselt hästi põhisisu kirjeldamiseks.
Kui valite pildiikooni, saate valida ainult pildi, mis teil juba on kõvaketas, mitte võrgupilt.

Kuidas valida või muuta paigutust
Kui otsustate, et üks või mitu teie slaidipaigutust pole edastatava teabe jaoks päris õiged, saate neid hõlpsalt muuta. Tehke järgmist.
-
Valige vasakpoolsel siinil slaid, mida soovite muuta.

-
Valige lindil Kodu > Slaidid > Paigutus.
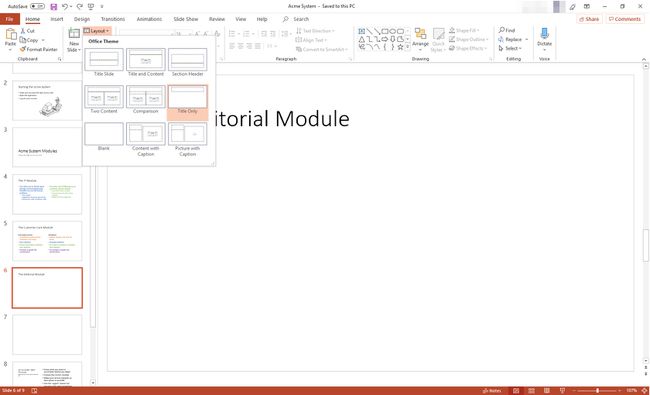
-
Valige soovitud paigutus ja sisestage oma sisu.
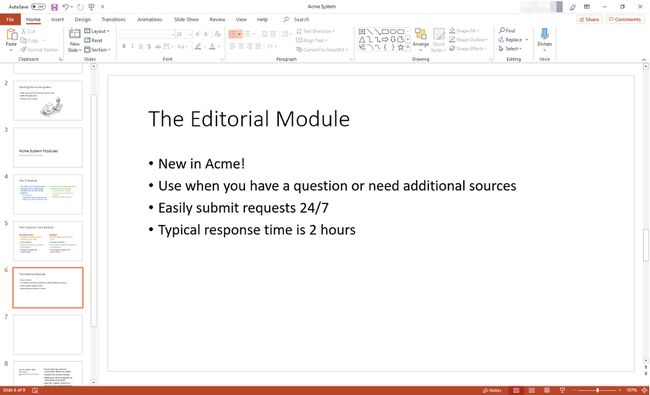
Enne uue slaidi lisamist valige paigutus
Paigutuse saate valida ka siis, kui valmistute uue slaidi lisamiseks. Kasutage ülaltoodud samme järgmiste eranditega.
- 1. sammus valige slaid, mille järel soovite uue slaidi kuvada.
- Sammus nr 2 kasutage rada Kodu > Slaidid > Uus slaid (alla-nool).
