Diagrammide ja graafikute loomine tabeliandmetest
Graafiline diagramm on kasulik viis teabe visuaalseks edastamiseks Microsoft Wordi dokumendis. Wordi erinevad versioonid toetavad erinevaid meetodeid andmete teisendamiseks a Sõnatabel. Siit saate teada, kuidas muuta tabelis olevad andmed visuaalselt tähendusrikkaks diagrammiks.
Selles artiklis olevad juhised kehtivad Word for Microsoft 365, Word 2019, Word 2016, Word 2013 ja Word 2010 jaoks.
Wordi uuemate versioonide jaoks
Wordi vanemates versioonides paremklõpsake tabelit, et see automaatselt graafikuks teisendada. Wordi uuemates versioonides kuvatakse diagrammi loomisel eraldi Exceli tööriist. Kasutage seda järgmiselt.
Kui teil on diagrammi tegemiseks palju andmeid, looge diagramm Wordi tabeli loomise asemel Excelis. Kui diagramm vajab regulaarset värskendamist, on see parim viis tagada, et see kajastaks alati uusimaid numbreid.
-
Looge tabel Wordis. Veenduge, et andmed oleksid ridades ja veergudes reas.

Tõstke esile ja kopeerige kogu tabel.
Asetage kursor kohta, kuhu soovite diagrammi sisestada.
-
Minema Sisesta > Diagramm ja valige diagrammi mall.

-
Valige Okei et lisada diagramm oma dokumendile.
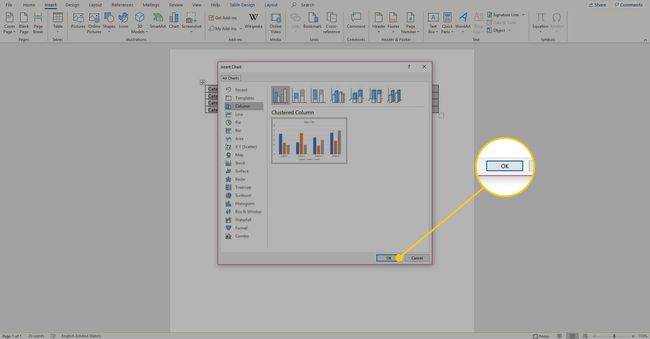
-
Ilmuvas Exceli aknas kleepige oma andmed. Diagrammi värskendatakse automaatselt uue teabega.

Muutke andmeid vastavalt vajadusele, et vormindada diagramm soovitud viisil. Kui olete lõpetanud, sulgege Exceli aken.
Kui olete diagrammi loonud, valige Paigutusvalikud et korraldada oma dokumendis diagramm.
Word 2010 jaoks
Word 2010 diagrammi loomise protsess erineb ülalkirjeldatust. Seda saab teha järgmiselt.
Minema Sisesta > Illustratsioonid > Diagramm.
Valige soovitud diagrammi tüüp ja valige Okei.
Sisestage või kopeerige andmed Excel 2010-sse. Kui Excel 2010 pole installitud, Microsoft Graph avaneb hoopis.
