Kuidas parandada arvutit, mis ei käivitu turvarežiimis
Mida teada
- Järgige seda juhendit, kui olete iga kord, kui proovite turvarežiimi või muid käivitusmeetodeid, tagasi käivitusseadete või ABO ekraanile.
- Proovige esmalt kindlasti kõiki teisi olemasolevaid käivitusmeetodeid, kui te pole seda veel teinud.
- Kui ükski neist ei tööta, on tõenäolised lahendused a Akende remont, a Süsteemi taastamine, või kaitstud Windowsi failide parandamine.
The Käivitusseaded (Windows 10 ja 8) ja Täpsemad alglaadimisvalikud menüüd (Windows 7, Vista ja XP) aitavad teil Windowsi käivitada spetsiaalselt konfigureeritud viisil, et vältida probleeme, mis takistavad Windowsi tavalist käivitumist.
Mis saab aga siis, kui iga proovitud valik ebaõnnestub ja kui arvuti taaskäivitub, olete kohe tagasi ühel neist ekraanidest?
Põhjused, miks teie arvuti turvarežiimis ei käivitu
See Käivitusseadete silmus või Täpsemate alglaadimisvalikute silmus, olenevalt teie Windowsi versioonist, on tavaline viis, kuidas Windows ei käivitu. See on veaotsingu juhend, mida järgida, kui naasete kohe tagasi käivitusseadetesse või ABO ekraan igal turvarežiimi sisenemise katsel, viimati tuntud hea konfiguratsiooniga ja muul käivitamisel meetodid.

Kui te isegi sellesse menüüsse ei pääse, jõuate Windowsi sisselogimisekraanile või näete mis tahes veateadet, vt. Kuidas teha tõrkeotsingut arvutis, mis ei lülitu sisse oma konkreetse probleemi paremaks lahendamiseks.
Kuidas parandada arvutit, mis peatub alati käivitusseadete või täpsemate algkäivitussuvandite juures
See protseduur võib kesta minutitest tundideni, olenevalt sellest, miks Windows ei käivitu turvarežiimis või mõnes muus Windowsi diagnostikarežiimis.
Tehke järgmist.
-
Proovige Windowsi käivitada kõigil saadaolevatel käivitusmeetoditel. Võib-olla olete seda juba teinud, kuid kui mitte, siis teadke, et iga käivitusmeetod on saadaval käivitusseadetes või Menüü Advanced Boot Options on olemas, kuna see aitab vältida ühte või mitut konkreetset probleemi, mis Windowsi takistab laadimine:
- Käivitage Windows turvarežiimis
- Käivitage Windows viimase teadaoleva hea konfiguratsiooniga
- Käivitage Windows madala eraldusvõimega video-/kuvarežiimis

Proovige ka võimalust Windowsi tavapäraselt käivitada – kunagi ei tea.
Kui Windows tegelikult käivitub ühes kolmest ülaltoodud režiimist, vaadake lehe allosas olevaid näpunäiteid.
-
Parandage oma Windowsi install. Kõige tavalisem põhjus, miks Windows naaseb teid pidevalt menüüsse Startup Settings või Advanced Boot Options, on see, et üks või mitu olulist Windowsi faili on kahjustatud või puuduvad. Windowsi parandamine asendab need olulised failid ilma midagi muud arvutis eemaldamata või muutmata.

Täpsemad suvandid (Windows 10). Windows 10, 8, 7 ja Vista puhul nimetatakse seda a Käivitusremont. Windows XP viitab sellele kui a Remondi paigaldamine.
Windows XP parandusinstallimine on keerulisem ja sellel on rohkem puudusi kui hilisemates Windowsi operatsioonisüsteemides saadaval olev käivitusparandus. Seega, kui olete XP kasutaja, võiksite oodata, kuni olete neid teisi samme esmalt proovinud.
-
Tehke süsteemitaaste hiljutiste muudatuste tagasivõtmiseks menüüst Advanced Startup Options või System Recovery Options (olenevalt teie Windowsi versioonist).
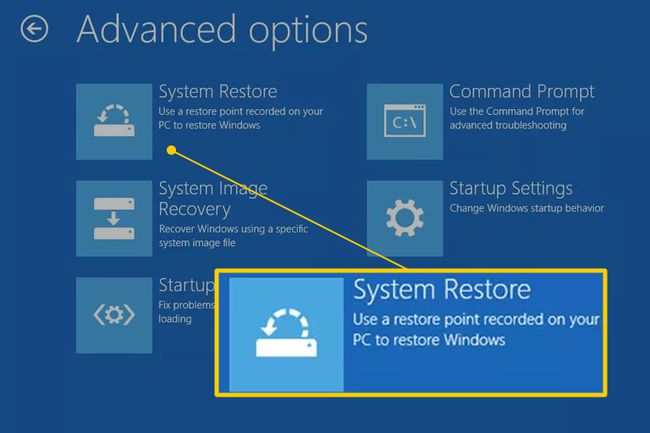
Windows võib draiveri, olulise faili või registriosa kahjustamise tõttu naasta menüüsse Käivitusseaded või Alglaadimissuvandid. A Süsteemi taastamine tagastab kõik need asjad olekusse, milles need olid ajal, mil teie arvuti töötas hästi, mis võib teie probleemi täielikult lahendada.
Windows 10 ja 8: Süsteemitaaste on saadaval väljaspool Windows 10 ja 8 alates Täpsemad käivitusvalikud menüü. Vaata Kuidas pääseda juurde täpsematele käivitussuvanditele opsüsteemis Windows 10 või 8 abi saamiseks.
Windows 7 ja Vista: Süsteemitaaste on saadaval väljaspool Windows 7 ja Vista kaudu Süsteemi taastamise valikud ja on kõige hõlpsamini saadaval Windowsi installikettalt käivitamisel. Kui kasutate operatsioonisüsteemi Windows 7, on System Recovery Options saadaval ka siinsamas menüüst Täpsemad algkäivitussuvandid. Parandage oma arvuti valik. See ei pruugi siiski töötada, olenevalt sellest, mis teie üldist probleemi põhjustab, nii et peate võib-olla siiski installikettalt alglaadima.
Teine võimalus Windows 10, 8 või 7 jaoks: kui teil pole Windows 10, 8 või 7 installiketast või välkmälu, kuid teil on juurdepääs teisele arvutile, millel on üks nendest versioonidest. Paigaldatud aknad, nagu mõni teine majas või sõbral, saate luua sealt remondimeediumi, mille abil saate selle toimingu lõpule viia arvuti. Vaata Kuidas luua Windows 7 süsteemiparandusketast või Kuidas luua Windows 10 või 8 taasteketast õpetuste jaoks.
Windows XP ja Me kasutajad: see tõrkeotsingu valik ei kehti teie jaoks. Süsteemitaaste tehti kättesaadavaks buutivalt kettalt alates Windows Vista väljalaskmisest.
-
Kasutage kaitstud Windowsi failide parandamiseks käsku System File Checker. Kahjustatud operatsioonisüsteemiga seotud fail võib takistada teil menüüst Käivitusseaded või Täpsemad algkäivitussuvandid pääsemast ning sfc-käsk võib probleemi lahendada.
Kuna te ei pääse praegu Windowsile juurde, peate selle käsu täitma käsurealt saadaval Täpsemate käivitussuvandite (Windows 10 ja 8) või süsteemitaastesuvandite (Windows 7 ja Vista). Nendele diagnostikapiirkondadele juurdepääsu kohta vaadake ülaltoodud märkusi.
Windows XP ja Me kasutajad: Jällegi pole see tõrkeotsingu valik teile saadaval. Süsteemifailide kontrollija on saadaval ainult alates sees Windows teie operatsioonisüsteemis.
On tõenäoline, et kui Windowsi parandus, mida proovisite 2. toimingus, ei tööta, ei tööta ka see, kuid see on väärt proovimist, võttes arvesse järgmist riistvarakeskset tõrkeotsingut.
-
Tühjendage CMOS. Emaplaadi BIOS-i mälu tühjendamine tagastab BIOS-i sätted tehase vaiketasemetele. BIOS-i vale konfiguratsioon võib olla põhjuseks, miks Windows ei käivitu isegi turvarežiimis.
Kui CMOS-i tühjendamine lahendab teie Windowsi käivitusprobleemi, veenduge, et kõik BIOS-is tehtavad muudatused oleksid ükshaaval lõpule viidud, nii et kui probleem taastub, saate teada, milline muudatus probleemi põhjustas.
-
Asendage CMOS-aku, kui teie arvuti on üle kolme aasta vana või kui see on olnud pikemat aega välja lülitatud.
CMOS-akud on odavad ja need, mis ei hoia enam laengut, võivad Windowsi käivitusprotsessis põhjustada igasuguseid kummalisi käitumisi.
-
Istu uuesti kõike, mis käepärast saad. Taasseadistamine taastab erinevad ühendused teie arvuti sees ja võib kõrvaldada tõrke, mis põhjustab Windowsi kinnijäämise kuval Täpsemad alglaadimissuvandid või käivitusseaded.
Proovige uuesti installida järgmine riistvara ja seejärel vaadata, kas Windows käivitub õigesti:
- Ühendage uuesti kõik sisemised andme- ja toitekaablid
- Paigaldage mälumoodulid uuesti
- Paigaldage kõik laienduskaardid uuesti
Ühendage lahti ja ühendage uuesti ka klaviatuur, hiir ja muud välisseadmed.
-
Testige RAM-i. Kui mõni teie arvuti RAM-moodulitest täielikult rikki läheb, ei lülitu arvuti isegi sisse. Enamasti töötab mälu aga aeglaselt ja töötab teatud piirini.
Kui teie süsteemimälu ei tööta, ei pruugi Windows olla võimalik üheski režiimis käivituda.
Vahetage mälu arvutisse, kui mälutest näitab mingit probleemi.
Sammud 9 ja 10 hõlmavad nii keerulisemaid ja hävitavamaid lahendusi, kuidas Windows takerdub menüüsse Startup Settings või Advanced Boot Options. Võib juhtuda, et üks alltoodud lahendustest on teie probleemi lahendamiseks vajalik, kuid kui te pole oma töös hoolas olnud kuni selle hetkeni tõrkeotsingut tehes ei saa te kindlalt teada, et üks ülaltoodud lihtsamatest lahendustest ei ole õige üks.
-
Testige kõvaketast. Füüsiline probleem kõvakettaga on kindlasti põhjus, miks Windows ei pruugi käivituda nii nagu peaks. Kõvaketas, mis ei saa teavet õigesti lugeda ja kirjutada, ei saa kindlasti operatsioonisüsteemi korralikult laadida – isegi turvarežiimis.
Vahetage kõvaketas välja kui teie testid näitavad viga. Pärast kõvaketta vahetamist peate seda tegema teostage Windowsi uus installimine.
Kui teie kõvaketas testi läbib, on kõvaketas füüsiliselt korras, seega peab teie probleemi põhjus olema Windowsis, sel juhul lahendab probleemi järgmine samm.
Tehke Windowsi puhas installimine. Seda tüüpi installimine kustutab draivi, kuhu Windows on installitud, ja installib seejärel operatsioonisüsteemi uuesti nullist.
Näpunäiteid ja lisateavet
Kui Windows käivitub ühes või mitmes turvarežiimi suvandis, kuid see on kõik, jätkake valikuga tõrkeotsingu toimingud sellel lehel, mida on tänu juurdepääsule Safe'ile veidi lihtsam teha Režiim.
Kui Windows käivitub pärast viimase teadaoleva hea konfiguratsiooni lubamist, tehakse mõni muudatus pärast viimast korda selle probleemi põhjustas teie arvuti õigesti käivitumine ja samade muudatuste korral võib tõrge taastuda tehtud. Kui saate vältida sama probleemi uuesti tekitamist, pole enam midagi teha ja kõik peaks olema korras.
Kui Windows käivitub madala eraldusvõimega videoga, on väga suur tõenäosus, et teie arvuti videokaardil on tõrge:
Esmalt proovige kohandada ekraani eraldusvõimet mugavamaks ja vaadake, kas probleem lihtsalt kaob. Kui ei, proovige seda tõrkeotsingut:
Laenage töötav monitor teisest arvutist ja proovige seda enda asemel.
Värskendage draivereid videokaardile.
Testige oma arvuti mälu ja asendage mälu, kui testid näitavad probleeme.
Asendage videokaart või lisage videokaart, kui teie video on emaplaadile integreeritud.
