Kuidas sülearvutit teleriga peegeldada
Mida teada
- Kasutavad Windowsi arvutid Miracast või Wi-Fi Direct all Seaded. Macbookid kasutavad Airplayt; läbi minema Seaded või kasutage Airplay ikoon.
- Enne kui proovite peegeldada teleriga, veenduge, et teler ja sülearvuti on ühendatud samasse võrku.
- Kas te ei saa traadita ühendust? Ühendage HDMI-kaabel sülearvuti ja teleriga. Macbookid saavad kasutada adapterit mini DisplayPorti või USB-C jaoks.
See artikkel selgitab, kuidas peegeldada sülearvutit teleriga nii juhtmevabalt kui ka juhtmete abil.
Selles artiklis olevad juhised kehtivad üldiselt nii Windowsi kui ka Maci sülearvutite puhul, kui need ühendatakse nutikate HDTV-dega. See võib olla võimalik peegeldada sülearvutit mitte-nutitelerile, kuid see nõuab lisaseadmete kasutamist, mida see ei hõlma artiklit.
Kuidas juhtmevabalt peegeldada Windowsi sülearvutit HDTV-ga
Kõigis Windows 10 ja Windows 8.1 arvutites, sealhulgas sülearvutites, on sisseehitatud võimalus ekraani peegeldamiseks teleris. Miracast või Wi-Fi Direct. Siiski tuleb meeles pidada mõnda asja.
- Nii televiisor kui ka sülearvuti peavad olema ühendatud samasse võrku.
- Teie sülearvuti ja teler peaksid mõlemad olema ajakohased ja täielikult värskendatud kõigi operatsioonisüsteemi paikade või turvavärskendustega.
- Võimalik, et operatsioonisüsteemi vanemalt versioonilt uuendatud sülearvuti ei pruugi Miracasti toetada (vananenud riistvara tõttu).
- Kuigi enamik HDTV-sid toetab Miracasti, on mõned, mis seda ei tee, ja te ei saa oma sülearvutit nendele Miracasti kasutavatele teleritele peegeldada, kui te ei osta eraldi Miracasti donglit.
Kuni teie arvuti ja teler toetavad Miracasti, peaks teleri peegeldamine olema lihtne protsess.
-
Veenduge, et nii sülearvuti kui ka teler on ühendatud samasse võrku, ja seejärel minge lehele Windowsi logo nupp (Alusta) > Seaded > Seadmed.
Et jõuda Seaded võite kasutada klaviatuuri kombinatsiooni Windowsi klahv + I (suurtähega 'i').
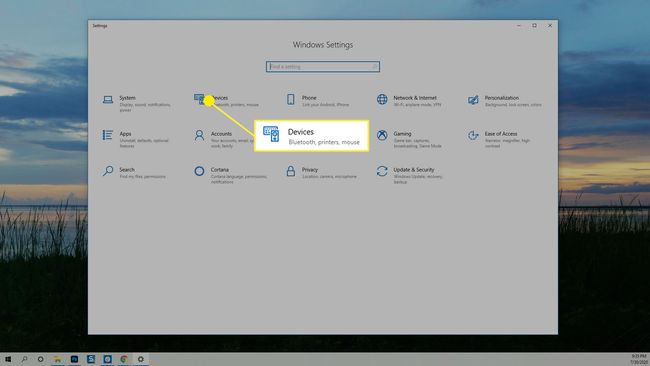
-
sisse Bluetooth ja muud seadmed klõpsa Lisage Bluetooth või muud seadmed.
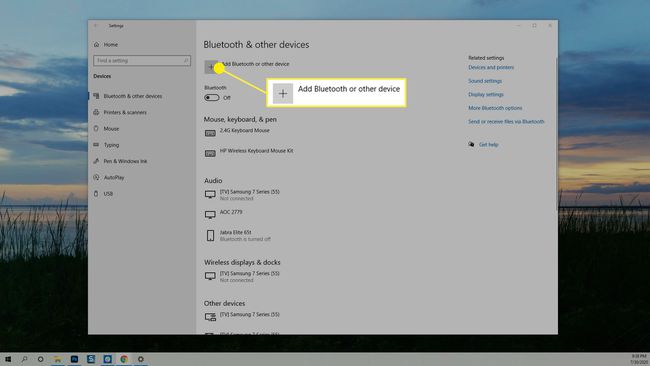
-
An Lisage seade avaneb dialoogiboks. Valige Juhtmeta ekraan või dokk.

-
Ilmub saadaolevate seadmete loend, valige teler, millega proovite ühendust luua.
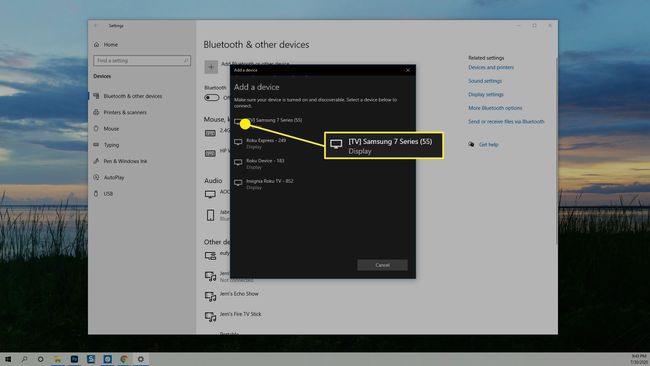
-
Teie sülearvuti proovib teleriga ühendust luua ja teie telerisse ilmub teade, mis palub teil ühendust lubada või keelata. Valige Lubama ja ühendus luuakse. Teie töölaua kujutise ekraanile ilmumiseks võib kuluda mõni sekund.
Kui olete kunagi ühendanud oma sülearvuti välise monitoriga, võib teie sülearvuti näha telerit kui Laiendatud kuva. Selle muutmiseks vajutage nuppu Windowsi klahv + P avamiseks klaviatuuril Projektsioon ekraan. Valige Duplikaat või Ainult teine ekraan töölaua kuvamiseks televiisoris. Duplikaat kuvab töölauda nii sülearvutis kui ka teleris ja ainult teine ekraan kuvab seda ainult teleris.
Kuidas peatada Windowsi sülearvuti peegeldamine
Kui olete Windowsi ekraani peegeldamise lõpetanud, saate naasta juurde Seaded > Seadmed ja leidke selle teleri nimi, mida peegeldate. Valige see ja seejärel klõpsake Eemalda seade. Peegeldamine peatub kohe.
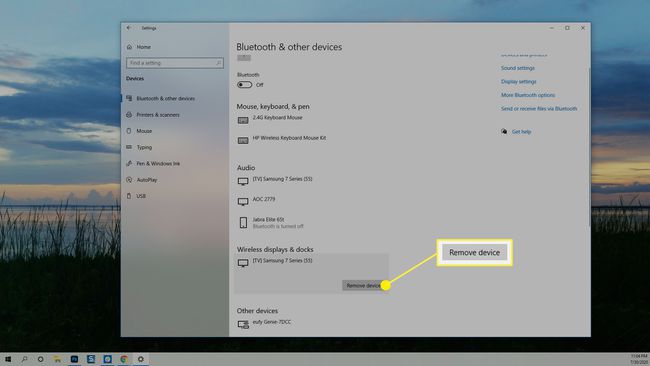
Kuidas juhtmevabalt peegeldada Maci sülearvuti ekraani teleriga
Apple'i sülearvutitel, mida nimetatakse MacBookideks, on funktsioon nimega AirPlay. Kui teie teler toetab AirPlay-d, saab ekraani juhtmevabalt teleriga peegeldada kahel viisil.
Peegeldage MacBooki juhtmevabalt seadete abil
Olenevalt sellest, kuidas olete oma MacBookis AirPlay seadistanud, peate võib-olla läbima Seaded ekraani peegeldamiseks.
-
Avatud Süsteemi eelistused.

-
Valige Kuvab.

-
Ilmuvas dialoogiboksis klõpsake AirPlay ekraan menüüst ja valige teler, millele soovite oma ekraani peegeldada.

-
Teie sülearvuti peegeldab teie telerit ja kuvatakse valikute kast, kus saate muuta ekraani optimeerimist ja heledust. Saate need aknad sulgeda ilma AirPlay seanssi lõpetamata.

MacBooki juhtmevaba peegeldamine teleriga AirPlay ikooni abil
Kui olete lubanud Kuvage menüüribal peegeldamisvalikud, kui need on saadaval teie menüüribal peaks olema AirPlay ikoon, mida saate kasutada MacBooki ja teleri peegeldamise otseteed.
Kui te pole AirPlay ikooni lubanud, saate seda teha kohe, minnes aadressile Seaded > Ekraan ja lisades linnukese kõrval olevasse kasti Kuvage menüüribal peegeldamisvalikud, kui need on saadaval.
Kõik, mida pead tegema, on klõpsata AirPlay ikoonil ja valida teler, mida soovid peegeldada. (Jah, MacBookis on see tõesti nii lihtne).

Kuidas lõpetada sülearvuti peegeldamine MacBookis
Kui olete töö lõpetanud ja soovite oma peegeldamise seansi MacBookis lõpetada, klõpsake nuppu AirPlay ikooni uuesti ja valige Peatage AirPlay. Teie MacBook peaks lõpetama peegeldamise ja teie teler muutub kohe uuesti kättesaadavaks.

Kuidas oma sülearvutit kaablite abil peegeldada
Kui teil pole uuemat sülearvutit või nutitelerit, saate tõenäoliselt siiski oma sülearvuti teleriga peegeldada, selleks peate lihtsalt kasutama HDMI-kaablit.
Kui kasutate vanemat sülearvutit, peate võib-olla kasutama VGA-kaablit. VGA-kaablite probleem seisneb selles, et need ei kanna heli, seega vajate ka helikaablit, kui soovite kuulda arvuti helisid. Samuti kontrollige oma telerit, et sellel oleks VGA-pordid. Kui ei, siis peate ostma ka VGA-adapteri.
Kõik, mida pead tegema, on ühendada HDMI-kaabel sülearvuti ja teleriga. Seejärel valige teleri kaugjuhtimispuldi abil sisend, mis vastab kaabli ühendamiskohale.
Windowsis saate seejärel kasutada klaviatuurikombinatsiooni Windowsi klahv + P et avada kuvaseaded ja valida, kuidas soovite sülearvuti ekraani kuvada/peegeldada.
MacBookis ei pruugi teil HDMI-ühendusi olla, nii et vajate mini-DisplayPorti või USB-C jaoks adapterit. Pärast ühenduse loomist saate minna aadressile Süsteemi eelistused > Ekraan et vajadusel ekraaniseadeid reguleerida.
