Kuidas kasutada Touch ID-d iMacis
Mida teada
- Touch ID kasutamiseks iMacis on vaja Magic Keyboard With Touch ID ja ühilduvat M1 iMaci.
- Lubage Touch ID, avades Apple menüü ja valimine Süsteemi eelistused > Touch ID > Lisage sõrmejälg.
- Iga Touch ID funktsiooni saab lubada või keelata süsteemieelistuste menüü Touch ID kaudu.
See artikkel selgitab, kuidas seda kasutada Touch ID iMacis, alustades 24-tolline M1 iMac ilmus 2021. aastal. Need juhised töötavad ka siis, kui teil on Touch ID-ga MacBook Air või MacBook Pro.
Kas iMacil on Touch ID?
Touch ID on iOS-is turvalise sisselogimis- ja maksekinnitusmeetodina kasutusel olnud pikka aega ning 2016. aasta MacBookide valik tõi selle funktsiooni ka MacOS-i. Ilma sisseehitatud sõrmejäljeskanner, Macid polnud algselt Touch ID jaoks varustatud. Alates 24-tollisest M1 iMacist 2021. aastal ühilduvad Touch ID-ga Apple Magic-klaviatuuriga iMacid selle funktsiooniga.
Kus on Touch ID iMacis?
Touch ID kasutamiseks oma iMacis vajate puutetundliku ID-ga Magic Keyboardi ja teie iMac peab seda klaviatuuri toetama. Touch ID pole saadaval iMacides, mis on enne 24-tollise M1 iMaci väljalaskmist, ja see pole saadaval, kui teil on tavaline Magic Keyboard ilma Touch ID nuputa.
Et teha kindlaks, kas saate oma iMacis kasutada Touch ID-d, vaadake oma Magic Keyboardi. Kui üleval paremal klahvil on väljutusikoon, on teil tavaline Magic Keyboard ja te ei saa seda Touch ID jaoks kasutada. Kui üleval paremal klahvil on ringiikoon, toetab klaviatuur Touch ID-d.

Kuidas kasutada Touch ID-d oma iMacis?
Touch ID kasutamiseks iMacis asetage sõrm sõrmejäljeskannerile, kui ekraanil kuvatav teade palub teil seda teha. Näiteks võite puudutada sõrmejäljeskannerit, kui logite oma iMaci sisse või kasutate Apple Pay parooli sisestamise asemel.
Kui te pole oma iMacis Touch ID-d seadistanud, peate seda enne Touch ID funktsiooni kasutamist tegema.
Touch ID seadistamiseks ja konfigureerimiseks iMacis toimige järgmiselt.
-
Klõpsake nuppu Apple ikooni Maci menüüribal.
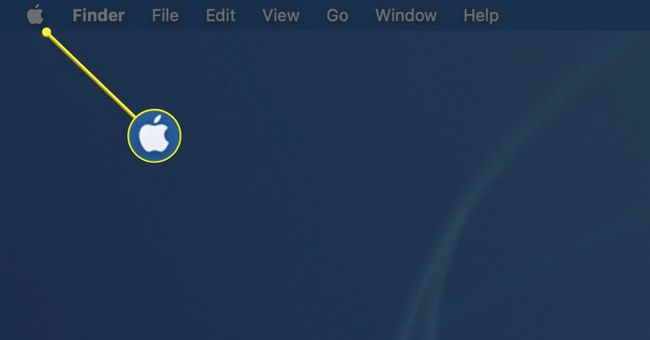
-
Valige Süsteemi eelistused rippmenüüs.
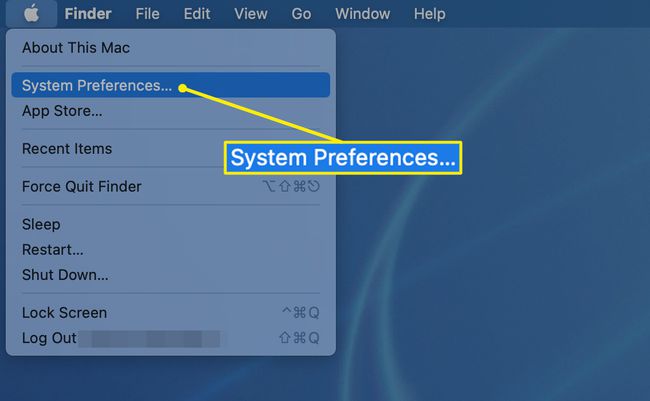
-
Vali Touch ID Süsteemieelistuste ekraanil.
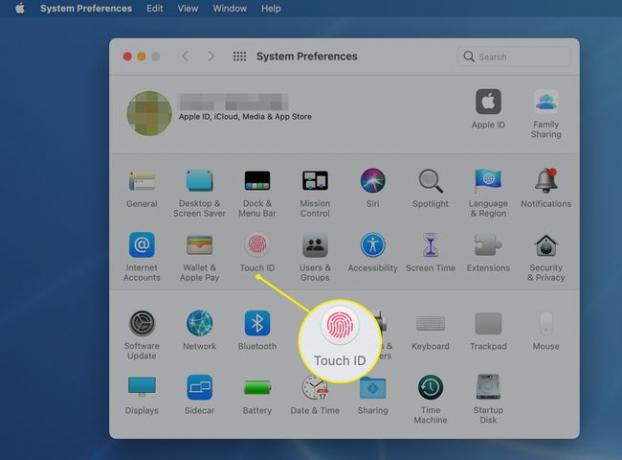
-
Valige Lisage sõrmejälg.

-
Kui teil palutakse seda teha, asetage sõrm klaviatuuri Touch ID klahvile.
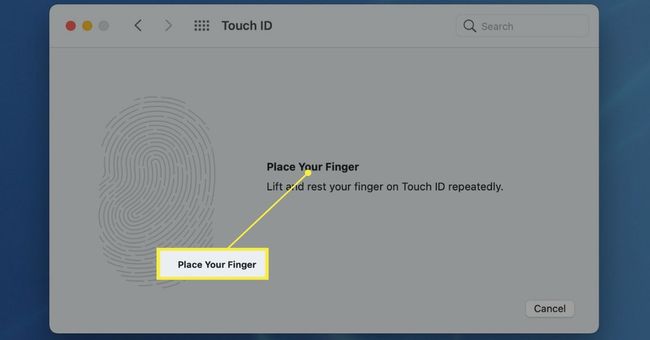
-
Tõstke puutetundliku ID klahvile korduvalt sõrme ja asetage see ümber. Sel ajal hakkab teie sõrmejälg ekraanil punaselt registreerima.
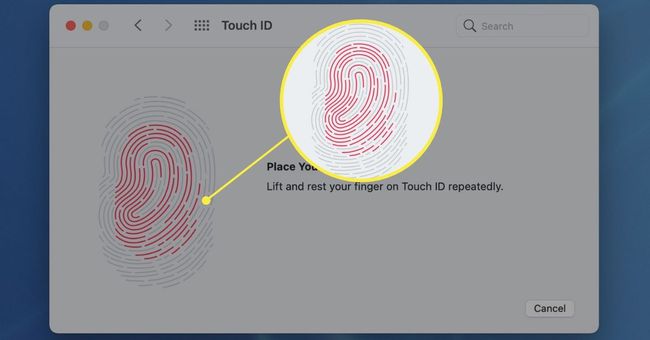
-
Jätkake oma sõrme ümberpaigutamist Touch ID klahvil, kuni kogu sõrmejälg on punane, mis näitab täielikku muljet. Kui Touch ID on valmis, klõpsake nuppu Valmis.
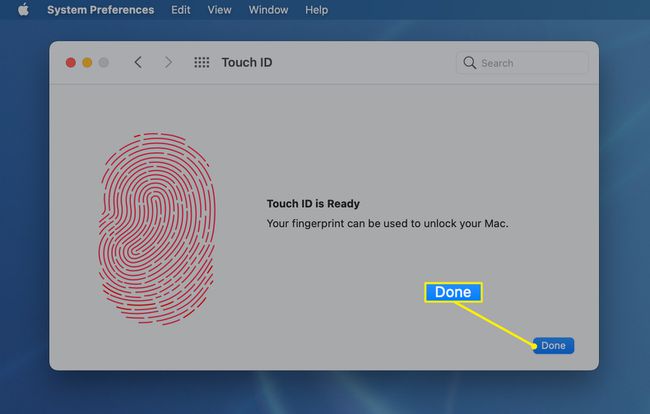
-
Vaadake Touch ID sätteid, mis kõik on vaikimisi märgitud. Kui te ei soovi ühte (või mitut) neist funktsioonidest kasutada, klõpsake selle eemaldamiseks vastavat linnukest selle kõrval.
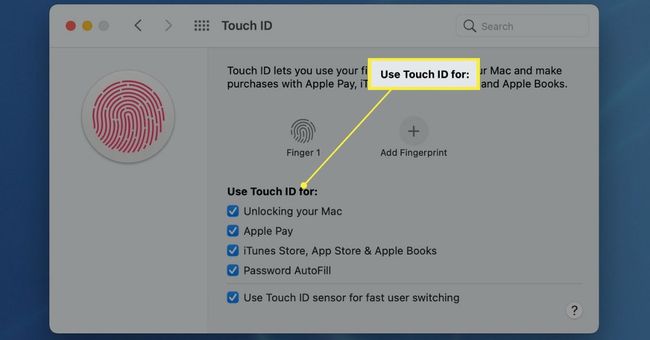
Kas soovite oma iMacis kasutada Touch ID-ga rohkem kui ühte sõrmejälge? Lihtsalt klõpsake Lisage sõrmejälg uuesti ja saate lisada täiendavaid sõrmejälgi.
Millega Touch ID iMacis töötab?
Touch ID on loodud asendama parooli sisestamist erinevates olukordades. Saate otsustada, millega soovite oma iMacis Touch ID-d kasutada. Näiteks kui soovite oma iMaci avamiseks kasutada ainult Touch ID-d, saate Touch ID sätetes valida ainult selle valiku ja kõik muu nõuab endiselt parooli.
Siin on erinevad asjad, mida saate iMacis Touch ID-ga teha.
- Avage oma Mac: iMaci sisselülitamisel või äratamisel parooli sisestamise asemel kasutage sõrmejälge. Täiendava turvalisuse tagamiseks nõuab teie iMac mõnikord teie parooli, et võimaldada Touch ID edasist kasutamist sel viisil.
- Apple Pay: Safari kaudu asju ostes kuvatakse teile salvestatud makseviisid ja võimalus kasutada parooli sisestamise asemel Touch ID-d.
- iTunes Store, App Store ja Apple Books: Apple'i teenuste kaudu asju ostes kasutage tehingu sooritamiseks salvestatud makseviisi abil oma sõrmejälge.
- Parooli automaatne täitmine: kui teilt küsitakse eelnevalt salvestatud parooli, kasutage parooli automaatseks sisestamiseks Touch ID-d.
- Kiire kasutajavahetus: kui teil on kiire kasutajavahetus lubatud, saate kiire kasutajavahetuse menüüs valida oma konto ja seejärel parooli sisestamise asemel protsessi lõpetada sõrmejäljega.
Miks minu Touch ID minu iMacis ei tööta?
Mõned asjaolud võivad põhjustada selle, et Touch ID ei tööta iMacis, sealhulgas probleemid sõrmejälje ja iMaci turvaseadetega. Siin on kõige levinumad probleemid:
- Sõrmejälge ei tuvastatud: kui teie iMac ütleb teile, et teie sõrmejälge ei tuvastata, veenduge, et nii sõrm kui ka Touch ID nupp on puhtad ja kuivad, ning proovige seejärel uuesti. Lõiked sõrmele või kuiv nahk võivad takistada anduril teie sõrmejälgede õiget lugemist ja Touch ID ebaõnnestub. Paigutage sõrm ümber andurile või kasutage teist sõrme, kui teil on seadistatud rohkem kui üks sõrmejälg.
- Parool on endiselt vajalik: teie iMac nõuab tavaliselt esmakordsel käivitamisel parooli, misjärel saate selle Touch ID abil üles äratada. Samuti küsitakse teilt parooli, kui teie iMac on olnud sisse lülitatud üle 48 tunni või kui Touch ID ei suuda teie sõrmejälge viis korda järjest õigesti tuvastada.
KKK
-
Kuidas eemaldada iMacist Touch ID sõrmejälg?
Touch ID võimaldab süsteemil tuvastada kuni viis sõrmejälge. Ühe eemaldamiseks minge aadressile Apple menüü > Süsteemi eelistused > Touch ID. Valige sõrmejälg, mille soovite eemaldada, sisestage oma parool ja valige Okei > Kustuta.
-
Kas saate rakenduste jaoks Touch ID lubada?
Saate kasutada Touch ID-d, et autoriseerida oste iTunes Store'is, App Store'is, Apple Booksis ja veebis Apple Pay abil. Samuti saate Touch ID-ga sisse logida mõnesse kolmanda osapoole rakendusse. Veenduge, et need valikud oleks Touch ID seadistamisel valitud.
