Pildi suuruse muutmine Macis
Mida teada
- Saate muuta peaaegu iga standardse pildifailivormingu suurust rakenduses Eelvaade rakendus on teie Maciga juba kaasas.
- Avage oma pilt nupuga Eelvaade rakendus: valige Tööriistad > Reguleeri suurust, seejärel sisestage oma pildi uued mõõtmed.
See artikkel selgitab, kuidas muuta Macis pildi suurust, kui kasutate Leheküljed rakenduse või kaudu Eelvaade.
Kuidas muuta pildi suurust?
Kõige otsesem viis pildi suuruse muutmiseks Macis on läbi Eelvaade, mis on piltide vaatamise vaikerakendus. See pole ideaalne keerukamate kujutiste reguleerimiseks, kuid see on kiire ja lihtne viis näiteks suuruse muutmiseks. Eelvaade suudab avada ja reguleerida enamikku standardseid pildifaile, nagu .JPEG, .JPG, .TIFF, .PNG jne.
Pildi suuremaks muutmine ei suurenda eraldusvõimet, st kui proovite muuta väiksema pildi suurust (nt 600x800) millekski palju suuremaks (nt 3000x4000), näeb see tõenäoliselt hägune või hägune. Pildi suuruse vähendamine seda probleemi ei põhjusta.
-
Avage pildifail sisse Eelvaade.
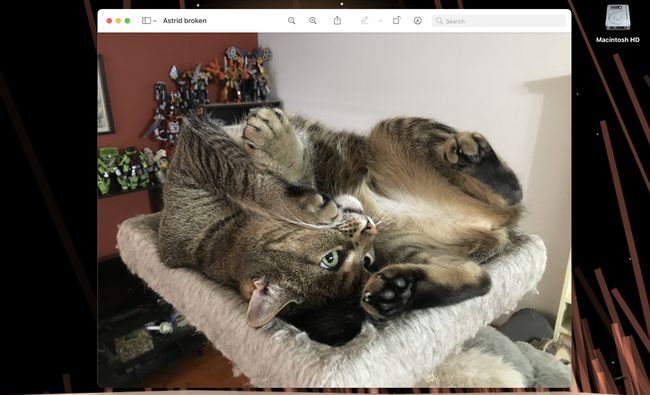
-
Valige Tööriistad ekraani ülaosas asuvalt menüüribalt.
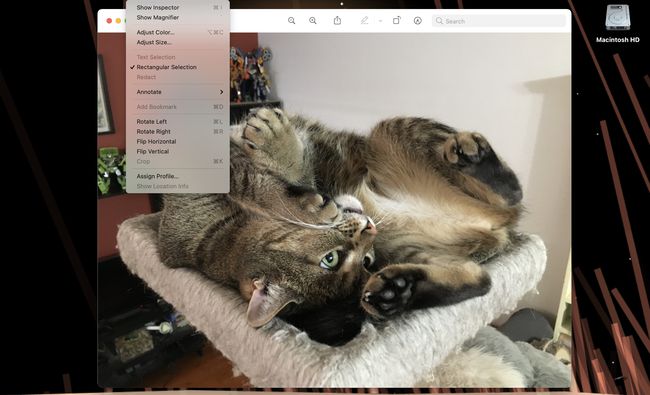
-
Valige Reguleerige suurust.
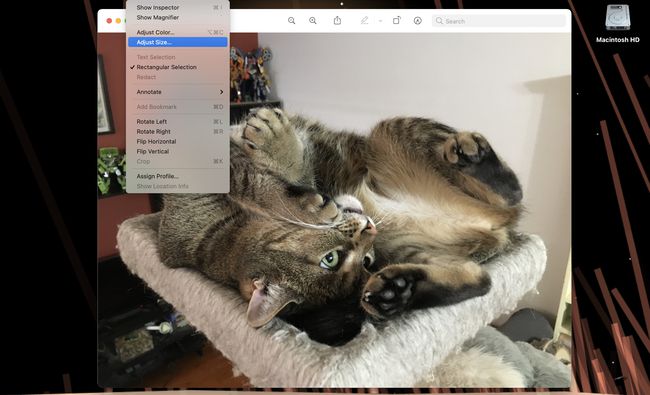
-
See tõmbab üles Pildi mõõtmed menüü erinevate valikute valikuga.
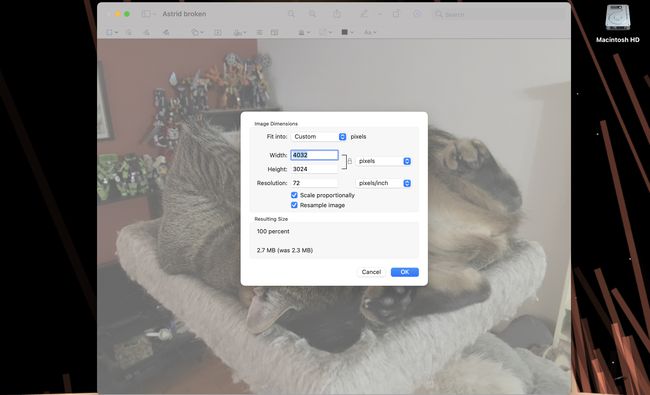
-
Mõõtmise tüüpi saate muuta, klõpsates paremal asuval rippmenüül, mis peaks kuvama pikslit vaikimisi.
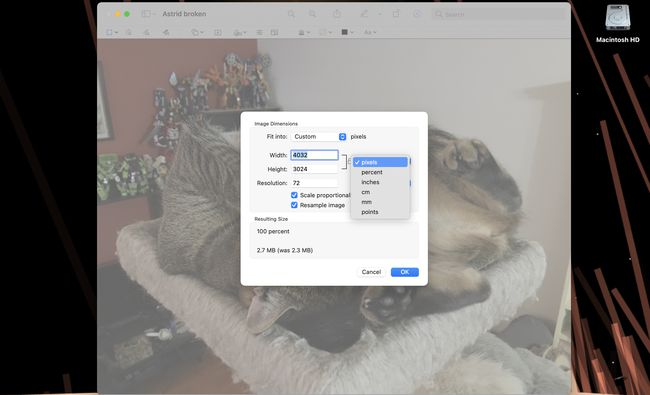
Sõltuvalt mõõtmistüübist, mida vajate või tunnete, saate valida pikslit, protsenti, tolli, cm (sentimeetrit), mm (millimeetrites) või punktid.
-
Sisestades uue väärtuse kas Laius kast muudab pildi laiuse mõõtmeid ja Kõrgus muudab kõrgust.
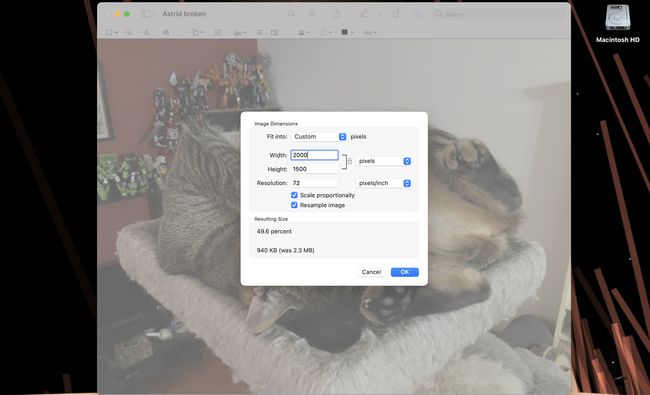
-
Kui Skaala proportsionaalselt on märgistatud, peate muutma ainult ühe kahest kastist väärtusi, kuna teine muutub automaatselt sobivaks.
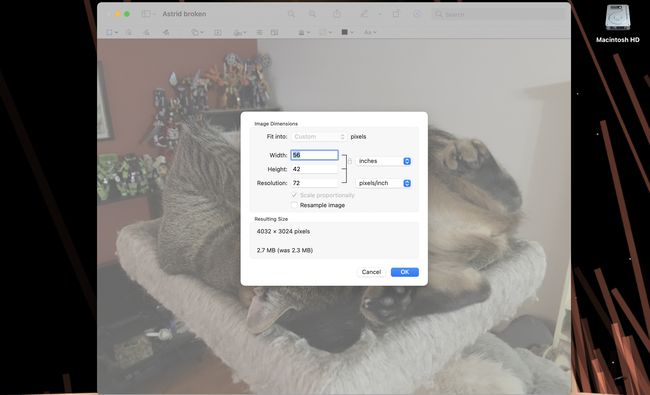
-
Klõpsake Okei pildi suuruse muutmise lõpetamiseks. Kui kõik tundub hea, ärge unustage salvestada, kui olete lõpetanud!
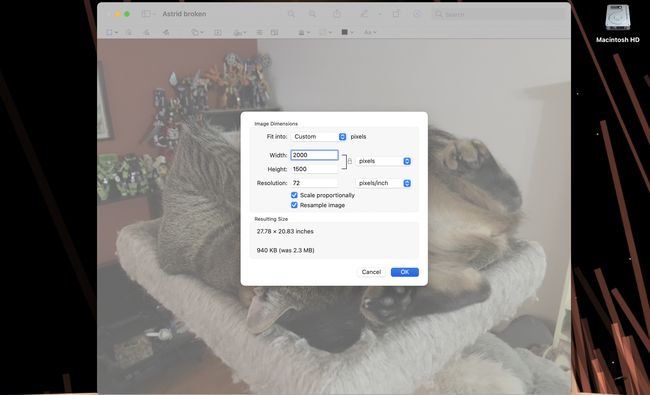
Kuidas muuta JPEG-pildi suurust?
Võite ka kasutada Eelvaade JPEG-pildi suuruse muutmiseks oma Macis, järgides samu samme nagu ülal.
-
Avage .JPEG-fail Eelvaade.
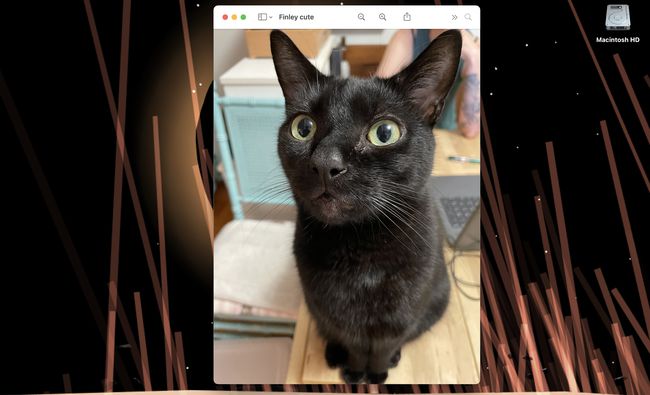
-
Valige Tööriistad ekraani ülaosas asuvalt menüüribalt.
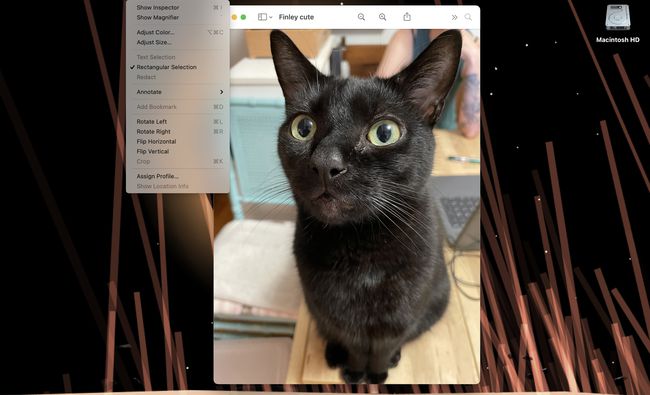
-
Valige Reguleerige suurust üles tõmbama Pildi mõõtmed menüü.
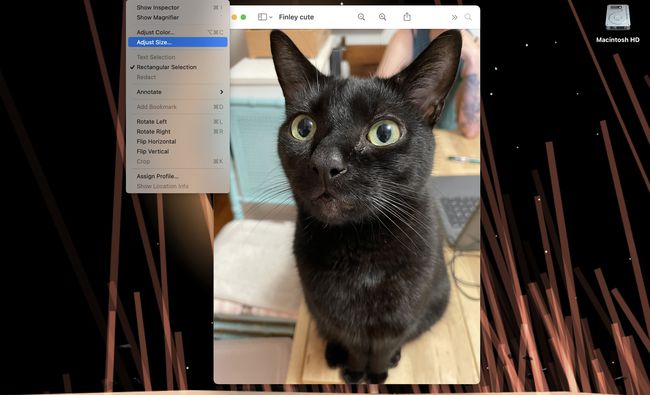
-
Sisestades uue väärtuse kas Laius kast muudab pildi laiuse mõõtmeid ja Kõrgus muudab kõrgust.
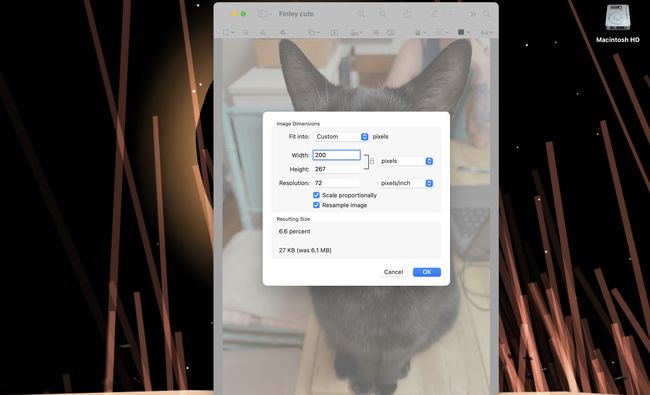
-
Kui Skaala proportsionaalselt on märgistatud, peate muutma ainult ühe kahest kastist väärtusi, kuna teine muutub automaatselt sobivaks.
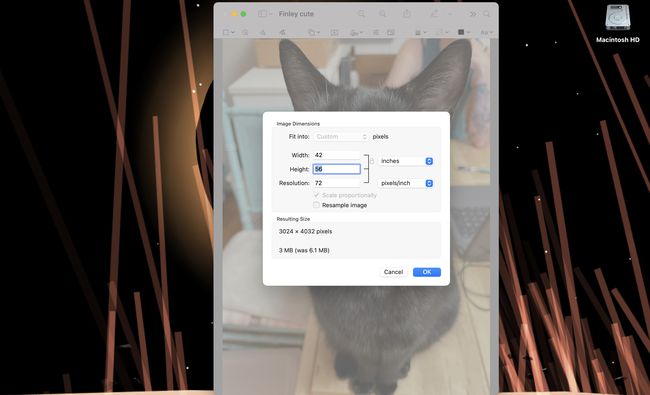
-
Klõpsake Okei pildi suuruse muutmise lõpetamiseks.
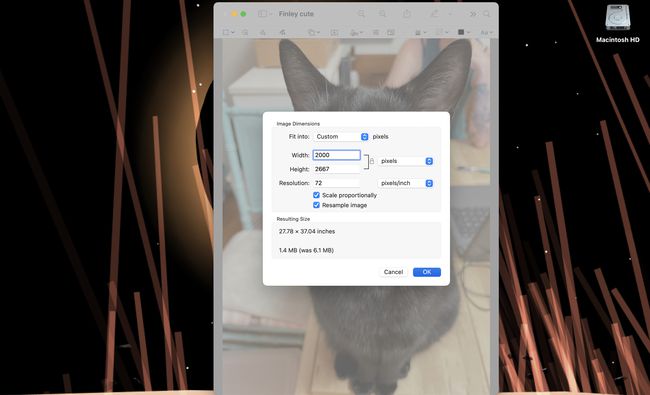
Kuidas muuta Maci rakenduses Pages pildi suurust?
Pildi suuruse muutmine sisse Leheküljed on peaaegu sama lihtne kui see on Eelvaade, kuigi menüüd ja võimalikud meetodid on märkimisväärselt erinevad.
Pildi sisestamine või pildi mõõtmete muutmine terviklikus (või peaaegu täielikus) dokumendis võib põhjustada tabelite või lõikude nihkumist.
-
Klõpsake oma pilti Leheküljed dokument.
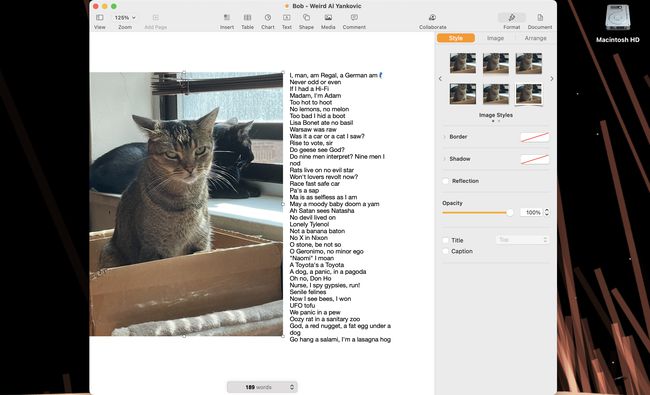
-
Valige Korraldama paremas servas asuva menüü veeru vahekaarti.
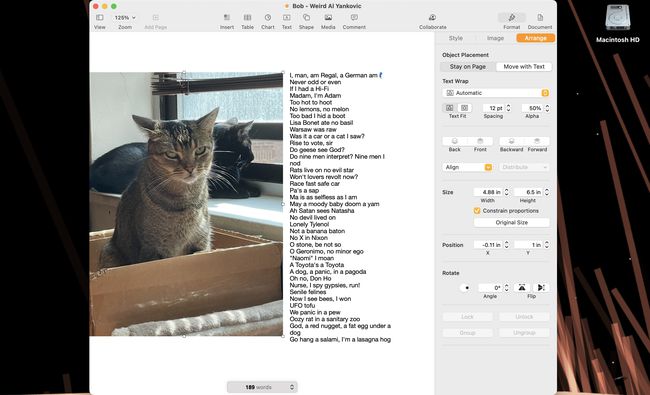
-
Kerige alla jaotiseni Suurus osa menüüst.
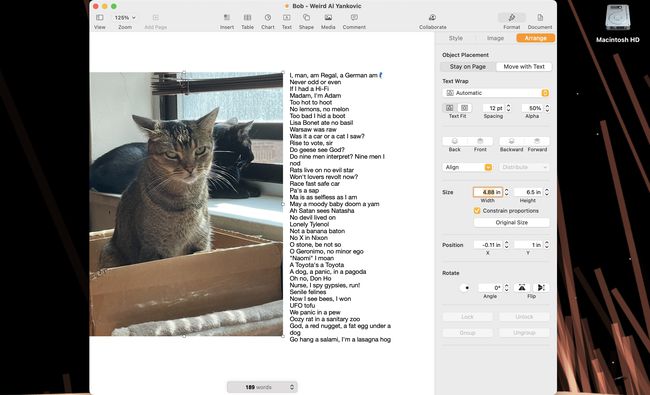
-
Sisestage uus väärtus kas Laius ja Kõrgus kasti ja vajutage tagasi.
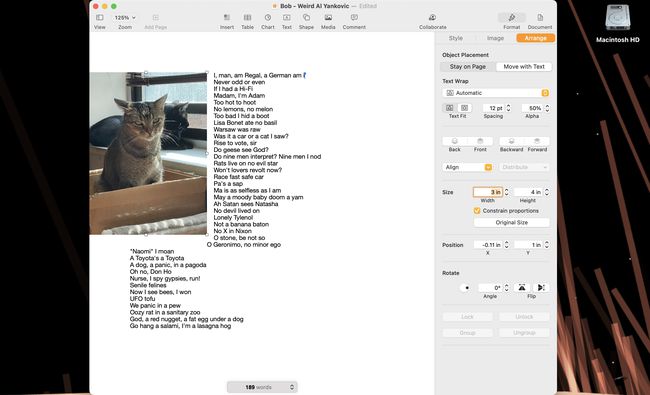
-
Kui Piirake proportsioone on märgistatud, peate muutma ainult väärtust Laius või Kõrgus (mitte mõlemat), et muuta pildi üldmõõtmeid.
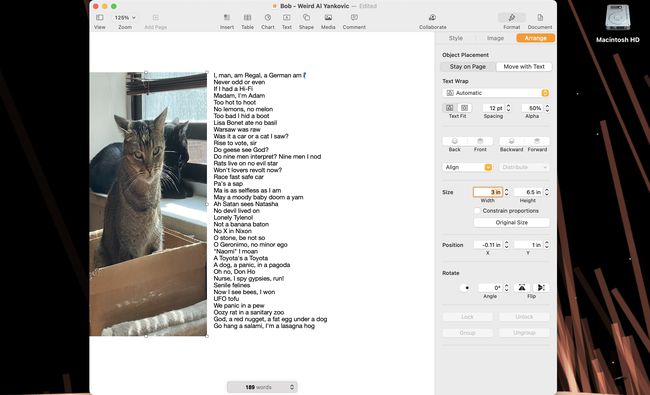
Teise võimalusena saate muuta pildi suurust käsitsi hiire või puuteplaadiga, kuni see sobib dokumendiga soovitud viisil.
Kui pilt on valitud, liigutage kursor mõnele väikesele valgele kastile, mis kuvatakse mis tahes nurgas või küljel. Kursor peaks muutuma ühest noolest kahepoolseks nooleks.
-
Kui kuvatakse kahepoolne nool, klõpsake ja lohistage pildi serva, et seda suurendada või vähendada.
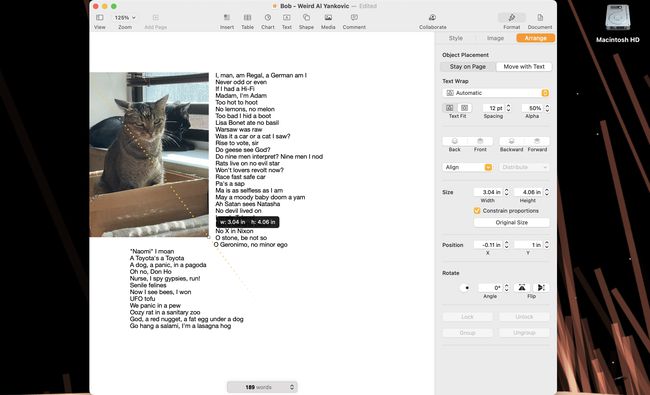
Kui Piirake proportsioone on välja lülitatud, muudetakse kujutise suurust, säilitades samal ajal automaatselt samad proportsioonid (st see ei "veni" suuruse muutmise ajal proportsioonist välja).
