Salvestatud paroolide leidmine Macis
Mida teada
- iCloudi võtmehoidja: minge aadressile Rakendused > Kommunaalteenused > Juurdepääs võtmehoidjale > otsige parooli > topeltklõpsake seda.
- Kontrolli Näita salasõna kasti > sisestage oma arvuti parool > klõpsake Okei (või Lubama või Alati luba).
- Chrome'is: Chrome menüü > Eelistused > Automaatne täitmine > Paroolid > klõpsake silmaikoonil > sisestage oma arvuti parool > Okei.
Selles artiklis selgitatakse, kuidas leida Maci salvestatud paroole. Paroolide salvestamine on kasulik, eriti kui kasutate väga pikad ja väga turvalised paroolid, kuid mõnikord unustate need. Sel juhul järgige Macis salvestatud paroolide vaatamiseks neid juhiseid.
Kuidas ma saan Macis salvestatud paroole vaadata?
Võtmehoidja juurdepääs on eelinstallitud kõikidesse Mac-arvutitesse ja see on Apple'i tööriist paroolide salvestamiseks. See salvestab Safari, Wi-Fi võrkude ja rakenduste kasutajanimed ja paroolid. See on võtmehoidja juurdepääs, mis täidab teie konto andmed automaatselt, kui peate sisse logima.
Kuna Keychain Access salvestab kõik teie paroolid, on see ka koht, kus näete oma Macis salvestatud paroole. Eeldame, et teil on Keychain Accessis juba mõned paroolid, seega järgige nende otsimiseks neid samme.
-
Ava uus Leidja aken ja minge Rakendused > Kommunaalteenused.
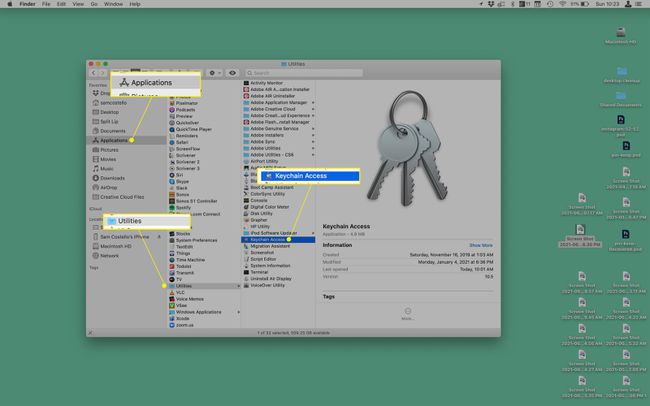
Avatud Juurdepääs võtmehoidjale.
-
Otsige paremas ülanurgas oleval otsinguribal otsitavat parooli. Parim on otsida selle veebisaidi või rakenduse nime, mille parooli soovite näha.
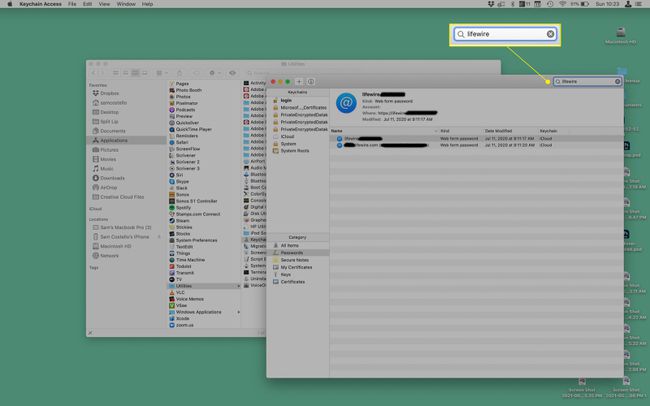
Kui leiate parooli, vaadake seda topeltklõpsuga.
-
Märkige kõrval olev ruut Näita salasõna.
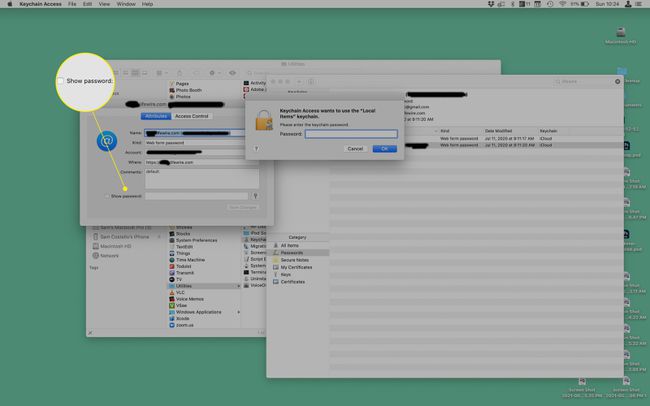
-
Sisestage hüpikaknas parool, mida kasutate arvutisse sisselogimisel ja klõpsake nuppu Lubama ühekordseks juurdepääsuks (või Alati luba pikemaajaliseks juurdepääsuks).
Mõne parooli jaoks klõpsake lihtsalt Okei selle asemel.
-
Parool kuvatakse Parool välja hüpikakna allosas.

Võtmehoidja juurdepääs pole ainus paroolihaldur seal väljas. Teised (1Password võib olla kõige tuntum) töötavad põhimõtteliselt samal viisil. Täpsed sammud erinevad olenevalt teie kasutatavast programmist, kuid paroole saate otsida ka nendest programmidest.
Salvestatud paroolide sünkroonimine iCloudi võtmehoidjaga

Kas teile meeldib idee salvestada oma paroolid ja lasta need vajaduse korral automaatselt täita? Seda ei saa teha mitte ainult Macis, vaid see töötab ka iPhone'is ja iPadis. Seda funktsiooni nimetatakse iCloudi võtmehoidja ja see töötab täpselt nagu teised iCloudi osad: sisu sünkroonitakse kõigi samale iCloudi kontole sisse logitud seadmetega. Seega, kui seadistate iCloud Keychaini kõigis oma seadmetes, on neil kõigil samad paroolid. Selleks järgige neid samme.
- Macis:Minema Apple menüü > Süsteemi eelistused > Apple kasutajatunnus > iCloud > märkige kõrval olev ruut Võtmehoidja.
- iPhone'is või iPadis: Minema Seaded > [teie nimi] > iCloud > Võtmehoidja > liigutada iCloudi võtmehoidja liugur asendisse sees/roheline.
Kuidas ma saan Chrome'is salvestatud paroole vaadata?
Chrome on paljude inimeste eelistatud brauser, kuid see ei tööta võtmehoidjaga (vähemalt vaikimisi; seal on brauseri laiendus, et muuta võtmehoidja Chrome'iga ühilduvaks). Selle asemel salvestab Chrome paroolid ise. Siit saate teada, kuidas Maci Chrome'is paroole otsida.
-
Avage Chrome > Chrome menüü > Eelistused > Automaatne täitmine > Paroolid.

-
Kerige alla jaotiseni Salvestatud paroolid osa.
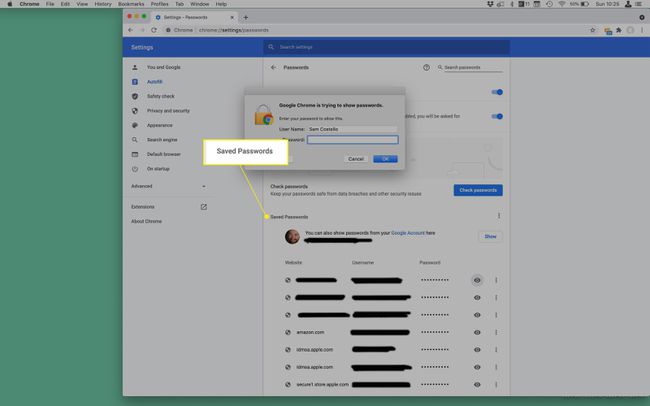
Klõpsake nuppu silma ikooni selle konto kõrval, mille parooli soovite vaadata.
Sisestage hüpikaknas parool, mida kasutate arvutisse sisselogimiseks, ja klõpsake nuppu Okei.
-
Parool kuvatakse Parool veerg.
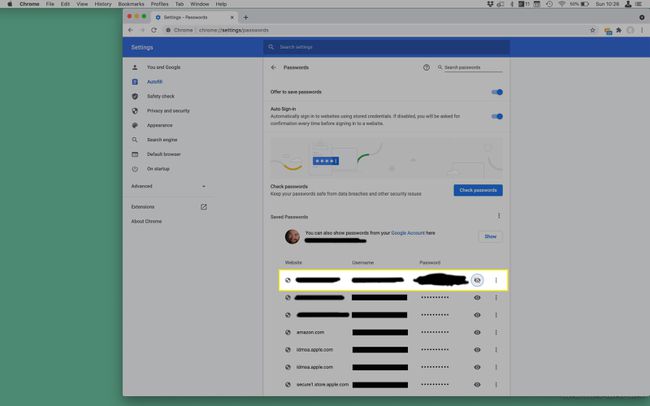
Parooli uuesti peitmiseks klõpsake silmaikooni.
KKK
-
Kuidas ma leian oma Maci kasutajanime ja parooli?
Kui unustasite oma Maci kasutajanime ja vajate seda sisselogimiseks, taaskäivitage Mac, vajutades samal ajal nuppu toitenupp + käsk + S. Kui näete käsurealt, sisestage ls /Kasutajad kasti sisse. Näete Macis aktiivsete kasutajanimede loendit. Kui unustasite oma Maci sisselogimisparooli ja peate selle lähtestama, taaskäivitage Mac ja valige oma kasutajakonto. Valige küsimärk paroolikastis, seejärel valige nool kõrval Lähtestage see oma Apple ID abil. Sisestage oma Apple ID ja parool, seejärel järgige uue sisselogimisparooli määramiseks juhiseid.
-
Kuidas ma Macis oma Wi-Fi parooli leida?
Salvestatud WiFi-parooli leiate oma Macist võtmehoidja kaudu. Käivitage Keychain Access ja minge siis lehele Süsteem > Paroolid. Leidke oma võrgu nimi ja klõpsake nuppu Näita salasõna, seejärel järgige autentimisviipasid. Oma Wi-Fi parooli leiate ka terminali kaudu. Käivitage terminal ja seejärel tippige turvalisus find-generic-password -ga WIFI NIMI | grep "parool:" kasti sisse. Järgige autentimisviipasid ja seejärel näete oma parooli.
