Kuidas Chromebookis omanikku vahetada
Mida teada
- Logige oma Chromebooki sisse. Valige kella Chromebooki riiulil.
- Valige Seadete käik > Täpsemalt. Vali Lähtesta aastal Powerwash kõvaketta kustutamiseks ja enda omanikuna eemaldamiseks.
Selles artiklis selgitatakse, kuidas muuta Chromebooki omanikku selle lähtestamise teel, mis kustutab kõik kõvakettal olevad failid. See hõlmab ka teie andmete varundamist enne enda omanikust eemaldamist. See teave kehtib kõigi kohta Chrome OS seadmed, olenemata tootjast, sealhulgas Acer, Dell, Google, HP, Lenovo, Samsung ja Toshiba.
Kuidas Chromebookis omanikku vahetada
Peaksite vahetama oma omanikku Chromebook enne kui selle maha müüd või ära annad. Kui te seda ei tee, pääseb uus kasutaja juurde teie isiklikele failidele või teabele.
Ainus viis omaniku eemaldamiseks Chromebookist on tehaseseadetele lähtestamine. To Powerwash oma Chromebooki:
-
Logige oma Chromebooki praeguse omanikuna sisse ja valige kella Chromebooki riiulis. Seejärel valige Seadete käik.

-
Kerige seadete lehe allossa ja valige Täpsemalt.
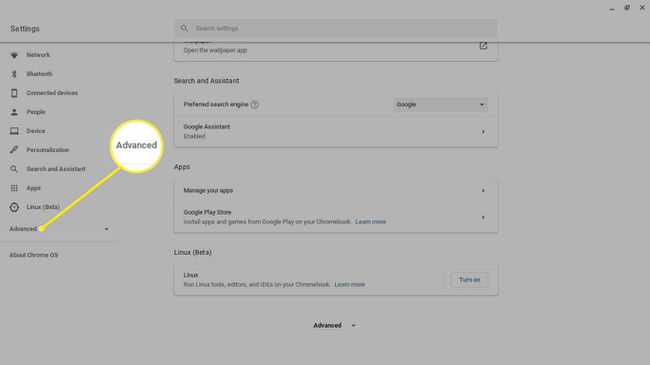
-
Kerige alla jaotiseni Lähtesta seaded jaotis ja valige Lähtesta kõrval Powerwash.
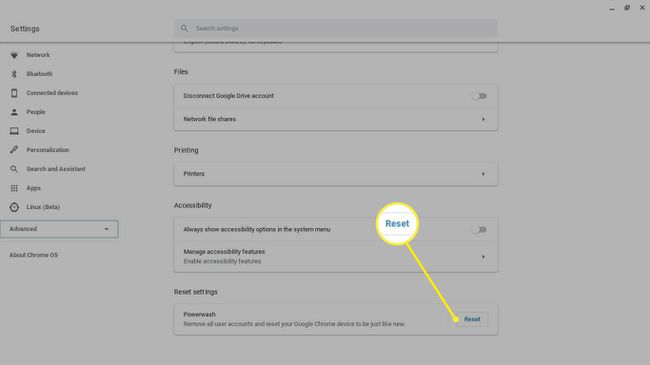
Kõik kõvakettal olevad andmed kustutatakse, nii et salvestage kõik failid, mida soovite säilitada mälupulk või sinu Google Drive.
-
Taaskäivitage arvuti, kui seda küsitakse. Kõik kõvakettale salvestatud failid kustutatakse ja Chromebook taastatakse algsesse olekusse.
Kui uus omanik loob konto või logib oma kontole sisse Google'i konto, määratakse nad uueks omanikuks.
Samuti on võimalik Chromebooki Powerwashi kasutada, kasutades kiirklahvi Ctrl+Alt+Shift+R sisselogimiskuval.
Kui kasutate kooli- või tööarvutit, ei pruugi teil olla võimalik omanikku vahetada. Paluge IT-administraatoril Chromebook lähtestada.

Mida teha enne Chromebooki omaniku vahetamist
Enne powerwashi kasutamist ja Chromebookiga eraldamist veenduge, et Chrome OS oleks seadistatud teie Google'i kontoga sünkroonima, nii et kõik teie rakenduse andmed varundatakse pilv. Sünkroonimise lubamiseks tehke järgmist.
-
Logige oma Chromebooki praeguse omanikuna sisse ja valige kella Chromebooki riiulil, seejärel valige Seadete käik.

-
Valige Sünkroonimine ja Google'i teenused aastal Inimesed osa.
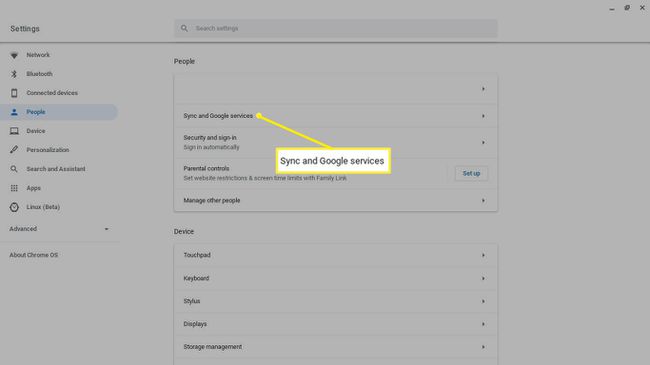
-
Valige Sünkroonimise haldamine.
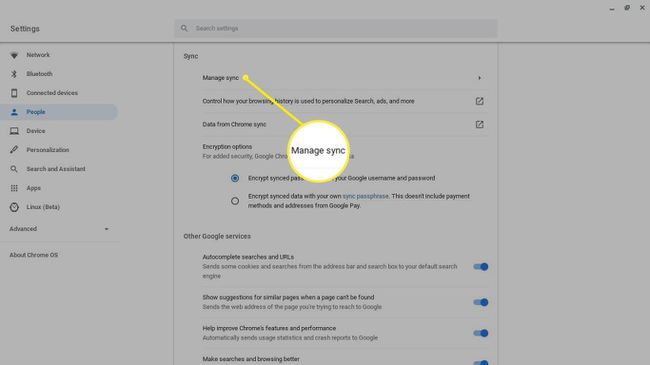
-
Valige, milliseid seadeid soovite sünkroonida, või valige Sünkrooni kõik.
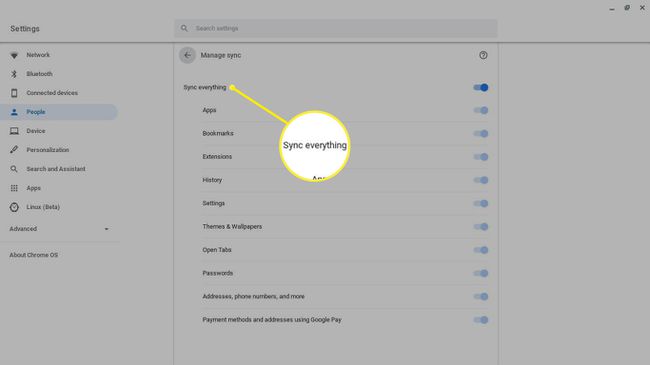
Veenduge, et varundamine õnnestus, ja seejärel Powerwash oma Chromebooki. Kõik, mis on teie Google'i kontole salvestatud, on juurdepääsetav järgmisel korral, kui logite sisse mis tahes Chrome OS-i seadmesse.
Kes on Chromebooki omanik?
Chromebooki seadistamisel peate looma uue Google'i konto või logima sisse olemasoleva kontoga. Konto, millega esmalt sisse logite, saab omanikukontoks või administraatorikontoks. Teatud süsteemiseadetele pääseb juurde ja teisi kasutajaid saab hallata ainult omanik. Näiteks saab Chromebooki omanik teha järgmist.
- Külalisena sirvimise lubamine ja keelamine
- Wi-Fi-võrkude haldamine
- Muutke ajavööndit
- Vaadake krahhiaruandeid
Kõik teie isiklikud failid ja teave on saadaval kõigile, kellel on juurdepääs teie omanikukontole, mistõttu on oluline enne Chromebooki müümist läbi viia Powerwash.
