Windows 10 tegevuskeskus: kuidas seda kasutada
Windowsi tegevuskeskuse märguanded hoiatavad teid, kui miski vajab teie tähelepanu. Sageli on need varukoopia meeldetuletused, meiliteavitused, Windowsi tulemüür teatised ja Windowsi operatsioonisüsteemi teatised. Windows Action Centeri hoiatustele reageerimine on oluline, sest paljud neist aitavad teil oma süsteemi hooldada ja hoida seda tervena. Saate juhtida saadetavate märguannete tüüpe.
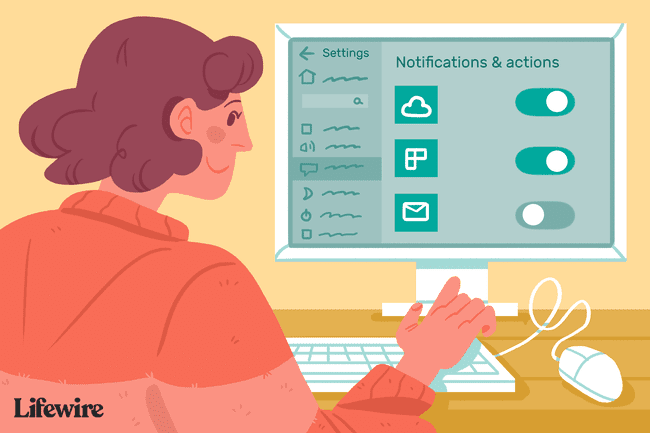
Selles artiklis esitatud teave kehtib Windows 10 töötavate arvutite kohta.
Kuidas tegevuskeskuses märguannetele juurde pääseda ja neid lahendada
Windowsi tegevuskeskus kuvatakse Windowsi tegumiriba paremas alanurgas kõnemullina. Ikooni all olev number näitab, et teil on lahendamata märguandeid.
Märguanded ilmuvad hüpikakendena ekraani paremas alanurgas sekundiks või paariks, enne kui need kaovad. Kui klõpsate teatise hüpikaknal, saate probleemiga kohe tegeleda. Vastasel juhul pääsete praeguste teadete loendile juurde, valides Windowsi tegevuskeskus ikooni peal Tegumiriba
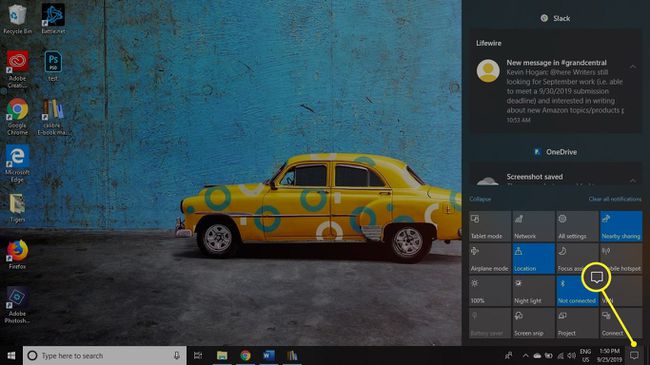
The Tegevuskeskus mõnikord nimetatakse seda Teadete keskus; neid kahte terminit kasutatakse sünonüümidena.
Kuidas hallata teile saadavaid teatisi
Rakendused, meiliprogrammid, sotsiaalmeedia veebisaidid, OneDrive, ja printeritel on samuti lubatud kasutada tegevuskeskust teile hoiatuste ja teabe saatmiseks. Õnneks saate soovimatud märguanded peatada, minnes arvuti seadetesse.
Enne märguannete keelamist mõistke, et mõned teatised on vajalikud ja neid ei tohiks keelata. Näiteks peate teadma, kas Windowsi tulemüür on keelatud, võib-olla viiruse või pahavara tõttu. Samuti soovite, et teid teavitataks süsteemiprobleemidest, nagu allalaadimise või installimise ebaõnnestumised Windowsi värskendused või hiljutise skannimise käigus leitud probleemid Windows Defender.
Tegevuskeskuse kaudu saadavate teatiste arvu ja tüüpide muutmiseks tehke järgmist.
-
Valige Windows ikooni tegumiriba vasakus alanurgas, seejärel valige käik arvuti avamiseks Seaded.

-
Valige Süsteem Windowsi sätete ekraanil.
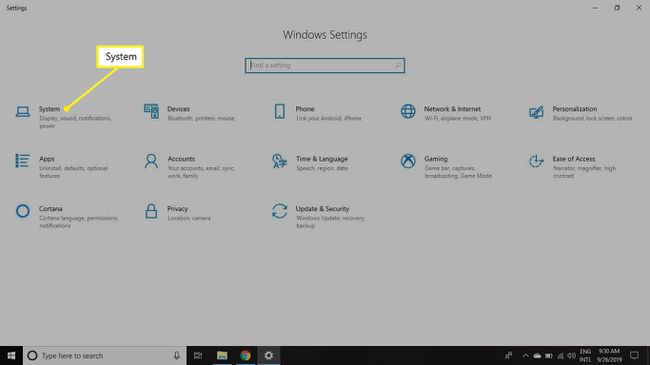
-
Valige Märguanded ja toimingud vahekaart vasakpoolsel paneelil. Kerige alla kuni Märguanded ja seadke märguannete lülitid, mille soovite keelata Väljas.
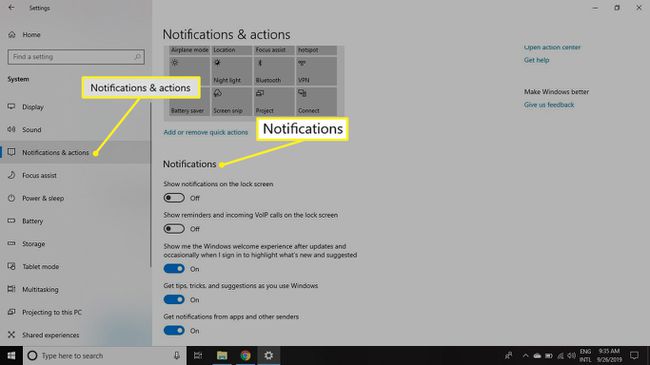
-
Kerige alla kuni Saate nendelt saatjatelt märguandeid üksikute rakenduste märguannete lubamiseks või keelamiseks.

Olulised tegevuskeskuse teatised
Jätke järgmiste rakenduste märguanded lubatuks, et te ei jääks ilma olulistest oma süsteemi seisukorraga seotud värskendustest.
- AutoPlay: annab juhiseid selle kohta, mida teha, kui on ühendatud uus meedium, sealhulgas telefonid, CD-d, DVD-d, USB-draivid ja varudraivid.
- BitLockeri draivi krüptimine: pakub viipasid teie arvuti kaitsmiseks, kui BitLocker on kasutamiseks konfigureeritud.
- OneDrive: annab märguandeid, kui OneDrive'iga sünkroonimine ebaõnnestub või tekivad konfliktid.
- Turvalisus ja hooldus: pakub teatisi Windowsi tulemüüri, Windows Defenderi, varundusülesannete ja muude süsteemisündmuste kohta.
- Windowsi uuendus: annab teateid teie süsteemi värskenduste kohta.
Süsteemi hooldamine Windowsi tegevuskeskusega
Kui jätkate oma Windows 10 arvuti kasutamist, hoidke silma peal selle teavitusalal Tegumiriba. Kui näete numbrit Teadete keskus ikooni, klõpsake seda ja vaadake üle seal loetletud hoiatused Tegevuskeskus. Lahendage järgmised probleemid võimalikult kiiresti.
- Windowsi teatised
- Windowsi tulemüüri teatised
- Windows 10 operatsioonisüsteemi hoiatused
- Windowsi rakenduste hoiatused ja värskendused
- Windows Update'i hoiatused
- Windows Defenderi hoiatused
- Varunda seadme hoiatused
- OneDrive'i märguanded
Hoiatusel klõpsates avaneb sageli vajalik lahendus. Näiteks kui klõpsate teatisel, et Windowsi tulemüür on keelatud, avaneb Windowsi tulemüüri sätete aken. Sealt saate tulemüüri uuesti sisse lülitada.
