Kuidas juhtida Maci doki 2D- või 3D-ilmet
Maci dokki on aja jooksul muudetud. See alustas oma elu tavalise 2D-dokina, mis oli tasane ja kergelt läbipaistev ning seejärel muutus Leopardi abil 3D-ilmeks. OS X Yosemite'iga taastas dokk 2D-ilme. Kui teile meeldis 3D välimus ja soovite seda kogeda operatsioonisüsteemis OS X Yosemite või uuemas või kui teil on 3D-välimusega OS-i ja 2D-välimust soovides on võimalik lülituda kahe doki välimuse vahel.
Siin on ülevaade doki arengust ja sellest, kuidas terminali või kolmanda osapoole cDocki utiliidi abil 2D ja 3D välimust edasi-tagasi vahetada.
Selles artiklis esitatud teave kehtib OS X Leopardi ja uuemate OS X ja macOS-i versioonide kohta, nagu näidatud.

Flickr
Doki areng
OS X Cheetah tutvustas dokki, luues Maci töölauale omapärase välimuse. See oli põhiline 2D dokk, millel olid esimeses OS X versioonis kasutusele võetud algsed Aqua pinstripe liideseelemendid. Dock liikus veidi läbi Puma, Jaguari, Pantheri ja Tigeri, kuid jäi 2D-ks.
OS X Leopardi tulekuga läbis dokk kolmemõõtmelise peegeldava välimusega dramaatilise muutuse. Doki ikoonid nägid välja nagu nad seisaksid astangul. 3D-pilt jätkus Snow Leopardi, Lioni, Mountain Lioni ja Mavericksi kaudu. Kuid OS X Yosemite'iga tuli tagasi lame kahemõõtmeline dokk, mis jäi alles ka järgmiste versioonide kaudu.
Kasutage dokile 2D-efekti rakendamiseks terminali
Kasutage terminali OS X Leopard, Snow Leopard, Lion, Mountain Lion ja Mavericks Docks, millel on praegu 3D välimus.
Alates Kommunaalteenused kaust, käivitada Terminal või tüüp Terminal sisse prožektorite otsing.
-
Sisestage terminali järgmine käsurida. Kopeerige ja kleepige käsk või tippige see täpselt nii, nagu ühel tekstireal näidatud.
vaikimisi kirjutage com.apple.dock no-glass -tõeväärtus JAH
Vajutage Tagasi.
-
Sisestage terminali järgmine tekst. Kui tipite teksti selle asemel, et seda kopeerida ja kleepida, veenduge, et see sobiks teksti suur- ja väiketähtedega.
killall Dock
Vajutage Tagasi.
Dokk kaob hetkeks ja ilmub siis uuesti.
-
Sisestage terminali järgmine tekst.
väljuda
Vajutage Tagasi.Terminal lõpetab praeguse seansi.
Väljuge rakendusest Terminal. Teie dokk peaks nüüd taastama 2D-pildi.
Kasutage terminali, et lülituda tagasi 3D-doki efektile
Kasutage seda terminalitrikki operatsioonisüsteemidega OS X Leopard, Snow Leopard, Lion, Mountain Lion ja Mavericks Docks, millel on praegu 2D välimus.
Alates Kommunaalteenused kaust, käivitada Terminal või tüüp Terminal Spotlight Search.
-
Sisestage terminali järgmine käsurida. Kopeerige ja kleepige käsk või tippige see täpselt nii, nagu ühel tekstireal näidatud.
vaikimisi kirjutage com.apple.dock no-glass -tõeväärtus NO
Vajutage Tagasi.
-
Sisestage terminali järgmine tekst. Kui tipite teksti selle asemel, et seda kopeerida ja kleepida, veenduge, et see sobiks teksti suur- ja väiketähtedega.
killall Dock
Vajutage Tagasi.
Dokk kaob hetkeks ja ilmub siis uuesti.
-
Sisestage terminali järgmine tekst.
väljuda
Vajutage Tagasi. Terminal lõpetab praeguse seansi.
Väljuge rakendusest Terminal. Teie dokk peaks nüüd taastama 3D-pildi.
Kasutage 2D- või 3D-doki kuvasuhte muutmiseks nuppu cDock
Kolmanda osapoole rakendus nimega cDokk muudab teie doki 2D- või 3D-aspekti ja pakub muid kohandusi, sealhulgas läbipaistvuse juhtelemente, kohandatud indikaatoreid, ikoonivarju, peegeldusi ja palju muud.
Kui teil on OS X Yosemite, on cDocki installimine ja kasutamine lihtne protsess. OS X El Capitani jaoks MacOS Big Suri kaudu nõuab cDocki installimine täiendavat sammu, mis hõlmab SIP-i (süsteemi terviklikkuse kaitse) keelamist. See turvameede takistab potentsiaalsel pahatahtlikul tarkvaral teie Maci kaitstud ressursse muutmast. Kuigi cDock pole mingil juhul pahatahtlik, takistab SIP-turvasüsteem cDocki doki muutmise meetodeid.
SIP-süsteemi keelamine ei ole soovitatav ainult doki kosmeetiliste muudatuste tegemiseks. Kui otsustate protsessiga edasi minna, sisaldab cDock juhiseid SIP-i keelamiseks.
Kuidas kasutada cDokki
Siin on, kuidas muuta oma doki välimust cDocki abil.
-
Laadige alla cDokk. Uusim versioon on cDock 4, mis ühildub Mac-arvutitega, milles töötab macOS Mojave (10.14) või uuem. Varasemad versioonid on vanemate operatsioonisüsteemide jaoks saadaval cDocki veebisaidil.
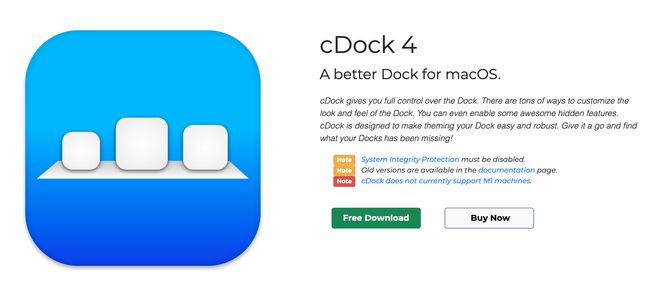
Avage allalaaditud ZIP-fail.
Avage cDokk.
Lubage cDockil end teisaldada Rakendused kausta.
-
Kui kasutate versiooni, mis on hilisem kui Yosemite, keelake süsteemi terviklikkuse kaitse.
Apple ei soovita süsteemi terviklikkuse kaitset keelata. Tehke seda omal riisikol.
cDock installib oma süsteemikomponendid.
-
Luba uuesti süsteemi terviklikkuse kaitse. Selleks käivitage oma Mac taastesektsiooni abil. Käivitage terminal ja sisestage see käsk:
csrutil lubada
Vajutage Tagasi, sulgege terminal ja taaskäivitage Mac.
Kasutage cDock menüüsid, et muuta doki välimust, sealhulgas lülituda 3D-dokile.
Rakendus cDock ei ühildu praegu M1 Macidega.
