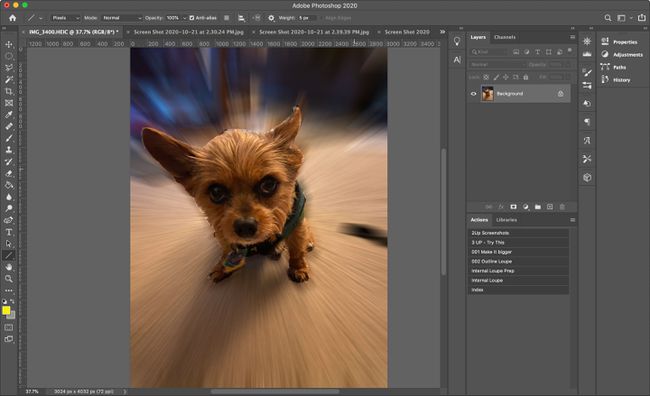Kuidas Photoshopis tausta hägustada
Mida teada
- Valige taust ja seejärel valige Filter > Hägusus > Gaussi hägu > Okei.
- Võlukepp on kiireim ja lihtsaim viis tausta valimiseks.
- Soovitud efekti saavutamiseks võite kasutada Gaussi, Liikumise, Objektiivi või Radiaalse hägususe tööriistu.
See artikkel hõlmab nelja võimalust hägustamise efekti saavutamiseks ja selgitab, kuidas valida tausta, et saaksite alustada.
Selles artiklis kasutatud meetodid kehtivad Adobe Photoshop 2020 puhul. Need juhised töötavad ka vanemate versioonidega, kuigi täpsed sammud võivad veidi erineda.
Valige taust
Enne tausta hägustamist peate selle valima. Selleks on mõned viisid.
Kasutage võlukeppi
Võlukepp on menüüs Tööriistad ülalt neljandal kohal. Võlukepi tööriist annab teile kõige kiirema ja lihtsaima viisi tausta valimiseks. See meetod töötab kõige paremini selge taustaga fotol, mis on esiplaaniga kontrastne.
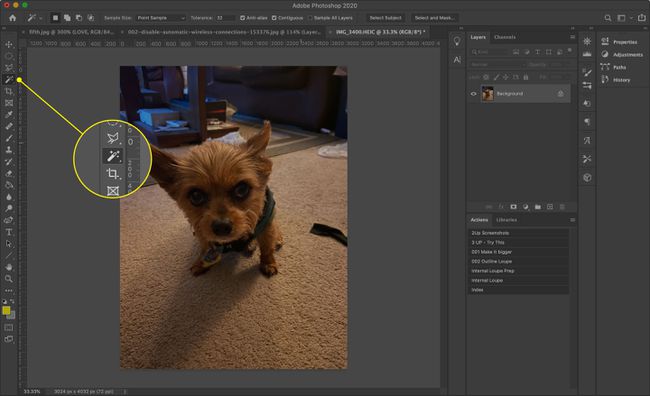
Valige Võlukepp ja klõpsake taustal. vajutage ja hoidke Shift lisaelementide valimiseks. Kui tööriist ei vali suurt osa taustast, suurendage Tolerantsus ekraani ülaosas.

Kui te ei näe menüüd Tööriistad, valige Aken > Tööriistad ülemiselt menüüribalt.
Kasutage Lassot
Kui taust on võlukepi jaoks liiga keeruline, proovige Lasso tööriista, mis annab teile suurema kontrolli.
Standardne Lasso võimaldab teil oma valikut vabalt joonistada. Polygonal Lasso võimaldab teil joonistada sirgeid jooni. Magnetic Lasso püüab jääda pildil olevate objektide servade või ääriste külge.
Klõpsake või puudutage ja hoidke all Lasso tööriista (menüüs Tööriistad ülaosast kolmas), et valida üks kolmest Lasso tööriistast.
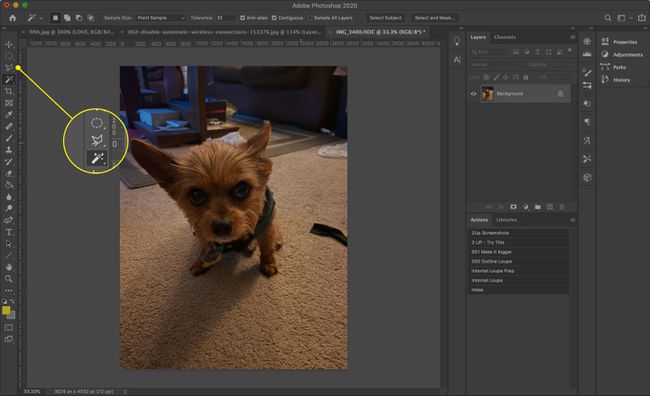
Joonistage kindlasti kõik selle ümber, mida soovite valida. Valiku saab varakult sulgeda vajutades Ctrl (Windowsis) või Käsk (Maci puhul), seejärel klõpsake või puudutage mis tahes pildil.
Kasutage kiirmaski
Kiirmaski kasutamine on tausta valimiseks praktilisem meetod.
-
Valige Kiire mask tööriist. See on teine tööriist altpoolt Tööriistad riba ja näeb välja nagu halltoonid ELi lipp.
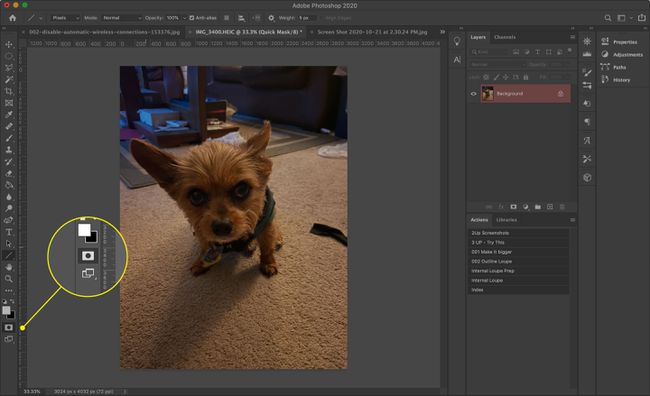
-
Valige Pintsel tööriist alates Tööriistad menüü ja seejärel kasutage objekti üle maalimiseks ettevaatlikke pintslitõmbeid. See muutub punaseks. Kasuta Suurus ekraani ülaosas asuvat menüüd, et vajadusel pintsli suurust suurendada või vähendada.
Kui te ei näe värvimisel punaseid kriipse, vajutage nuppu X klaviatuuril, et veenduda, et värvite mustaga. Kui teete vea, vajutage X uuesti valgeks lülitumiseks ja seejärel värvige ala uuesti, et see valik tühistada.
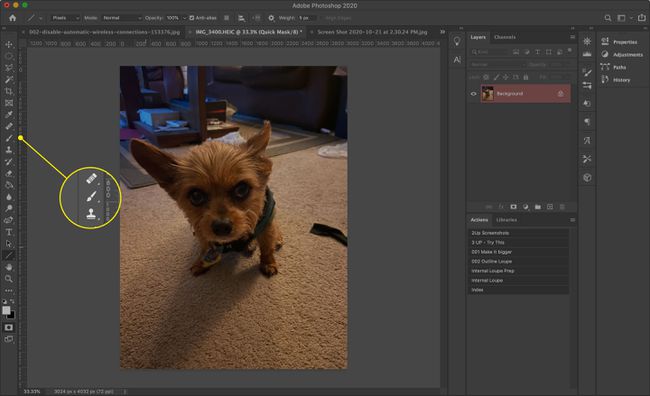
-
Kui olete lõpetanud, valige Kiire mask ikooni uuesti, et oma valikut näha.
Kui valite tausta asemel esiplaani, vajutage Käsk+Shift+ma (või Ctrl+Shift+ma Windowsis) valiku ümberpööramiseks.
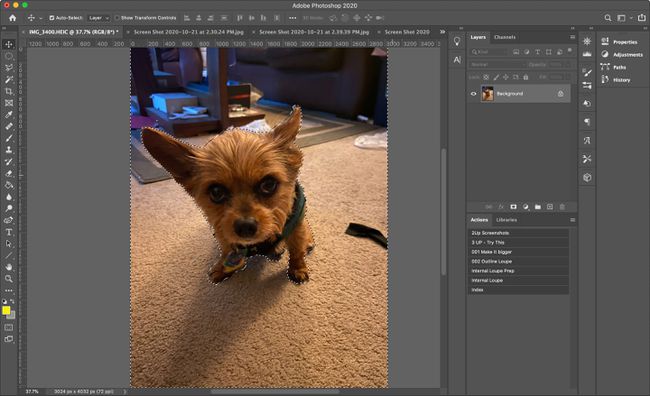
Ükskõik millist meetodit kasutate, ärge klõpsake ega puudutage peaaknas pärast tausta valimist. See võib teie valiku kehtetuks muuta. Kui teete, vajutage Käsk+Z (või Ctrl+Z Windowsis) toimingu tagasivõtmiseks või vajutage nuppu Käsk+Alt+Z (või Ctrl+Alt+Z Windowsis), et mitu sammu tagasi võtta.
Kuidas valitud tausta hägustada
Nüüd, kui olete tausta valinud, saate erinevate efektide saavutamiseks valida mitme erineva hägustamise valiku hulgast.
Gaussi hägu
Gaussi hägu on kõige elementaarsem ja tõhusaim hägustamise tööriist. See liidab ja kattub kõik pikslid, et luua üldistatud hägususe efekt.
-
Valige Filter > Hägusus > Gaussi hägu.
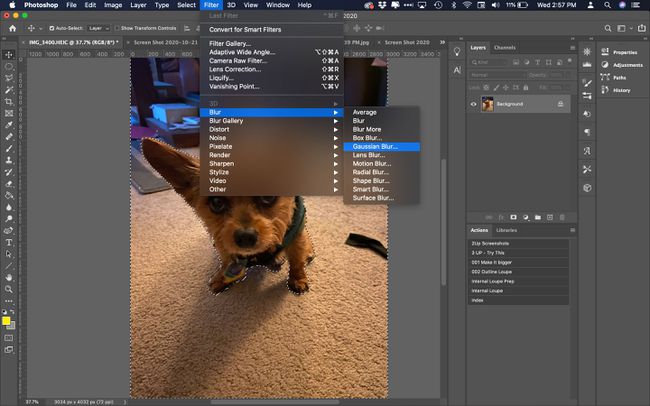
-
Kasutage liugurit, et otsustada, kui hägune taust oleks.
Kasutage eelvaate akent, et vaadata osa pildist, või valige Eelvaade et näha kogu pilti.
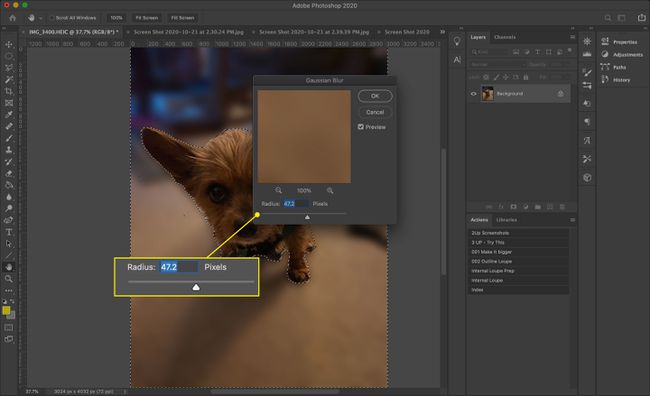
-
Kui olete tulemusega rahul, valige Okei.
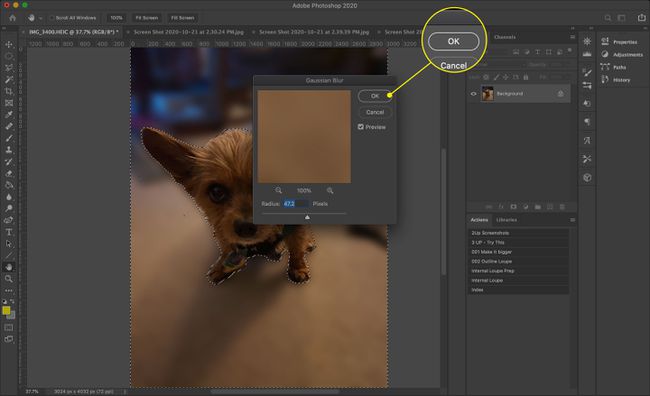
-
Photoshop rakendab hägususe efekti ainult valitud alale. Vajutage Käsk+D (või Ctrl+D Windowsis), et tühistada valik ja näha lõpptulemust.
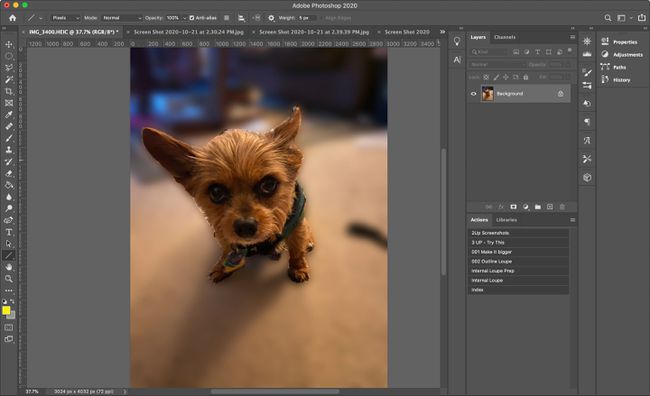
Liikumishägu
See efekt jätab mulje liikumisest, justkui liiguks taust suurel kiirusel või liiguks fotograaf sellest kiiresti mööda.
-
Valige Filter > Hägusus > Liikumishägu.
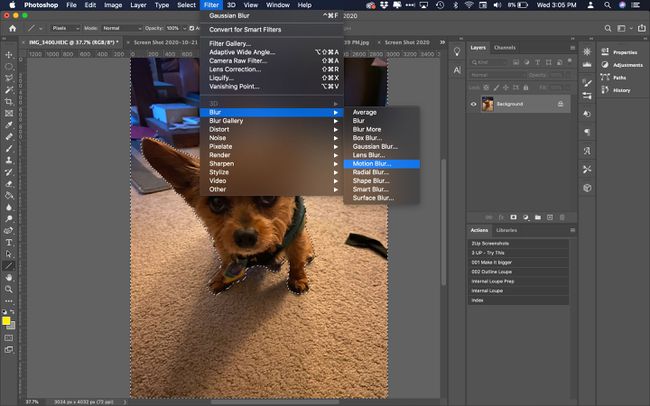
-
Kasuta Kaugus modifikaatorit hägususe efekti tugevuse muutmiseks.
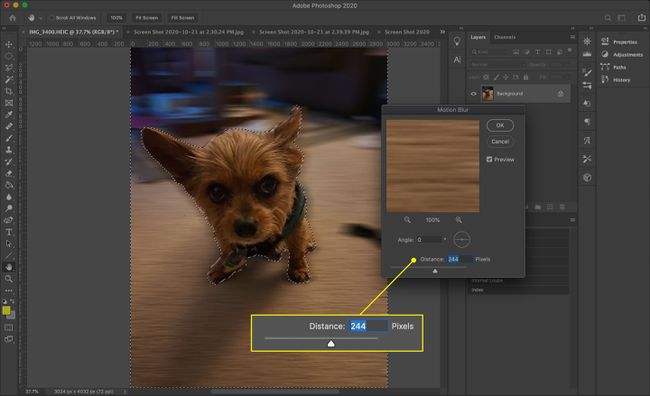
-
Soovi korral muutke liikumise nurka, sisestades vastavasse kasti numbri või klõpsake ja lohistage väikest võrku.
Seda on lihtsam näha, kuidas nurk lõppefekti mõjutab, kui seda pärast kauguse määramist reguleerida.

-
Valige Okei muudatustega nõustuma.
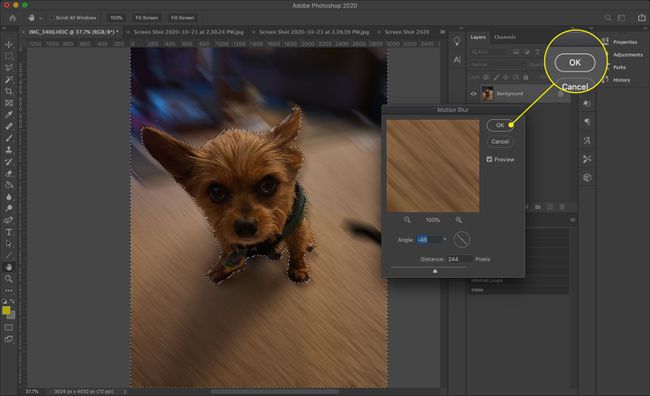
-
Photoshop rakendab hägususe efekti ainult valitud alale. Vajutage Käsk+D (või Ctrl+D Windowsis), et tühistada valik ja näha lõpptulemust.
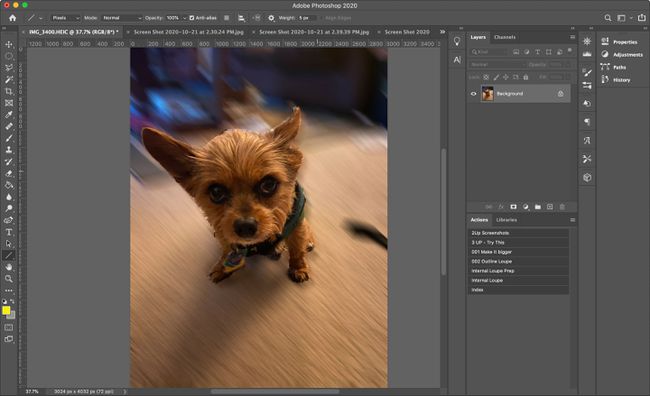
Objektiivi hägu
Peenema hägususe saamiseks, mis sarnaneb fotograafia madalale teravussügavusele, kasutage Objektiivi hägu. Sellel on mängimiseks mitu võimalust, sealhulgas:
- Raadius: mõjutab hägususe tugevust.
- Kuju ja Tera kumerus: Reguleerib hägusust kujundavat virtuaalset objektiivi.
- Spekulaarsed esiletõstmised: suurendab pildi mõningate osade heledust, et imiteerida pikemat säritust kui pildi alguses.
Mängige seadetega ringi, kuni leiate soovitud efekti, seejärel valige Okei.
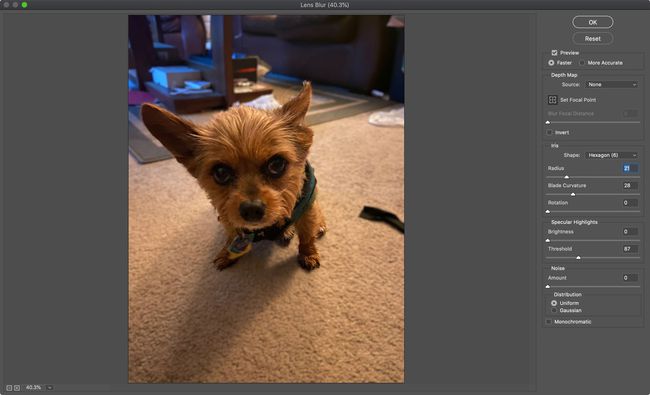
Radiaalne hägu
Unikaalse välimuse saamiseks kandke a Radiaalne hägu. See ei ole loomulik välimus, kuid jätab esiplaani objekti mulje, nagu oleks see tekkinud mingi portaali kaudu.
Radial Blur ei sisalda eelvaadet, seega peate võib-olla proovima mitut valikut, kuni saate soovitud efekti.