Kuidas iPhone'i muusikat alla laadida ilma iTunesita
Mida teada
- Apple Musicu jaoks puudutage pikalt soovitud muusikat, seejärel puudutage Lisa raamatukogusse > Raamatukogu, valige muusika ja valige Lae alla.
- YouTube Musicu jaoks liikuge soovitud muusika juurde ja valige Lae alla.
- iCloud Drive'i jaoks avage Macis Leidja > iCloud Drive > Fail > Uus kaust, nimeta see Muusikaja lohistage muusika kausta Muusika kausta.
Selles artiklis selgitatakse, kuidas lisada iPhone'i muusikat, kasutades rakendusi Apple Music, YouTube Music ja iCloud Drive. Juhised kehtivad iOS 10.0 ja uuemate versioonide ning macOS 10.10 ja uuemate versioonide kohta.
Laadige Apple Musicust muusika alla oma iPhone'i
Apple Music pakub miljoneid lugusid, mida saab voogesitada traadita võrgu kaudu, kuid saate need lood (või esitusloendeid, albumeid või videoid) ka oma iPhone'i salvestada, et neid võrguühenduseta nautida.
Selle funktsiooni lubamiseks lülitage oma Apple ID jaoks sisse raamatukogu sünkroonimine. Minema Seaded > Muusika, seejärel lülitage sisse Sünkrooni raamatukogu.
Kui soovite, et kõik Apple Musicust lisatud laulud automaatselt teie iPhone'i alla laaditaks, minge aadressile Seaded > Muusika ja lülitage sisse Automaatsed allalaadimised.
Avage oma iPhone'is Apple Music App ja navigeerige laulu, albumi, esitusloendi või video juurde, mida soovite alla laadida.
Puudutage pikalt laulu, albumit, esitusloendit või videot ja seejärel puudutage Lisa raamatukogusse.
Mine oma Raamatukogu ja puudutage äsja lisatud laulu, albumit, esitusloendit või videot.
-
Puudutage valikut Lae alla ikoon (allanoolega pilv.)
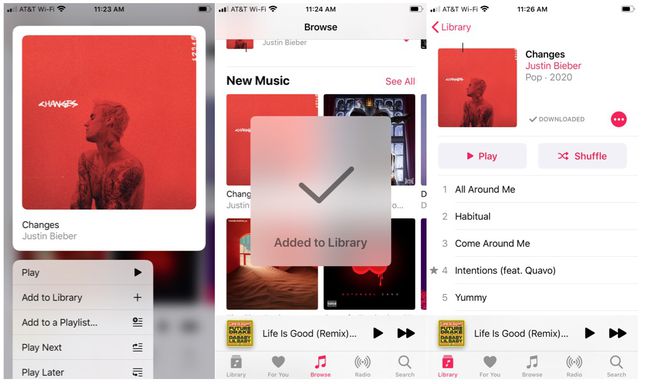
Teie laul, album, esitusloend või video on alla laaditud ja saate seda oma iPhone'is nautida isegi võrguühenduseta.
Laadige YouTube Musicust muusikat oma iPhone'i
Kui olete YouTube Music Premiumi liige, nautige muusikat võrguühenduseta, laadides oma lemmiklood, esitusloendid või -albumid oma iPhone'i alla.
Avage YouTube Music ja navigeerige loo, albumi või esitusloendini, mille soovite alla laadida.
Puudutage valikut Lae allanool.
-
Lugu, album või esitusloend lisatakse nüüd teie teegi jaotisesse Allalaadimised ja saate seda igal ajal võrguühenduseta nautida.

Lisage oma iPhone'i muusikat iCloud Drive'i abil
Kui teie Macis ja/või välisel kõvakettal on muusikakogu ja teil on mugav oma laule käsitsi hallata, kasutage iCloud Drive lugude lisamiseks oma iPhone'i.
iCloudi oma tingimustele keelata selgesõnaliselt sellise sisu üleslaadimine, mille kopeerimiseks või jagamiseks teil pole selgesõnalist luba. Kui salvestate muusika, mille üleslaadimiseks pole õigeid õigusi, isegi isiklikuks kuulamiseks, võib teie iCloudi konto peatada.
-
Avage oma Macis Finder ja navigeerige iCloud Drive'i.
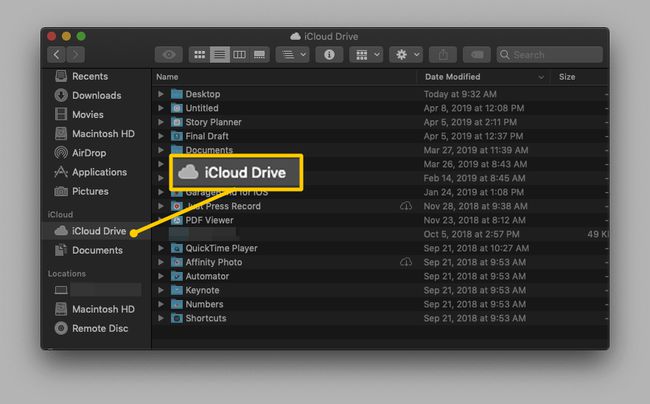
-
Valige Fail > Uus kaust (või vajuta Shift+Käsk+N). See loob uue pealkirjata kausta.
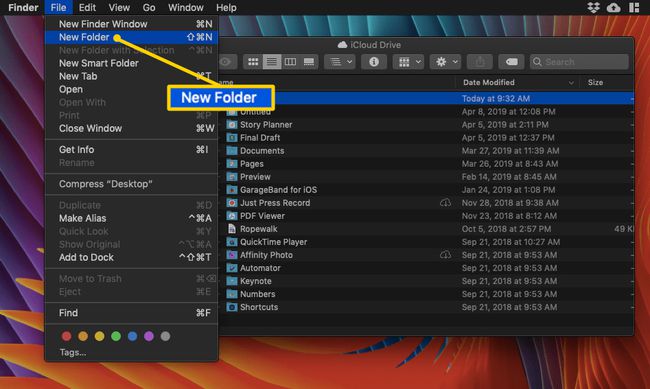
Nimetage kaust "Muusika."
Ava Muusika kausta.
-
Otsige üles rajad, millele soovite oma iPhone'is juurde pääseda. Lohistage need enda juurde Muusika kausta.
Kui soovite olla kindel, et palad jäävad originaalkaustadesse kättesaadavaks, kopeerige ja kleepige need oma muusikakausta, mitte lohistada. Selleks vajutage Käsk+C selle algsest asukohast kopeerimiseks ja seejärel vajutage Käsk+V kleepimiseks kausta Muusika.
-
Teie muusika laaditakse automaatselt üles iCloud Drive'i.

Kui teie lood on üles laaditud, on teie muusika teie iPhone'is iCloudi kaudu saadaval. Nendele juurdepääsuks avage Failid rakendus teie iPhone'is.
Puudutage iCloud Drive.
Navigeerige ja puudutage valikut Muusika kausta selle avamiseks. Näete samu lugusid, mille laadisite üles oma Maci kaudu.
-
Puudutage lugu, mida soovite esitada, ja see laaditakse automaatselt teie seadmesse alla. Teise võimalusena puudutage nuppu pilv ja nool ikooni, et salvestada lugu oma iPhone'i.
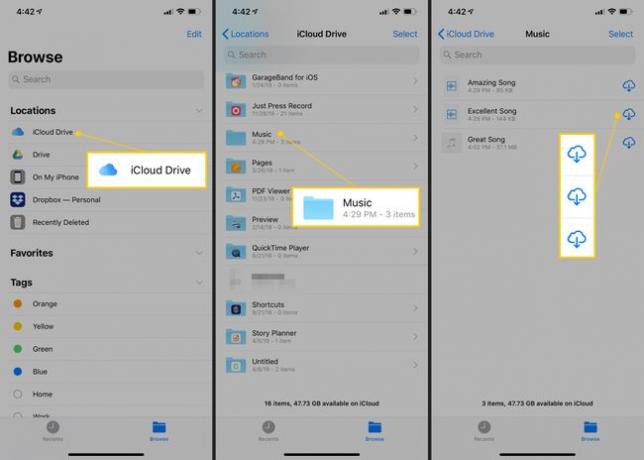
-
Puudutage mis tahes lugu, et seda iCloud Drive'is esitada.
Teie iPhone'is olevad iCloud Drive'i failid peegelduvad teie Maci iCloud Drive'i failidega. Kui kustutate lugusid oma iPhone'is, kustutatakse need automaatselt teie Macis ja vastupidi.
Teie muusika on nüüd salvestatud teie iPhone'i.
