Kuidas seda parandada, kui Windows 11 on lennukirežiimis kinni jäänud
Millal Lennukirežiim on lubatud, traadita ühendused, nagu Wi-Fi ja Bluetooth, suletakse. Tavaliselt soovite seda mõnes olukorras, kuid kui te ei saa lennukirežiimi välja lülitada, pole teil juurdepääsu traadita võrkudele ega seadmetele.
See juhend on Windows 11 jaoks. Kui ekraanipildid või sammud ei kattu täpselt sellega, mida näete oma arvutis, ei pruugi te kasutada sama järgu (22000.71), millel need juhised põhinevad.
Miks ma ei saa lennukirežiimi välja lülitada?
Olenevalt teie Windowsi seadmest saab lennukirežiimi juhtida tarkvara või füüsilise lüliti abil. Kui mõlemaga on probleeme, võib funktsioon jääda sisselülitatuks, kui soovite selle välja lülitada.
Diagnoosimine, miks lennukirežiim on sisse lülitatud asendisse kinni jäänud, võib olla keeruline, kuid alltoodud sammud aitavad Vaadake erinevaid viise lennukirežiimi väljalülitamiseks ja tuvastage probleemid, mis võivad selle väljalülitamist põhjustada kinni.
Kas peate tõesti lennukirežiimi välja lülitama?
Enne nende toimingute tegemist tuleb meeles pidada, et Bluetooth või Wi-Fi võib olla välja lülitatud ja seetõttu ei tööta.
Üks viis lennukirežiimi sisselülitamise kinnitamiseks on see, kui näete kella juures lennukiikooni. Kui te seda ei näe ja ükski lennukirežiimi lülititest ei paista olevat sisse lülitatud (nt seadetes), kuid te ei saa ikkagi võrku pääseda, on parem käsitleda seda kui Windows 11 Wi-Fi probleem. Teie sülearvutis võib olla füüsiline Wi-Fi lüliti, mis takistab Wi-Fi töötamist isegi siis, kui lennukirežiim on välja lülitatud.
Samuti on oluline teada, kuidas lennukirežiim töötab. Sa ei tee seda vaja selle väljalülitamiseks juhtmeta raadiote kasutamiseks. Kui lennukirežiim on sisse lülitatud, katkevad sellised asjad nagu Wi-Fi ja Bluetooth-seadmed koheselt. Siiski saate need käsitsi lubada ilma lennukirežiimi välja lülitamata.
Näiteks kui lennukirežiim on praegu sisse lülitatud, ei lülita Bluetoothi lubamine ja kasutamine seda välja ning lennuki logo jääb tegumiribale. Sama kehtib ka Wi-Fi kohta. Võite mõelda lennukirežiimile kui nupule, mis lülitab kõik kohe välja, mitte kui püsiva tapmislüliti.
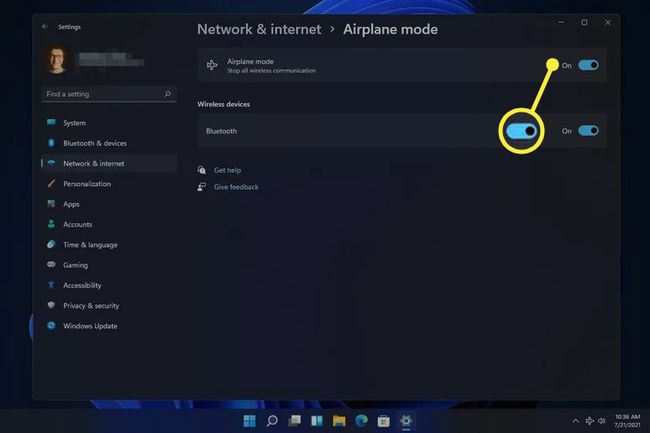
Kuidas lennukirežiim välja lülitada, kui see on kinni jäänud
Kui olete juba proovinud lennukirežiimi lihtsalt välja lülitada, kuid see tegelikult välja ei lülitu, võite proovida mitmeid asju.
Lennurežiimi väljalülitamine ei lülitu tingimata sisse peal Wi-Fi või Bluetooth. Võimalik, et peate need asjad käsitsi lubama, kui lennukirežiim on lõpuks keelatud.
-
Taaskäivitage arvuti. Paljudel juhtudel saab tehnilise probleemi, millel pole selget põhjust, lahendada lihtsa taaskäivitusega.
Üks viis Windows 11 taaskäivitamiseks on valida Taaskäivita menüü Start paremas alanurgas asuvast toitemenüüst.
-
Proovige lennukirežiim välja lülitada muul viisil, näiteks menüüs Seaded. Selle leiate jaotisest Võrk ja internet osa.

-
Kui seadete abil saate alati lennukirežiimi keelata, proovige selle asemel töölaual. Valige kella kõrval helitugevus/võrguala ja seejärel nupp Lennurežiim.
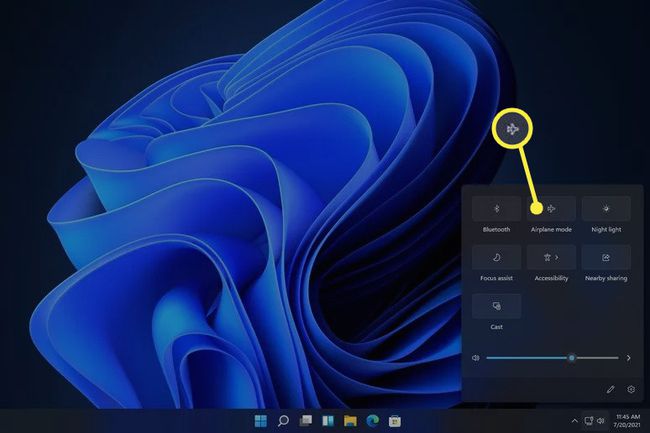
Valige lennukinupp, kui teie klaviatuuril see on. Selle nupuga sülearvutid lülitavad selle vajutamisel lennukirežiimi sisse või välja.
-
Keelake ja seejärel lubage seadmehalduris lennukirežiimi lülitite kogumise seade (kui näete seda; kõigil arvutitel pole seda). See peaks värskendama Windows 11 teadlikkust lennukirežiimist, võimaldades teil selle tavapäraselt keelata.
Selleks avage Seadmehaldur, laiendage Inimliidese seadmed kategooria, ja seejärel lülitage seade välja paremklõpsates sellel ja valides Keela seade. Kui see on täielikult keelatud, paremklõpsake seda veel kord ja valige Luba seade.
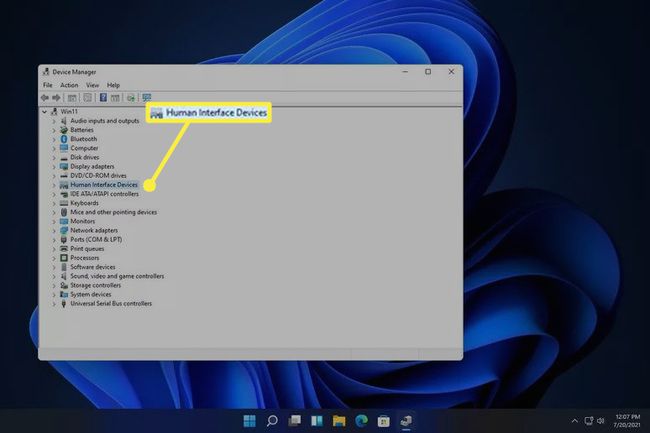
-
Desinstallige võrguseade ja seejärel taaskäivitage, et Windows saaks selle automaatselt uuesti installida.
Seda tehakse ka seadmehalduri kaudu. Laiendage Võrguadapterid kategooria ja seejärel paremklõpsake Wi-Fi-adapteril selle leidmiseks Desinstallige seade valik.
-
Käivitage sisseehitatud võrguadapteri tõrkeotsing, et Windows prooviks probleemi automaatselt tuvastada ja lahendada.
Siia pääsete seadete kaudu: Süsteem > Veaotsing > Muud veaotsingud. Valige Jookse kõrval Võrguadapter.

Värskendage võrgudraivereid. Probleemi võib põhjustada aegunud või puuduv draiver. A draiveri värskendamise tööriist on lihtsaim viis kontrollida.
Värskendage BIOS-i, kui on vaja värskendust.
-
Lähtestage Windows 11. See taastab OS-i tehase vaikeseaded ja lahendab kõik tarkvaraga seotud probleemid, mis takistavad lennukirežiimi väljalülitamist.
See valik on jaotises Seaded: Süsteem > Taastumine > Lähtestage see arvuti.
KKK
-
Kuidas Windows 11-s lennukirežiimi sisse lülitada?
Lennurežiimi sisse- või väljalülitamiseks valige Võrk ikooni Windows 11 tegumiribal ja valige Lennukirežiim. Mõnel klaviatuuril on ka lennukirežiimi nupp.
-
Kas ma pean lennukis elektroonika välja lülitama?
Ei. Millal elektroonika lennukisse võtmine mis saavad Interneti-ühenduse luua, lülitage need õhkutõusmise ajaks lennukirežiimi, et need ei segaks lennujaama seadmeid.
-
Kuidas lennukis telefoni või sülearvutit laadida?
Lennujaamades on tasuta laadimisjaamad ja mõned lennufirmad pakuvad istmetele pistikupesasid või USB-pesasid. Kui teil on pikk reis, võtke kaasa kaasaskantav USB-laadija ja a kaasaskantav sülearvuti akulaadija igaks juhuks. Mõnel lennukil on alalisvooluadapterid, seega tuleks kaasa võtta ka a DC-AC toitemuundur.
