Kuidas ühendada Bluetooth-seadmeid iPhone'iga
Mida teada
- Asetage oma iPhone ja Bluetooth-seadmed üksteise lähedusse ja veenduge, et mõlemad on otsingurežiimis.
- Puudutage Seaded > Bluetooth, veenduge, et Bluetooth lüliti on sees/roheline, seejärel puudutage seadet selle sidumiseks.
- Bluetooth-seadme ühenduse katkestamiseks, kui olete selle kasutamise lõpetanud, lülitage seade välja või iPhone'is Bluetooth välja.
See artikkel selgitab, kuidas ühendada oma iPhone seadmega Bluetooth seadmeid. Olenemata sellest, millist seadet oma iPhone'iga sidute, on sammud põhimõtteliselt samad.
Ettevalmistus Bluetoothi ühendamiseks iPhone'iga
Asetage oma iPhone ja Bluetooth-seade üksteise lähedale. Bluetoothi leviala on mõnikümmend jalga, nii et üksteisest liiga kaugel asuvad seadmed ei saa ühendust luua. Tehnoloogia teoreetiline piir on 33 jalga, kuid mida lähemal on need kaks seadet, seda parem.
Turvalisuse huvides peavad mõlemad seadmed olema avastusrežiimis, kuigi selle režiimi nimi on tootjati erinev ja selle aktiveerimise protseduur ei ole ühtne. Täpsemate juhiste saamiseks vaadake oma seadme kasutusjuhendit. Kui nõuate, et mõlemad seadmed töötaksid selles režiimis, et siduda, võite olla kindel, et metroos viibivad võõrad ei saa teie iPhone'i või AirPodidega salaja siduda.
Aktiveerige iPhone'is sidumisrežiim
Puudutage Seaded > Bluetooth ja veenduge, et lüliti on roheline. Kui see on nii, näete loendit kõigist praegu teie telefoniga seotud seadmetest, olenemata sellest, kas need on aktiivsed või mitte. Kõik sidumisrežiimi lülitatud seadmed kuvatakse loendi allosas. Lihtsalt puudutage seda sidumiseks.
Mõned seadmed, nagu Bluetoothi klaviatuurid, võivad esitada pääsukoodi, mille peate seadmesse sisestama, et tagada õige seadme sidumine õige iPhone'iga.
Need sammud kehtivad ka iPod touch ja iPad.
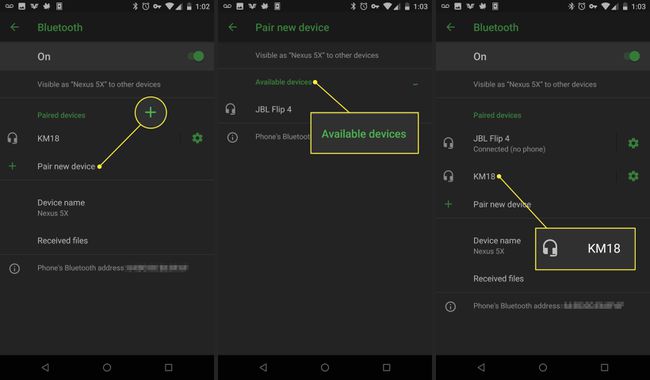
Ühendage Bluetooth-seadmed iPhone'ist lahti
Kui olete selle kasutamise lõpetanud, on hea mõte Bluetooth-seade iPhone'ist lahti ühendada, et kummagi seadme aku tühjaks ei saaks. Lülitage oma iPhone'is seade välja või Bluetooth välja. sisse iOS 7 või kõrgem, kasutage Juhtimiskeskus otseteena Bluetoothi sisse- ja väljalülitamiseks.
Kuigi Bluetooth ei tühjenda nii palju akut kui Wi-Fi, hoidke see välja lülitatuna, kui seda ei kasutata üks viise, kuidas saate oma iPhone'i aku tööiga pikendada.
Kui peate Bluetoothi sisse lülitama, kuid lihtsalt katkestama ühenduse konkreetse seadmega, toimige järgmiselt.
Mine lehele Bluetooth menüü sisse Seaded.
Otsige üles seade, mille ühenduse soovite katkestada, ja puudutage nuppu i ikooni selle kõrval.
Järgmisel ekraanil toksake Katkesta ühendus.
Bluetooth-seadme jäädavalt eemaldamine iPhone'ist
Kui te ei pea enam kunagi antud Bluetooth-seadmega ühendust looma, eemaldage see Bluetoothi menüüst üldse.
Puudutage Seaded > Bluetooth.
Puudutage valikut i ikooni seadme kõrval, mille soovite eemaldada, seejärel toksake Unustage see seade.
-
Toksake hüpikmenüüs Unustage seade.
Kui seade, millega proovite ühenduse jäädavalt katkestada, on Apple Watch, on protsess veidi erinev. Lisateavet selle kohta leiate siit Apple Watchi ja iPhone'i sidumise tühistamine.
Miks kasutada Bluetoothi?
Teil ei pruugi olla võimalik ühendada tarvikuid iPhone'iga, kasutades a USB port, kuid tänu Bluetoothile töötavad iPhone'iga palju kasulikke seadmeid. Kuigi enamik inimesi arvab, et Bluetooth on viis, kuidas traadita peakomplektid või kõlarid telefonidega ühenduse loomiseks on see palju enamat. Bluetooth on üldotstarbeline tehnoloogia, mida kasutatakse peakomplektide, klaviatuuride, autostereoseadmete ja muuga.
Täielikud iPhone'i Bluetoothi toe spetsifikatsioonid
iPhone'i ja iPod touchiga töötavate Bluetooth-tarvikute tüübid sõltuvad sellest, milliseid Bluetoothi profiile iOS ja seade toetavad. Profiilid on spetsifikatsioonid, mida mõlemad seadmed peavad üksteisega suhtlemiseks toetama. iOS toetab järgmisi Bluetoothi profiile.
- Täpsem heli levitamise profiil: A2DP, tuntud ka kui Stereo Bluetooth, võimaldab iOS-i seadmetel saata juhtmevaba heli ühilduvatesse kõrvaklappidesse ja kõlaritesse. Seda toetavad kõik iOS-i seadmed välja arvatud originaal iPhone.
- Audio/video kaugjuhtimispuldi profiil 1.4: Kasutage AVRCP-d ühilduvate AV-seadmete (nt telerid, vastuvõtjad ja stereoseadmed) juhtimiseks. Kõik iOS-i seadmed peale algse iPhone'i toetavad seda profiili.
- Käed-vabad profiil: HFP 1.6 aitab iOS-i seadmetel töötada käed-vabad autokomplektid ja peakomplektid. Kõik iPhone'id toetavad seda.
- Inimliidese seadme profiil: Toetab HID-seadmeid, nagu hiired, klaviatuurid ja juhtkangid. Algne iPhone ega iPhone 3G ei toeta seda profiili.
- Sõnumite juurdepääsu profiil: Enamasti autode vabakäefunktsioonide jaoks kasutatav MAP aitab seadmetel üksteisele sõnumeid saata. Kõik iPhone'id, välja arvatud originaal, 3G ja 3GS, toetavad seda.
- Isiklik võrk: Võimaldab luua ühenduse mitme seadme vahel, kasutades traadita võrke. PAN töötab kõigis iOS-i seadmetes, välja arvatud originaal iPhone.
- Telefoniraamatu juurdepääsu profiil: Kasutage PBAP-i teabe kuvamiseks seadme aadressiraamatusse, funktsioon, mida sageli kasutatakse vabakäeautokomplektidega. Töötab kõigi iPhone'idega.
- Jadapordi profiil: SPP toetab punktkirja terminale seadmetes, mis käitavad operatsioonisüsteemi iOS 4 ja uuemat versiooni.
Kas teil on probleeme AirPodide ühendamisel iOS-i seadme või Maciga? Meil on näpunäiteid, mis aitavad teil seda lahendada.
