Kuidas kontrollida protsessori kasutamist Macis
Mida teada
- Avatud Prožektorite valguses, ja tüüp Aktiivsusmonitor.
- Samuti saate navigeerida aadressile Mine > Kommunaalteenused > Aktiivsusmonitor.
- Valige vahekaart CPU, et näha oma protsessori kasutust ja ajalugu.
See artikkel selgitab, kuidas kontrollida protsessori ja GPU kasutust Macis, sealhulgas teavet selle kohta, kuidas kuvada dokis reaalajas kasutust ja kuidas kontrollida üldist jõudlust.
Kuidas kontrollida CPU ja GPU kasutamist Macis?
Teie Maciga on kaasas sisseehitatud utiliit, mis on loodud näitama CPU ja GPU kasutust ning palju muud kasulikku jõudlusteavet. Sellele aktiivsusmonitorile pääseb juurde Prožektorite valguses või leiate kaustast Utiliidid. Samuti saate selle seadistada kuvama reaalajas protsessori kasutusteavet otse oma Maci dokis.
CPU kasutuse kontrollimiseks Macis toimige järgmiselt.
-
Avatud Prožektorite valguses, ja tüüp Aktiivsusmonitor.
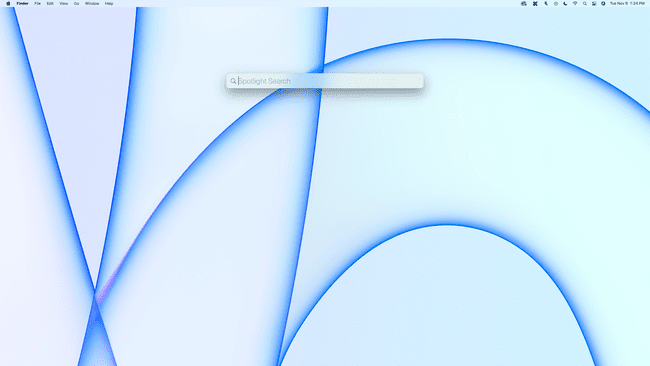
Spotlighti saate avada vajutades Käsk + Tühikuklahvvõi klõpsates nuppu suurendusklaas ekraani paremas ülanurgas oleval menüüribal.
-
Valige Aktiivsusmonitor otsingutulemustest.
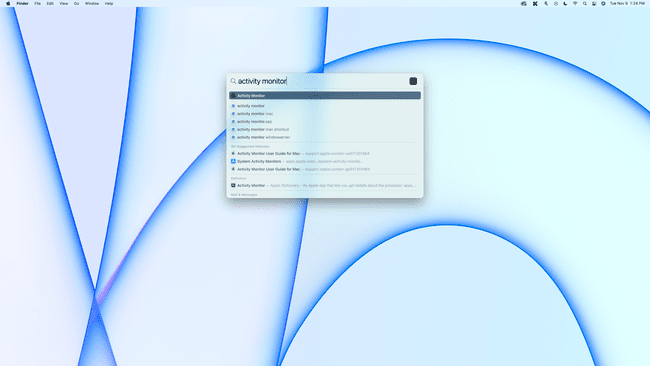
Samuti saate navigeerida aadressile Mine > Kommunaalteenused > Aktiivsusmonitor.
-
Kui vahekaart CPU pole valitud, klõpsake nuppu Protsessor.
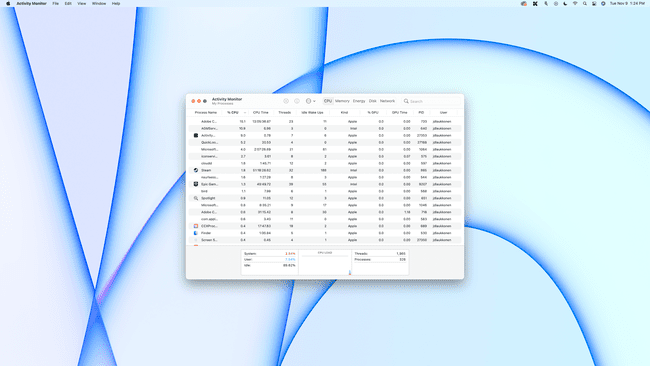
-
Üldine protsessori koormus kuvatakse allosas koos süsteemi ja kasutaja protsesside poolt kasutatava CPU jaotusega ning graafikuga, mis näitab kasutust aja jooksul.
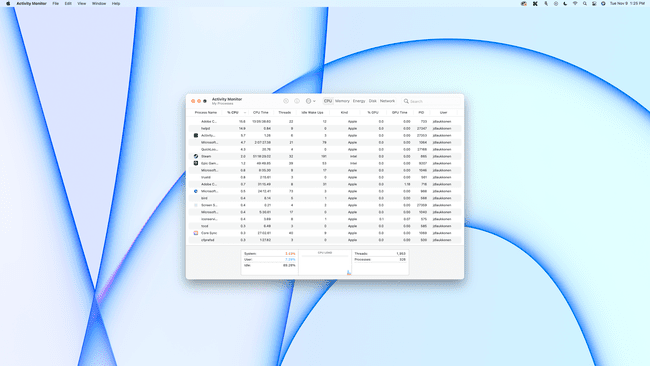
-
Et näha, kui palju protsessorit iga rakendus või protsess kasutab, kontrollige % PROTSESSOR veerg.
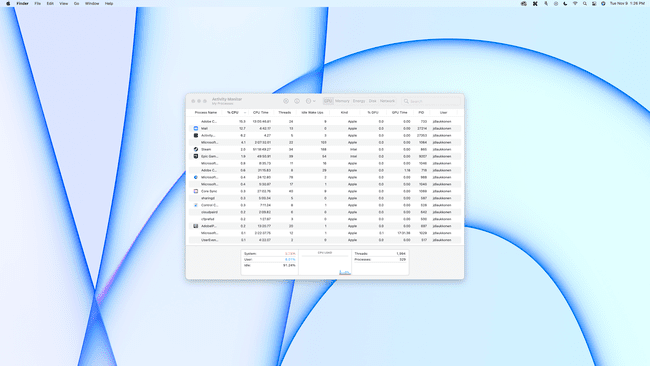
-
Kui soovite näha, kui palju GPU-d iga rakendus või protsess kasutab, klõpsake nuppu % GPU veerg.

Kuidas kontrollida dokis olevat protsessorit?
Kui soovite hõlpsat juurdepääsu protsessori kasutuse kiireks kontrollimiseks, saate aktiivsusmonitori dokiikooni kuvada graafikuna.
Protsessori kasutust Mac Dockis saate kontrollida järgmiselt.
-
Avage Activity Monitor, nagu on kirjeldatud eelmises jaotises, ja klõpsake punast nuppu ring akna sulgemiseks.
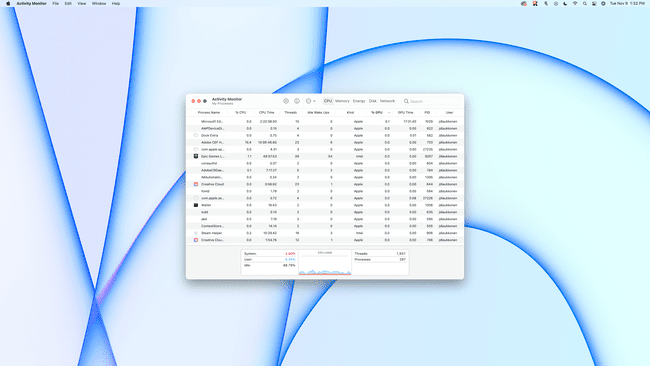
-
Paremklõpsake Aktiivsusmonitor teie dokis.

-
Valige Doki ikoon.
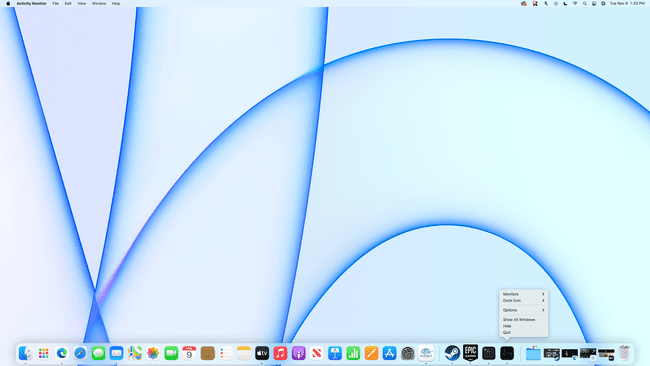
-
Valige CPU kasutamine.
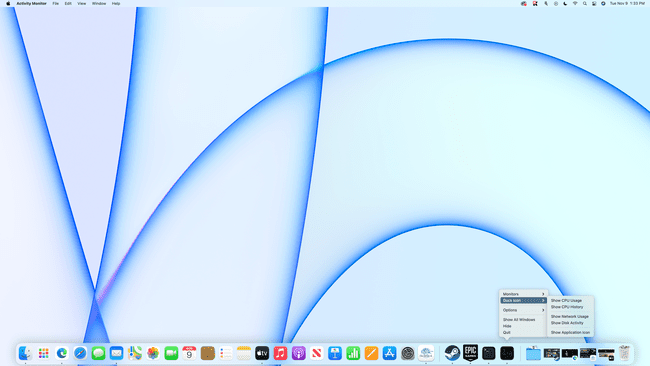
-
Teie protsessori kasutus kuvatakse nüüd dokis.
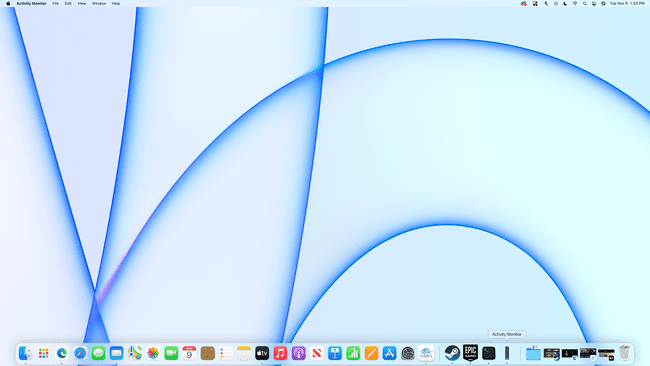
Üks riba tähendab, et protsessorit kasutatakse väga vähe ja täistulbad tähendab, et teie protsessorit maksustatakse tõsiselt.
Kuidas kontrollida oma Maci jõudlust?
Lihtsaim viis Maci jõudluse kontrollimiseks on kasutada aktiivsusmonitori, nagu ülalpool kirjeldatud. Aktiivsusmonitor võimaldab teil kontrollida protsessori ja GPU kasutust, mälukasutust, energiakasutust, kettakasutust ja võrgukasutust, mis kõik aitavad kaasa üldisele jõudlusele. Kui mõni neist kategooriatest on peaaegu 100 protsenti kasutuses, tähendab see, et surute oma Maci piiridesse mis tahes ülesandega, mida proovite täita, või mänguga, mida proovite mängida. Selles pole midagi halba, kuid 100 protsenti on kõik, mida masin teha suudab.
Siin on, mida aktiivsusmonitori erinevad kategooriad tähendavad ja kuidas need toimivust mõjutavad.
- Protsessor: see näitab protsessori koormust või seda, mitu protsenti teie protsessori võimetest kasutatakse. Saate vaadata, kui palju iga rakendus ja protsess kasutab, ning graafikut, mis näitab kogukasutust ja ajaloolist kasutust. Vahekaart CPU võimaldab teil kontrollida ka GPU koormust või seda, kui palju teie graafikaprotsessori võimalusi kasutatakse.
- Mälu: See näitab, kui palju teie muutmälu (RAM) on kasutusel. Kollane ja punane mälu rõhu graafikul näitavad, et suurem osa teie RAM-ist on kasutusel ja teil võib olla võimalik suurendage jõudlust täiendava RAM-i lisamisega (kui teie Mac seda toetab, siis uued M1 Macid ei toeta lisamist RAM).
- Energia: see vahekaart näitab, kui palju energiat teie Mac kasutab ja kui palju iga rakendus kasutab. Kui näete rakendusi, mis kasutavad energiat ja te ei vaja neid praegu, saate need energia säästmiseks sulgeda. Kui soovite, et teie Mac säästaks energiat magama jäädes, kui seda ei kasutata, saate veerus Unerežiimi vältimine midagi sulgeda.
- Ketas: see näitab teie Maci salvestusmeediumi praegust ja ajaloolist kasutust. Kas teil on a kõvaketas (HDD) või a pooljuhtketas (SSD), nimetatakse seda endiselt kettaks. Siin saate kontrollida oma salvestusseadme jõudlust ja näha, millised rakendused andmeid kirjutavad ja loevad.
-
Võrk: see vahekaart jaotab teie võrgukasutust, mis on kasulik, kui teie Interneti-ühendusel on kuus piiratud andmemaht. Samuti näitab see, millised rakendused saadavad ja võtavad vastu andmeid, mis on kasulik, kui proovite välja selgitada, miks teie Interneti-ühendus tundub aeglane. Kui üks rakendus kasutab kogu teie ribalaiust, on teistel rakendustel, nagu teie veebibrauser, töötamiseks vähem ribalaiust.
