UAC keelamine Windows 10-s
Mida teada
- Parim viis: minge aadressile Kontrollpaneel > Kasutajakontod > Muutke kasutajakonto kontrolli sätteid > Ärge kunagi teavitage.
- Kasutajakonto kontroll (UAC) aitab vältida volitamata muudatusi. Me ei soovita seda välja lülitada.
- Juhtpaneeli kasutamine jätab vigade jaoks vähe ruumi. registri redigeerimine. Selle toimimiseks peate olema sisse logitud administraatorina.
Selles artiklis kirjeldatakse, kuidas UAC-d Windows 10-s kahel erineval viisil keelata. Samuti selgitame, miks võiksite UAC välja lülitada ja kas see on ohutu.
UAC keelamine Windows 10-s
On kaks peamist meetodit. See kasutab esmalt juhtpaneeli ja seda soovitame, kuna see on "tavaline" tehnika ja jätab vähe ruumi vigadele. Aga kui teile meeldib töötada registris (või teile vaja mis tahes põhjusel), on need sammud lehe allpool.
Kontrollpaneel
Juhtpaneelil on hõlpsasti kasutatav liuguri stiilis valik kasutajakonto juhtimise keelamiseks.
-
Avage juhtpaneel. Üks võimalus sinna jõudmiseks on otsida seda menüü Start otsinguriba abil.
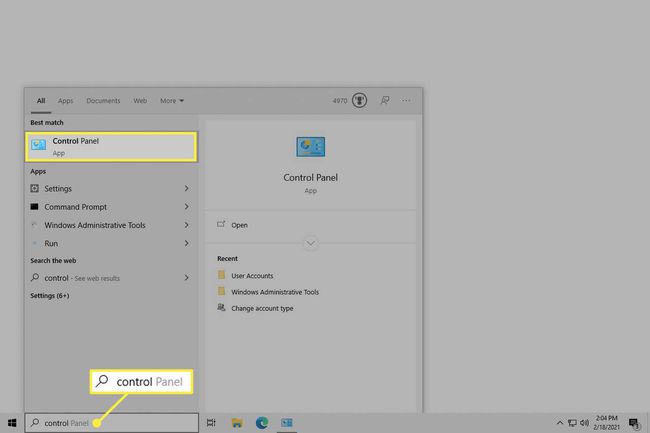
-
Vali Kasutajakontod. Kui näete seda järgmisel lehel uuesti, valige see veel kord.
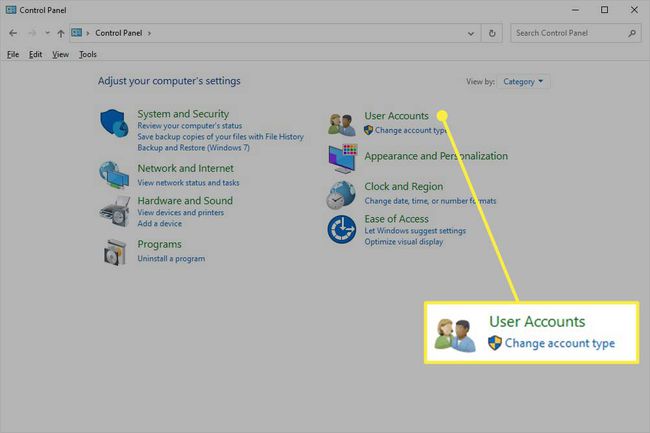
-
Valige Muutke kasutajakonto kontrolli sätteid.
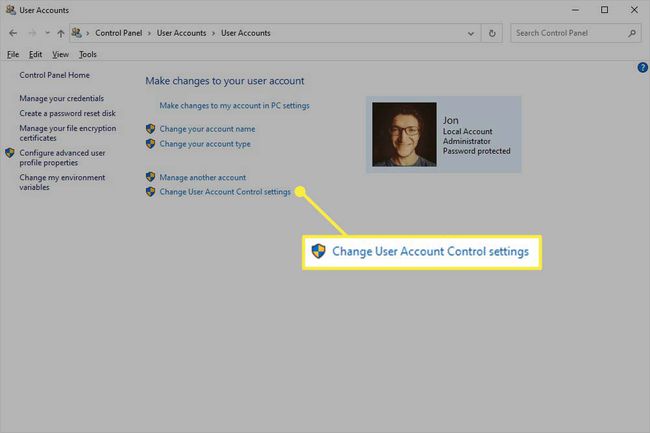
-
Lohistage nupp päris alla, kuni Ärge kunagi teavitageja seejärel valige Okei.
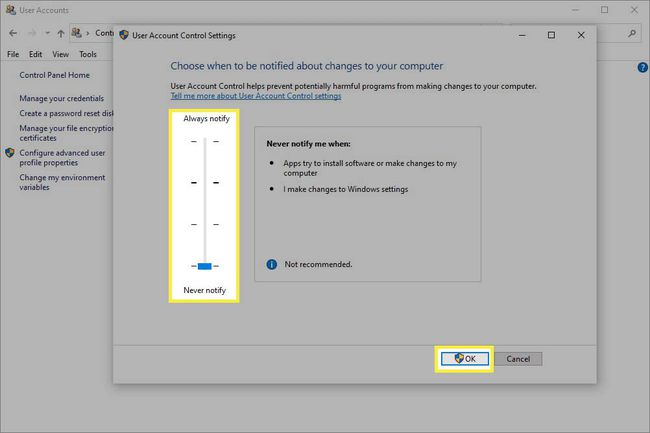
-
Kinnitage muudatus nupuga Jah.

Redigeerige registrit
Teine viis UAC täielikuks keelamiseks on a Windowsi register näpistama. See on natuke rohkem kaasatud kui juhtpaneeli meetod, kuid siiski teostatav.
-
Avage registriredaktor. Kiireim viis on avada kast Run koos Win+R ja seejärel sisestage regedit.
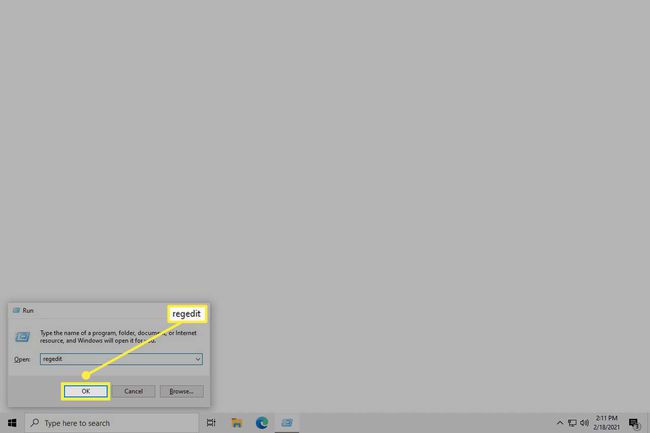
-
Minge sellele teele:
HKEY_LOCAL_MACHINE\SOFTWARE\Microsoft\Windows\CurrentVersion\Policies\System.
Topeltklõps Luba LUA seadete avamiseks paremalt.
-
Määra väärtuseks 0 ja seejärel valige Okei.
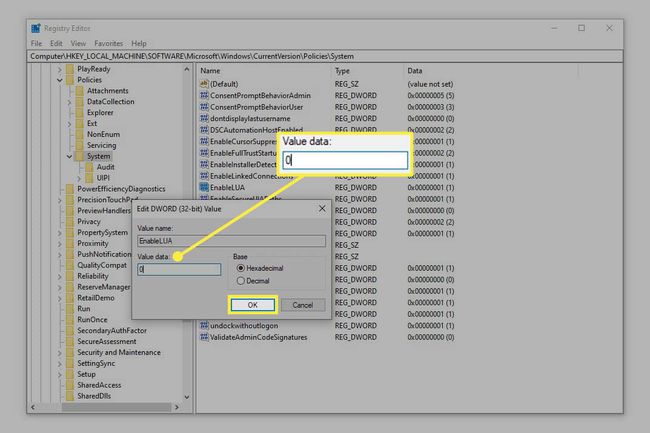
Taaskäivitage arvuti muudatuse jõustumiseks.
Kas UAC väljalülitamine on ohutu?
Kasutajakonto kontrolli vaikeolek peab olema lubatud. Ja seda mõjuval põhjusel. Tavaolukorras kuvatakse teile viip, et kinnitada erinevad toimingud, enne kui need teie arvutis toimuvad. Eelkõige programmide installimisel, registriredaktori avamisel ja peamiste süsteemiseadete muutmisel. Viipa käivitavad mitmed toimingud.
Enamik inimesi soovib UAC-d keelata, on see, et see võib olla tüütu. Nende viipade pommitamine iga kord, kui soovite neid ülesandeid täita, võib tunduda pealetükkiv. Tõenäoliselt ei mõtle enamik inimesi selle ilmumisel kaks korda järele, klõpsates nii kiiresti kui võimalik, et sellest mööduda ja jätkata sellega, mida nad varem tegid.
Kuigi seda on lihtne selle nägemise sageduse tõttu unustada, on viip sellel põhjusega. Kui te ei ole ettevaatlik, võite nõustuda pahatahtliku programmi taotlusega kõrgemate õiguste saamiseks, mis võib lõpuks viia hukatuslike tulemusteni. Varasemaid õigusi täiendatakse, kuna andsite sellele loa.
Kui UAC on välja lülitatud, lülitatakse see protsess automaatselt sisse. Kõik need kriitilised süsteemiga seotud toimingud, mida peaksite enne nende teostamist kontrollima, saavad ilma pikemalt mõtlemata kõrgendatud load. Registriredaktori avamine lihtsalt...juhtub – ilma viipata. Programmi installimine võib toimuda vaikselt ilma teie loata. Näete, kui ohtlik see võib olla.
Me ei soovita kasutajakonto juhtimist välja lülitada. Kuid kui peate mingil põhjusel ajutiselt seda tegema, lubage see pärast ülesande lõpetamist kindlasti uuesti.
