Kuidas Chromebooki lukustada
Mida teada
- Vajutage ja hoidke all nuppu Lukk klahvi, vajutage ja hoidke all Võimsus > Lukk, vajutage nuppu Suurendusklaasi võti + L, sulgege kaas või klõpsake nuppu kella > Lukk.
- Ärkamisel parooli küsimine: minge aadressile Seaded > Ekraani lukustus, sisestage parool ja lülitage sisse Kuva lukustuskuva unerežiimist ärkamisel.
- Avage Chromebook, seadistades Androidi funktsiooni Smart Lock või minge aadressile Seaded > Ekraani lukustus ja seadistage avamise PIN-kood.
Selles artiklis selgitatakse, kuidas Chromebooki mitmel erineval viisil lukustada. Samuti selgitame, kuidas kuvada lukustuskuva, kui Chromebook ärkab, ja kuidas Chromebook avada.
Kuidas ärkveloleku ajal lukustuskuva näidata
Enamasti lülitub see unerežiimi, kui te Chromebooki ei kasuta. Oluline on tagada, et Chromebook küsiks ärkamisel parooli. vastasel juhul pääsevad kõik teie Chromebookis millelegi juurde, sealhulgas teie Google'i kontole.
Vaikimisi on see funktsioon sisse lülitatud, kuid siin asub seade, et saaksite seda veel kord kontrollida (või funktsiooni sisse lülitada, kui see on välja lülitatud).
-
Minema Seaded klõpsates ekraani paremas alanurgas kella, seejärel klõpsake nuppu Seaded hammasratta ikoon.

-
Klõpsake Ekraani lukustus.
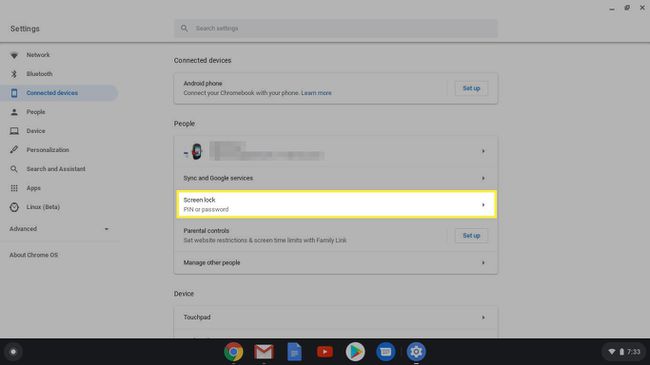
-
Sisestage oma Chromebooki parool.
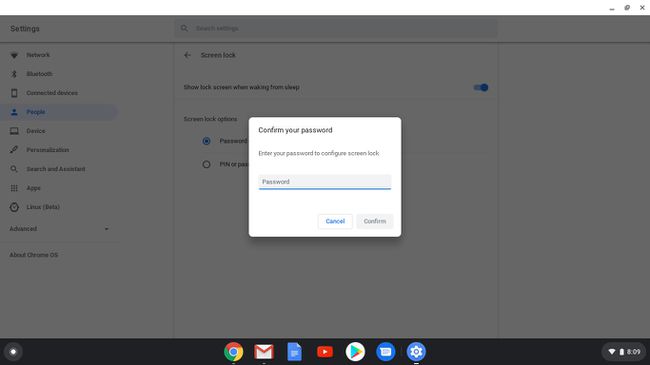
Adam Doud / Lifewire -
Veenduge, et Kuva lukustuskuva unerežiimist ärkamisel lüliti on sisse lülitatud.
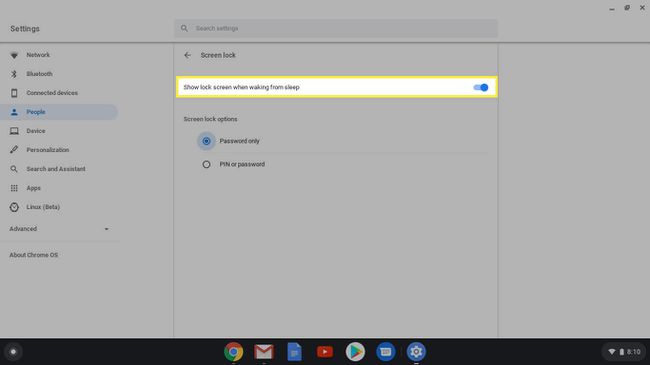
Siin olles saate määrata PIN-koodi, mis avab ka teie Chromebooki.
Kuidas Chromebooki lukustada
Chromebooki lukustamiseks on kuus erinevat viisi. Mõned neist meetoditest võivad mudeliti erineda (mõned valikud võivad teatud mudelitel puududa), kuid kõik need annavad sama tulemuse:
- Vajutage ja hoidke all nuppu Lukk klahvi oma klaviatuuril. Umbes 2 sekundi pärast teie Chromebook lukustub.
- Vajutage ja hoidke all nuppu Võimsus nuppu Chromebookis, seejärel valige Lukk.
- Vajutage nuppu Suurendusklaasi võti + L teie klaviatuuril.
- Kõndige oma Chromebooki juurest eemale. Kui Chromebook on vooluvõrku ühendatud, lülitub ekraan vaikimisi välja 8 minuti pärast ja lülitub 30 minuti pärast magama. Kui seda ei juhtu, lülitub ekraan 6 minuti pärast välja ja 10 minuti pärast magama.
- Sulgege Chromebooki kaas.
- Klõpsake paremas alanurgas kella ja seejärel nuppu Lukusta.
Chromebooki avamine telefoniga
Kui teil on Android-nutitelefon, saate selle Chromebookiga ühendada. See võimaldab teil Chromebooki avada, kui olete nutitelefoni läheduses. Teil on vaja järgmist.
- ChromeOS 71 või uuem.
- Android 5.1 või uuem.
- Google'i konto, mis on sisse logitud nii telefoni kui ka Chromebooki.
- Bluetooth on telefonis ja Chromebookis lubatud.
-
Smart Locki seadistamiseks minge aadressile Seaded ja all Android telefon, klõpsake Seadistage.
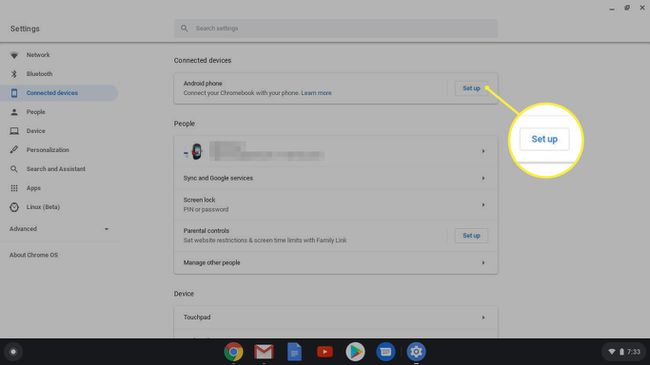
-
Valige vasakul telefon, millega soovite ühenduse luua, ja klõpsake nuppu Nõustu ja jätka.

Adam Doud / Lifewire -
Sisestage oma Google'i konto parool.
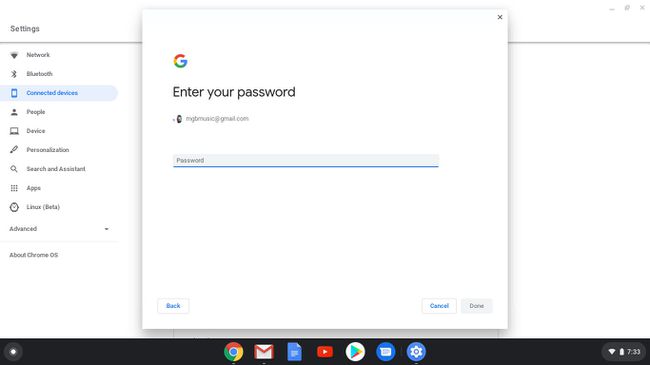
Adam Doud / Lifewire -
Klõpsake Valmis.

Adam Doud / Lifewire
Kõik on valmis. Kuni teie telefon on teie Chromebooki Bluetoothi levialas, peate sisselogimiseks klõpsama ainult oma profiilipildil.
Avage oma Chromebook PIN-koodiga
Veel üks lihtne viis Chromebooki sisse logimiseks on PIN-koodi seadistamine. Sageli on seda lihtsam sisestada kui parooli, eriti tahvelarvuti režiimis, kui teil on kaks-ühes Chromebook.
-
Minema Seaded > Ekraani lukustus.

-
Sisestage oma Chromebooki parool.
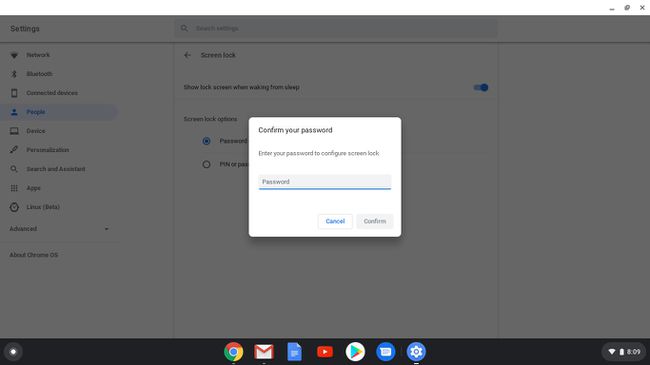
Adam Doud / Lifewire -
Klõpsake raadionuppu kõrval Parool või PIN-kood, seejärel klõpsake Seadistamine (või Muuda) PIN-kood.
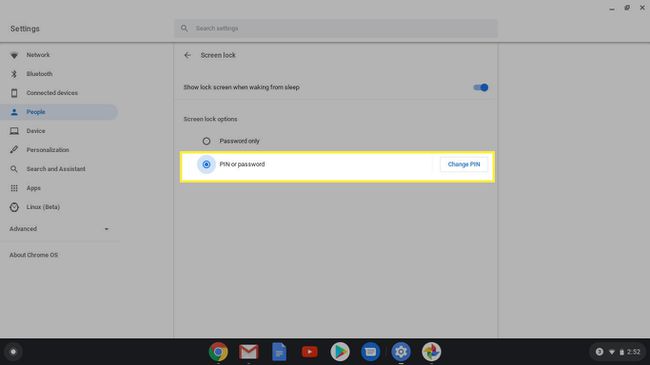
-
Sisestage soovitud PIN-kood ja kinnitage see.
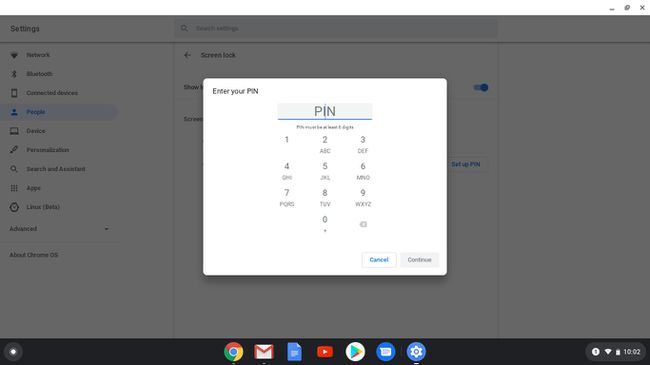
Adam Doud / Lifewire
Järgmine kord, kui Chromebooki sisse logite, küsitakse teilt PIN-koodi või parooli.
