Kuidas iPhone'is kalendrit kustutada
Mida Teada
- Enamiku kontotüüpide puhul avage Kalender, puudutage nuppu Info ikooni kalendri nime kõrval ja valige Kustuta kalender.
- Kontodele, millel puudub Kustuta kalender valik, avatud Seaded, valige Kalender, valima Kontod ja lülitage välja Kalender lüliti.
Selles artiklis selgitatakse, kuidas oma iPhone'is kalendrit kustutada ja uuesti lisada, kui muudate meelt. Juhised kehtivad kõikide iPhone'i mudelite kohta.
Kustutage kalender rakenduses Calendar
Saate oma iPhone'ist iCloudi, tellitud või Google'i kalendri hõlpsalt eemaldada otse rakendusest Calendar. Kui te ei näe siin kirjeldatud valikut Kustuta kalender, minge menüüs Seaded kalendri kustutamise järgmise sammu juurde.
Ava Kalender rakendus teie iPhone'is.
Puudutage Kalendrid ekraani allservas.
-
Puudutage valikut Info ikooni (väike täht "i") kalendrist, mille soovite eemaldada, paremal.

Kerige alla ja puudutage Kustuta kalender.
-
Kinnitage see toiming puudutades Kustuta kalender hüpikaknas.

Kalendri kustutamisel eemaldatakse kõik selle kalendriga seotud sündmused.
Kustutage kalender menüüs Seaded
Mõne kalendri (nt Exchange, Yahoo) või Google'iga seadistatud ettevõttekontode puhul peate kalendri keelamiseks minema rakendusse Seaded. Nendel kontodel ei kuvata ülaltoodud toimingutes kalendrirakenduses valikut Kustuta kalender.
Ava Seaded rakendus oma iPhone'is ja valige Kalender.
Puudutage Kontod.
-
Valige kustutatavale kalendrile vastav konto.

Lülitage lüliti välja Kalendrid.
-
Kinnitage see toiming puudutades Kustuta Minu iPhone'ist hüpikaknas.

Saate eemaldada kõik konto üksused, puudutades Kustuta konto ülaloleval kontoekraanil.
Lisage iPhone'i kalender
Kui olete eemaldatud kalendri suhtes meelt muutnud, saate selle tagasi lisada olenevalt sellest, kas kustutasite konto täielikult või ainult kalendri. järgige ühte allolevatest juhistest.
Lisage olemasoleva konto jaoks kalender
Kui jätkate konto kasutamist muudel eesmärkidel, nagu meil või märkmed, saate lüliti Kalender uuesti lubada.
Ava Seaded rakendus oma iPhone'is ja valige Kalender.
-
Puudutage Kontod.

Valige konto, mis vastab kalendrile, mille soovite uuesti lubada.
-
Lülitage lüliti sisse Kalendrid.
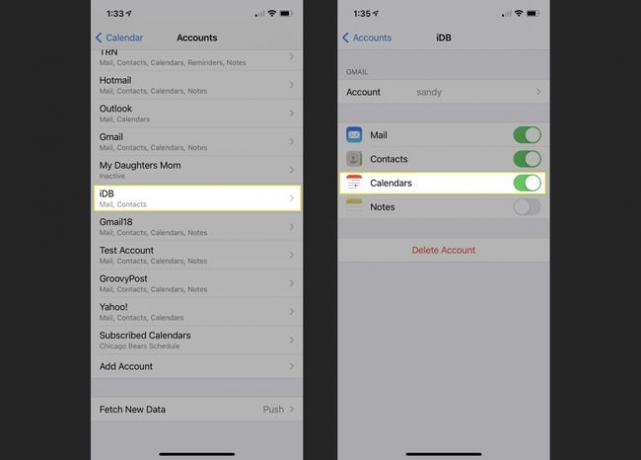
Seejärel peaksite oma lisamist nägema rakenduse Kalender loendis Calendars.
Lisage uue konto jaoks kalender
Võib-olla on teil täiesti uus konto, mida soovite oma iPhone'is kasutada. Saate seadistada selle kasutama kalendrit ja kaasama selliseid elemente nagu meil ja kontaktid, kui soovite.
Ava Seaded rakendus oma iPhone'is ja valige Kalender.
Puudutage Kontod.
-
Kerige alla ja valige Lisada konto.

Valige lisatava konto tüüp selliste valikute hulgast nagu iCloud, Microsoft Exchange ja Google. Kui teie konto ei kuulu ühte neist kategooriatest, saate valida ka Muu. Meie näites kasutame Yahoo!
Olenevalt valitud konto tüübist järgige järgnevaid juhiseid. Peate sisse logima, looma ühenduse ja konto kinnitama. See protsess erineb olenevalt konto tüübist.
-
Kui olete konto lisanud, lubage lüliti Kalender ja soovi korral kõik muud üksused, mida soovite kasutada.

Seejärel peaksite oma lisamist nägema kalendris ja kõigis muudes rakendustes, mille seadistusprotsessi ajal lubasite.
Lisage tellitud kalender
Võib-olla soovite lisada kalendri spordimeeskonna, kooli või organisatsiooni ajakava jaoks. Enne selle lisamist oma iPhone'i kalendrisse vajate veebiaadressi (ICS-faili). Niisiis, hankige see teave ja järgige neid samme.
Ava Seaded rakendus oma iPhone'is ja valige Kalender.
Puudutage Kontod.
-
Kerige alla ja valige Lisada konto.

-
Vali muud ja vali Lisa tellitud kalender põhjas.

Sisestage veebiaadress ja puudutage Edasi.
-
Täitke vajalik lisateave, nagu kasutajanimi või parool (aeg-ajalt), ja puudutage Salvesta.

Lisa Kirjeldus tellitud kalendrisse, et saaksite selle kiiresti märgata.
Seejärel peaksite oma lisamist nägema kalendrirakenduses kalendrite loendi jaotises Tellitud.
Hallake iPhone'i kalendreid hõlpsalt
Kalendri kustutamine iPhone'ist, mida te enam ei vaja, on mõttekas. See säästab teid segaduses olevast kalendrirakendusest. Lisaks, kui muudate meelt ja soovite selle uuesti lisada, piisab vaid mõne puudutuse kohta.
Seadme puhastamise kohta lisateabe saamiseks vaadake, kuidas seda teha kustutage iPhone'ist meilikonto või kontaktide kustutamine iPhone'ist.
