Kuidas muuta oma iPadi klaviatuuri sätteid
Mida teada
- Minema Seaded > Kindral > Klaviatuur ja valige suvandid, mida soovite muuta.
- Klaviatuuri otsetee loomiseks minge aadressile Seaded > Kindral > Klaviatuurid > Teksti asendamine > + ja sisestage otsetee teave.
- Samuti saate alla laadida ja installida kohandatud klaviatuure.
Selles artiklis selgitatakse, kuidas muuta töötavate iPadi seadmete vaikeklaviatuuri iOS 11 ja hiljem. Seadete hulgas, mida saate muuta, on klaviatuuripaigutus, klaviatuuri tüüp, sõnastikupõhine tekst ja automaatse parandamise funktsioon.
Kuidas kohandada oma iPadi klaviatuuri
Klaviatuuri seadete kohandamiseks minge lehele Seadete rakendus. Tehke järgmist.
-
Avage oma iPadi rakendus Seaded.

-
Valige vasakpoolses menüüs Kindral üldotstarbeliste seadme sätete kuvamiseks ekraani paremas servas.

-
Kerige ekraani paremas servas alla, kuni näete Klaviatuur, seejärel puudutage seda üksust, et avada klaviatuuri seadete menüü.
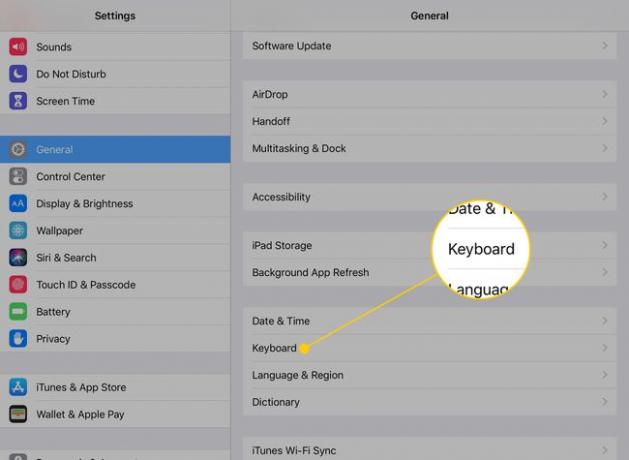
Nüüd on teil mitu võimalust klaviatuuri keele, paigutuse ja funktsioonide muutmiseks.
Kohandatavad seaded iPadi klaviatuuri jaoks
iPadi klaviatuuri seaded aitavad teil iPadi kohandada. Enamik neist on lülitid, mille saate välja ja sisse lülitada. Siin on lühike kokkuvõte mõnest muudatusest, mida saate teha.
- Klaviatuurid: iPadil on sisseehitatud klaviatuurid kümnetes keeltes. Sa saad ka installige kolmanda osapoole klaviatuurid nagu Swype või Hanx Writeri klaviatuur. Puudutage seda valikut ja seejärel Lisa uus klaviatuur näitab teile kõiki saadaolevaid valikuid. Samuti saate koputades muuta oma klaviatuuri paigutust QWERTY-lt teisele paigutusele Klaviatuurid ja siis Inglise ingliskeelsete klaviatuurivalikute juurde pääsemiseks.
- Teksti asendamine: see üksus on vana "klaviatuuri otsetee", millele on antud uus nimi, mis kirjeldab seda funktsiooni paremini. Teksti asendamine lisab kirjed automaatselt parandatavasse teeki, nii et kui kirjutate sõna sageli valesti ja teie iPad seda ei taba, parandab see alistamine selle teie eest.
- Automaatne suurtähtede kasutamine: Vaikimisi muudab iPad uue lause esimese tähe automaatselt suureks. See säte lülitab selle käitumise sisse.
- Automaatne parandus: See üksus lülitab automaatse korrigeerimise tööriista sisse. Kui funktsioon on aktiivne, parandab iPad teie nimel automaatselt levinud õigekirjavead.
- Kontrolli õigekirja: õigekirjakontroll paljastab kirjavead punase allakriipsu kaudu teie kirjavigade all. See on kasulik lüliti, kui eelistate automaatse parandamise keelata.
- Lubage Caps Lock: Vaikimisi lülitab iPad pärast järgmise tähe, numbri või sümboli sisestamist suurtähed välja. Kui aga topeltpuudutage suurtäheklahvi, lülitab see sisse suurtäheluku, mis võimaldab teil tippida suurtähti, kuni funktsiooni välja lülitate.
- Otseteed: see säte võimaldab teil teksti asendamise sisse või välja lülitada ilma kogu sisestatud asendusteksti kustutamata.
- Ennustav: Sisestamise ajal üritab iPad ennustada sisestatavat sõna ja kuvab selle ekraaniklaviatuuri kohal. Nende sõnade puudutamine lõpetab teie eest tippimise.
- Jagatud klaviatuur: see säte jagab klaviatuuri pooleks, nii et klaviatuuri üks külg jääb ekraani ühele küljele ja teine pool kuvari teisel küljel. See sobib suurepäraselt pöidlaga kirjutamiseks.
- Lubage klahviliigutused: iOS 11-s sai iPadi klaviatuur uue funktsiooni, mis võimaldab teil kiiresti klahvide kohale erimärke tippida, neid alla nipsutades. See lüliti lülitab selle funktsiooni sisse ja välja.
- "." Otsetee: kui puudutate tühikuklahvi kaks korda järjest, lisab iPad esimese tühiku asemele punkti.
- Luba dikteerimine: Hääldikteerimine võimaldab teil iPadiga rääkida ja sõnu tekstiks teisendada. See funktsioon saadab teie räägitu Apple'ile tõlkimiseks, seega on see väga täpne, kuid võite soovida selle funktsiooni välja lülitada, kui olete mures privaatsuse pärast.
iPadi klaviatuuri otsetee loomine
Otsetee võimaldab sisestada lühendi (nt "idk") ja lasta selle asendada pikema fraasiga, näiteks "ma ei tea". Klaviatuuri otseteed iPadis töötavad samamoodi nagu automaatse korrigeerimise funktsioon. Tippite otsetee välja ja iPad asendab selle automaatselt kogu fraasiga.
Selle seadistamiseks tehke järgmist.
-
Seadete jaotises Klaviatuurid (Seaded > Kindral > Klaviatuurid), puudutage Teksti asendamine.
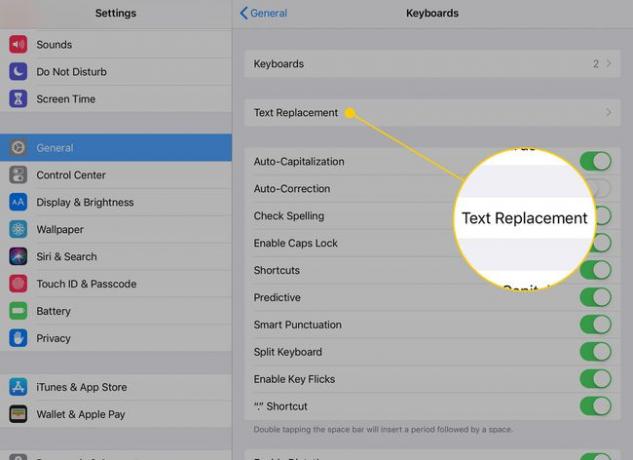
-
Puudutage valikut plussmärk paremas ülanurgas uue otsetee lisamiseks.
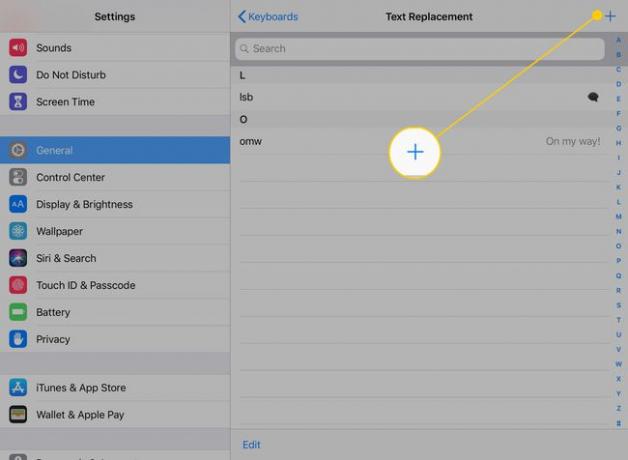
-
Sisestage pikem Fraas mida soovite kasutada ja Otsetee selle aktiveerimiseks tekstikastides.
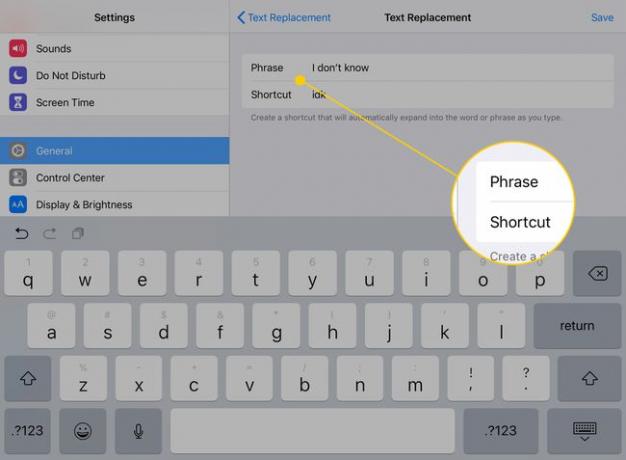
-
Puudutage Salvesta otsetee salvestamiseks.
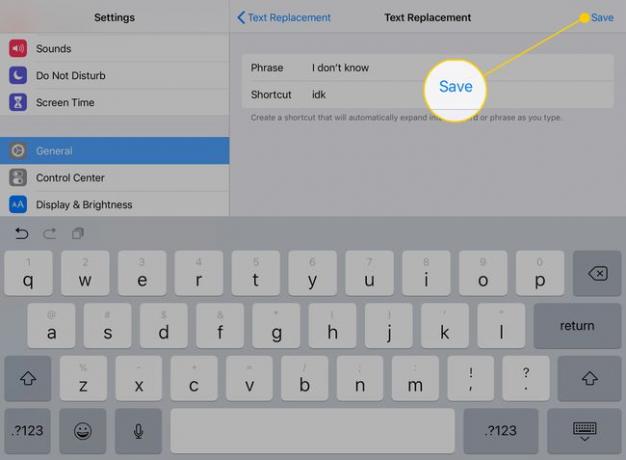
Kui sisestate määratud otsetee, asendab iPad selle automaatselt fraasiga, millega te selle sidusite.
Kohandatud klaviatuuri installimine
Seadistamiseks a kohandatud klaviatuur, peate esmalt alla laadima ühe App Store'i alternatiivsetest klaviatuuridest. Mõned suurepärased võimalused on SwiftKey klaviatuur ja Google'i oma Gboardi klaviatuur. On isegi a Grammarly klaviatuur mis kontrollib teie grammatikat tippimise ajal.
Laadige App Store'ist alla klaviatuur, mida soovite lisada.
-
Puudutage klaviatuuri seadetes ikooni Klaviatuurid pealkiri.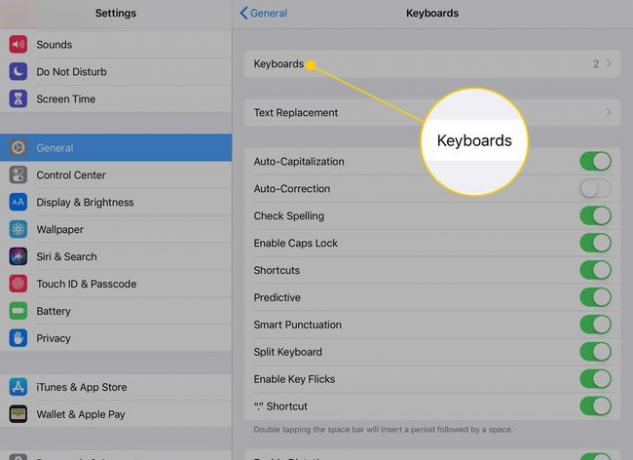
-
Puudutage Lisa uus klaviatuur.
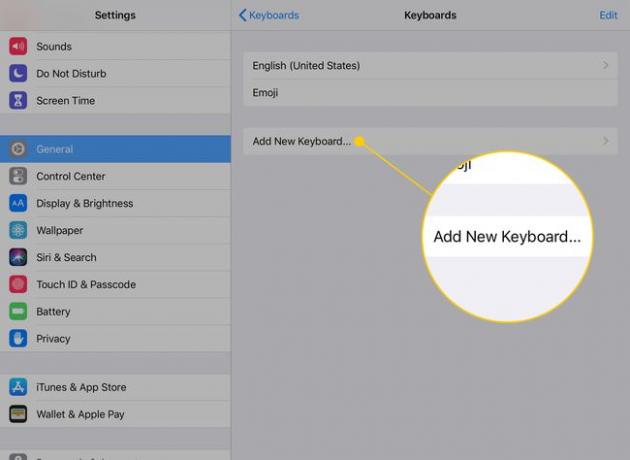
Saate loendi saadaolevatest klaviatuuridest, mille olete iPadi installinud. Puudutage klaviatuuri, mille soovite aktiveerida.
Klaviatuuri saate eemaldada puudutades Muuda kohandatud klaviatuuride lehel. Puudutades kuvatakse saadaolevate klaviatuuride kõrval punane miinusmärgiga ring. Selle nupu puudutamine eemaldab klaviatuuri aktiveeritud loendist.
Klaviatuuri desaktiveerimine ei desinstalli seda. Sa pead desinstallige rakendus klaviatuuri täielikuks kustutamiseks.
Kuidas muuta iPadi klaviatuur QWERTZ-iks või AZERTY-ks
Tuttav QWERTY-klaviatuur on saanud oma nime viie tähe järgi täheklahvide ülaosas ning kaks populaarset variatsiooni (QWERTZ ja AZERTY) saavad oma nime samal viisil. Muutke oma iPadi klaviatuuripaigutus klaviatuuri seadetes ühele neist variantidest.
Nendele alternatiivsetele paigutustele pääsete juurde valides Lisage klaviatuur ja seejärel leida need saadaolevate paigutuste loendist. Mõlemad on USA ingliskeelse versiooni variatsioonid. Lisaks QWERTZ-ile ja AZERTY-le saate valida ka muude paigutuste, näiteks USA laiendatud või briti paigutuse vahel.
- Kesk-Euroopas kasutatakse QWERTZ-paigutust ja mõnikord tuntakse seda ka saksa paigutusena. Selle suurim erinevus on Y- ja Z-klahvide vahetatud paigutus.
- Euroopa prantsuse keelt kõnelevad inimesed kasutavad sageli AZERTY paigutust. Peamine erinevus on Q- ja A-klahvide vahetatud paigutus.
