PowerPointi jagamine Zoomis
Mida teada
- Igaüks võib Zoom-kõne ajal PowerPointi jagada, kuid võib vajada kõne korraldaja luba.
- Märkmete vaatamiseks vajate teist ekraani, et vaade jaotada või hoida märkmeid eraldi seadmes.
Selles artiklis käsitleme PowerPointi või mis tahes esitluse jagamist Zoomis. Lihtsamate esitluste jaoks saate seda teha mõne klõpsuga, kuid keerukamate esitluste jaoks võite vajada rohkem tööriistu.
Kuidas jagada PowerPointi zoomi koosolekul?
Esitluse jaoks, kus te ei pea oma märkmeid nägema, on PowerPointi jagamine kiire protsess.
Avage esitlus ja sulgege kõik aknad, mida te ei vaja. See piirab segadust ja segajaid.
-
Logige sisse oma Zoomi kõnesse ja kui olete esitlemiseks valmis, klõpsake nuppu Ekraani jagamine põhjas. Valige menüüst oma esitlus.
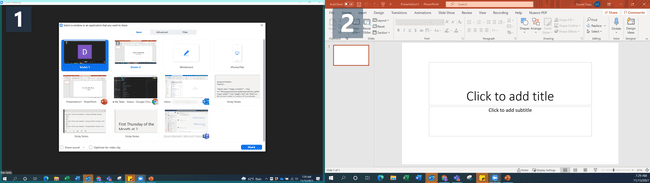
Lifewire
Kui kasutate ühte ekraani, peaksite alati valima konkreetse programmi, mida soovite jagada. See kaitseb teie isikuandmeid ning hoiab ära hüpikaknad ja muud katkestused.
Mine lehele Slaidiseanss vahekaarti PowerPointis ja klõpsake Algusest peale. Sujuvaima esitluse tagamiseks tehke seda võimaluse korral enne, kui keegi teine kõnega liitub.
-
Kasutage esitluses tavalisel viisil liikumiseks vasakpoolses alanurgas olevaid juhtnuppe või klaviatuuri juhtnuppe.
Kui kavatsete kasutada klaviatuuri juhtelemente, klõpsake kindlasti esitluse akent. PowerPoint ei kinnita klaviatuuri sisestusi, kui te pole tahtlikult aknal klõpsanud.
Kuidas jagada PowerPointi suumiga ja vaadata ikka märkmeid?
Parim viis oma märkmete nägemiseks on kasutage teist monitori ja kasutage PowerPointi esitlusvaate tööriistu. See asetab teie märkmed ja juhtnupud ühele ekraanile, mis on nähtav ainult teile, ja teie esitlus teisele.
-
Avage oma PowerPoint ja minge aadressile Märkmete nägemiseks esitlusvaade. See avab kaks akent: esitlus ja juhtpaneel.
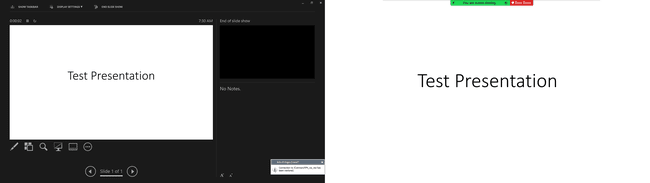
Lifewire
Lohistage juhtpaneel oma põhiekraanile ja esitlusaken teisele ekraanile. Kui kasutate seda, saate oma esitlust näha ja juhtida, vaadates otse oma veebikaamerasse ning te ei pea juhtnuppude kasutamiseks kaela nurga all hoidma.
-
Logige sisse Zoomi kõnesse ja klõpsake nuppu Ekraani jagamine põhjas. Valige oma esitlusaken.
Kui peate lisaks esitlusele esitama ka muid dokumente või materjale, laske need ekraanil avada ja minimeerida ning jagage selle asemel oma teist monitori. See võimaldab teil need materjalid kiiresti üles tuua ilma voolu häirimata.
Näpunäiteid parema suumiga esitlemiseks
Kui te ei ole kõne korraldaja, võtke temaga ühendust ja küsige, millised load on seadistatud ja kas teil on vaja ekraani jagamiseks luba anda.
Esitluste jaoks, kus sama esitlust jagavad mitu inimest, broneerige kõne päev varem ja harjutage slaidide juhtimist Zoomis. Teise võimalusena peaks oma ekraani jagav inimene olema märguande korral valmis liikuma järgmisele slaidile. Samuti peaks igaühel olema esitlusest ajakohane koopia, et kui keegi koosolekult välja langeb, saaks esitlus jätkuda.
Murphy seadust silmas pidades on hea mõte panna oma märkmed ühte või kahte lisakohta. Kaaluge oma telefoni ja prinditud koopia kasutamist, et veenduda, et kui kõik läheb valesti, võite oma märkmete tegemiseks toetuda ühele kahest täiendavast allikast.
