Kuidas kontrollida mälupulga salvestusruumi
Mida teada
- Minema File Explorer > See arvuti > Seadmed ja draivid sisestatud välkmäluseadme asukoha leidmiseks.
- Salvestusruumi kontrollimiseks paremklõpsake mälupulgal ja valige Omadused.
- Mahutavus on mälupulga koguruum ja Vaba ruum on vaba ruumi rohkema ladustamiseks.
Enne failide teisaldamist on oluline teada mälupulga täpset salvestusruumi. Fail või failide komplektid ei pruugi mahtuda välkmäluseadme vabasse salvestusruumi. See artikkel näitab, kuidas kontrollida mälupulga salvestusruumi ja kuidas failide jaoks ruumi vabastada.
Mis on välkmäluseadme salvestusmaht?
Peaksite alati kontrollima, kas teie mälupulgal on piisavalt ruumi kõigi teisaldatavate failide hoidmiseks. Flash-draivi mälumahtu on lihtne teada File Explorerist.
-
Ühendage mälupulk USB-porti. Paremal võib ilmuda automaatse taasesituse teatis, mis palub teil mälupulgal toimingut teha. Ignoreeri seda ja liikuge järgmise sammu juurde.
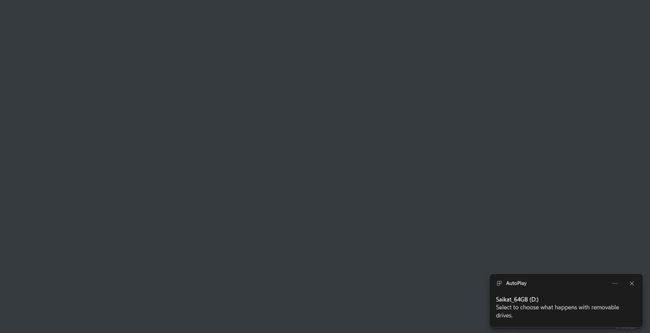
Vajutage Võida + E File Exploreri avamiseks. Saate avada ka File Exploreri, klõpsates selle kaustaikoonil Windowsi tegumiribal.
-
Vasakpoolsel külgribal on loetletud installidraiv, kausta otseteed, kõik võrgudraivid, sekundaarsed draivid (nt sisestatud mälupulk) ja sellised valikud nagu See arvuti.
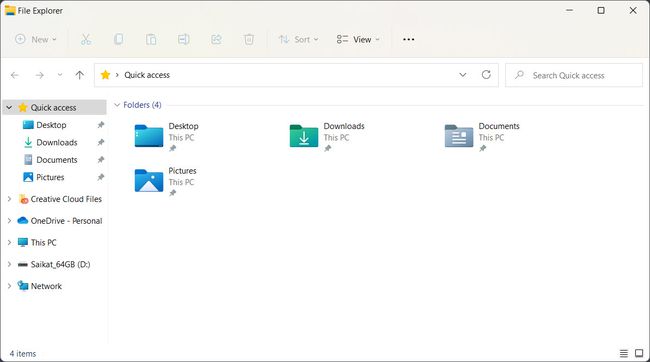
Valige See arvuti vasakpoolsel külgribal. USB-mälupulga ikoon kuvatakse paremas aknas all Seadmed ja draivid osa. Välkmäluseadme mälumaht on näidatud ikooni all.
-
USB-mälupulga ikoon kuvatakse paremas aknas all Seadmed ja draivid osa. Välkmäluseadme mälumaht on näidatud ikooni all.
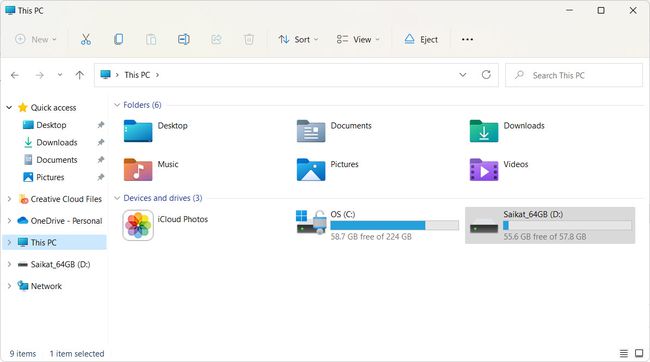
-
Paremklõpsake USB-mälupulga ikooni ja valige Omadused menüüs.
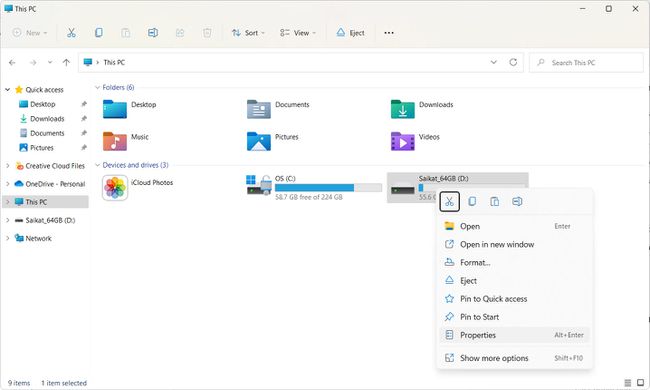
-
Tagada Kindral Atribuutide dialoogi vahekaart on nähtav.
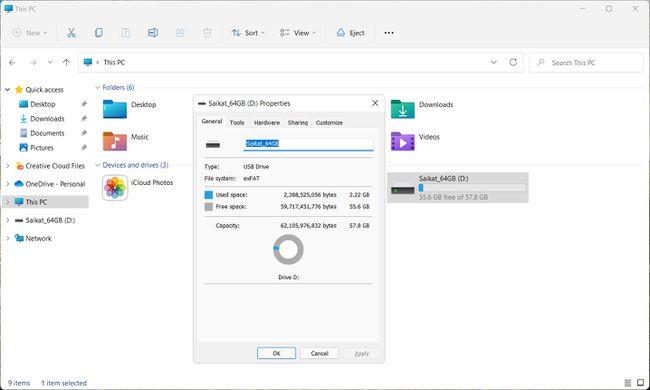
kõrval olevate baitide arv Vaba ruum on teie USB-draivi tasuta salvestusruumi maht. Draivi kogumaht on näidatud kõrval Mahutavus. Sektordiagramm kuvab vaba ruumi ja kasutatud ruumi suhet.
Kuidas mälupulgal ruumi vabastada?
Flash-draivid on odavad varundusseadmed. Kuid see ei tähenda, et peaksite neid varuma failidega, mida te ei vaja. Siin on mõned kiired viisid, kuidas vabastada mälupulgal ruumi ja vältida teadet "USB-mälupulgal pole piisavalt ruumi".
Kustutage failid käsitsi
Failide käsitsi valimine ja kustutamine on kiireim viis mälupulgal lisaruumi vabastamiseks.
Minema File Explorer > See arvuti > Seadmed ja draivid.
Sisestage mälupulk vabasse USB-porti.
Flash-draivi avamiseks topeltklõpsake või valige see.
-
Valige File Exploreri menüüribalt Vaade > Näita > Peidetud esemed peidetud failide ja kaustade kuvamiseks.
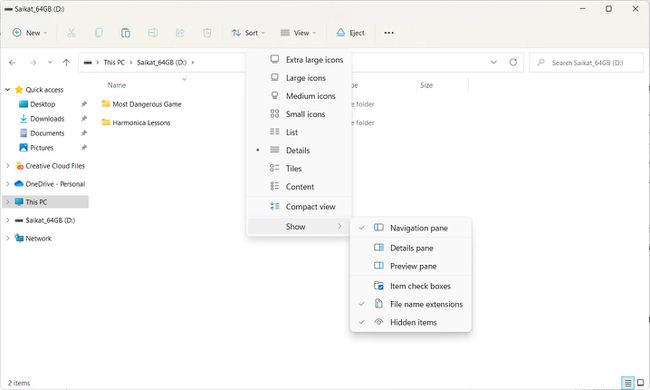
Valige failid, mida soovite kustutada, ja vajutage nuppu Kustuta klahvi oma klaviatuuril.
Vormindage mälupulk
Vormindage mälupulk ainult siis, kui soovite kustutada kogu draivi salvestatud sisu ja seadistada failijaotussüsteemi nullist.
Seda toimingut ei saa tagasi võtta. Veenduge, et te ei vaja mälupulgal olevaid faile või teil on nende koopia mujal juba olemas.
Sisestage mälupulk vabasse USB-porti.
Minema File Explorer > See arvuti > Seadmed ja draivid.
-
Kontekstimenüü avamiseks paremklõpsake välkmälupulgal. Valige Vorming.
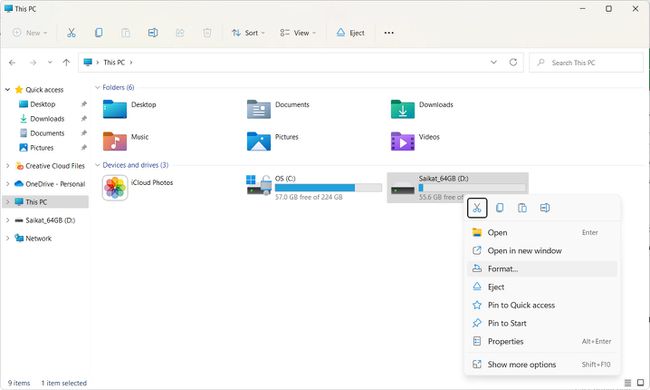
-
Valige Kiire vormindamine mälupulga kiireks kustutamiseks. Jätke see ruut märkimata, kui soovite, et see kustutaks draivi ja kontrolliks ka vigaseid sektoreid.
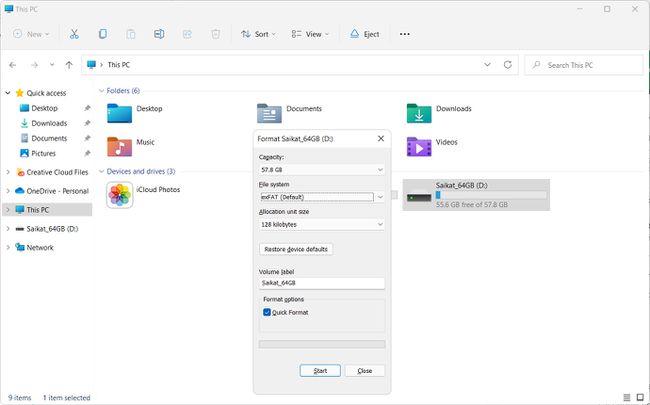
Täisvormingu jaoks valige üks exFAT või NTFS. ExFAT-failisüsteem sobib ideaalselt välkmäluseadmete jaoks, kuna see on kerge ja ühildub operatsioonisüsteemidega paremini kui NTFS.
Valige Alusta mälupulga vormindamiseks ja kogu sisu eemaldamiseks.
