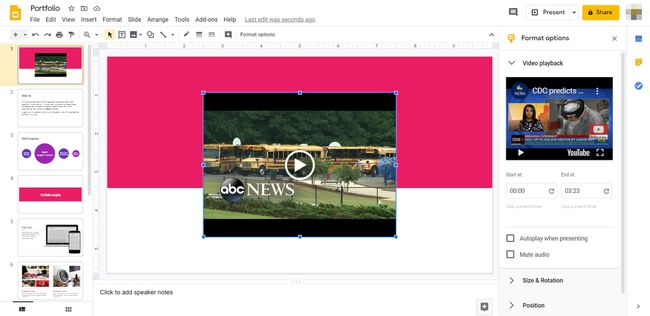Kuidas Google'i esitlustesse muusikat lisada
Mida teada
- Saate oma Google Slides'i esitlust täiustada, lisades konkreetsetele slaididele muusikat või heliefekte.
- Google'i esitlused aktsepteerivad WAV- ja MP3-helivorminguid.
- Enne muusika sisestamist esitlusse tuleb failid Google Drive'i üles laadida.
Kui soovite oma järgmist jazzi teha Google'i esitlused esitlus, lisa muusikat või heliefekte. See juhend näitab, kuidas sisestada helifaile kindlatele slaididele, ja kirjeldab muusika jaoks saadaolevaid vormindamisvalikuid.
Kuidas Google'i esitlustesse muusikat lisada
Google Slides toetab WAV ja MP3 failid. Seda tüüpi faile esitlusele saate lisada järgmiselt.
Peate helifailid üles laadima aadressile Google Drive enne, kui saate faile oma esitlusse sisestada.
Avage esitlus rakenduses Google Slides ja minge slaidile, millele soovite muusikat lisada.
-
Valige Sisesta > Heli.
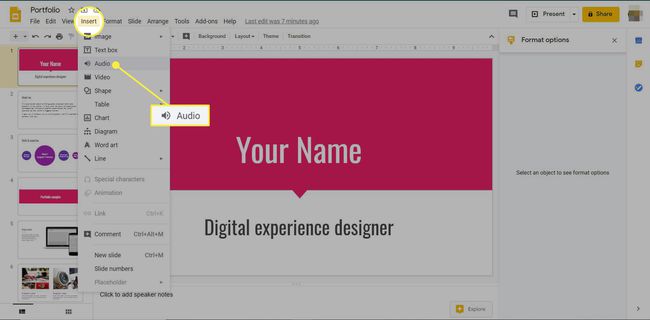
-
Mine lehele Minu Drive vahekaarti ja otsige üles helifail, mida soovite lisada. Topeltklõpsake faili või tõstke see esile ja valige Valige.
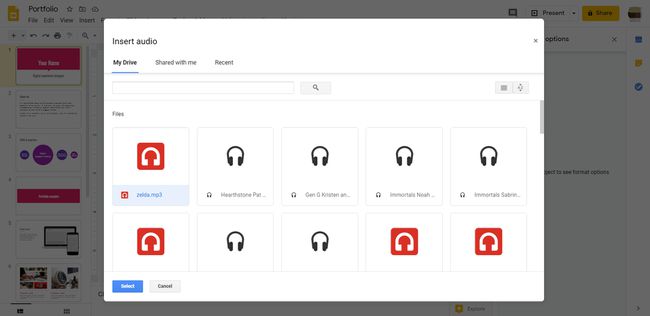
Slaidile ilmub helipleieri ikoon. Soovi korral saate seda lohistada või selle suurust muuta.
-
Parempoolne paan sisaldab vormindamisvalikute loendit. Valige, kas heli käivitub automaatselt või tsükliga. Saate muuta heliikooni suurust ja pöörlemist. Samuti saate liigutada selle asukohta, muuta selle värvi, anda sellele varju või lisada peegelduse.
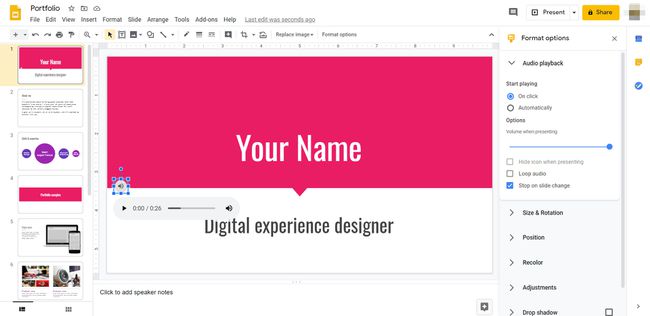
Kuidas lisada slaidile videot
Saate lisada esitlusele videoklipi YouTube'i lingi või Google Drive'i salvestatud faili abil. See valik võib olla eelistatavam, kui soovite oma esitlust täiustada lühikese helilõigu või muusikavideoga. Video slaidile lisamiseks tehke järgmist.
Avage esitlus ja minge slaidile, kus soovite videot kuvada.
-
Valige Sisesta > Video.
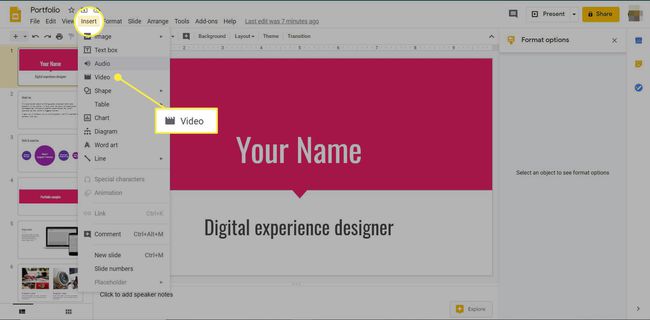
-
Otsige YouTube'ist videot, kleepige videole URL või valige Google Drive'is videofail. Kui olete valinud klipi, mida soovite kasutada, valige Valige.
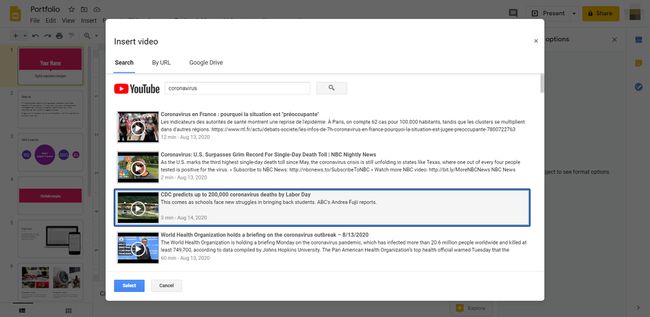
-
Videoklipp ilmub slaidile. Saate seda lohistada või selle suurust muuta. Paremal paanil leiate vormindamisvalikute loendi. Siin saate valida, kas alustada videot kindlast punktist. Samuti saate valida, kas video käivitub automaatselt, kui esitluse ajal kuvatakse slaid. Kui soovite ainult visuaale, saate heli vaigistada. Samuti on erinevad suuruse, pööramise ja varjude valikud.