Evernote'i täiustatud oskuste, näpunäidete ja nippide lühijuhend
01
12-st
Looge kiire sisukord
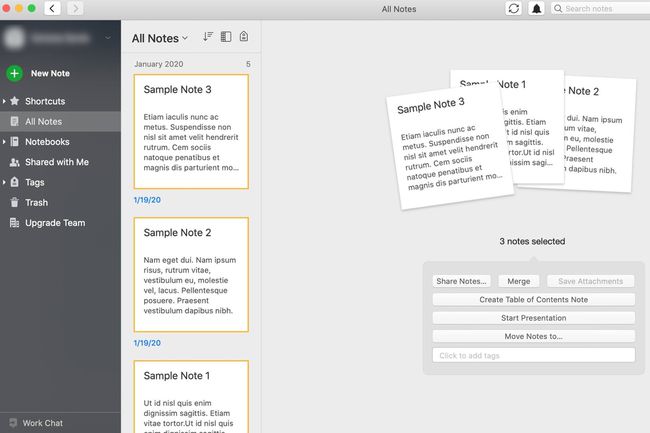
Saate luua mitmest märkmest koosneva registri uue märkmena. See Evernote'i trikk on nii lihtne, et see võib inspireerida teid looma aktuaalseid märkmeid.
Valige lihtsalt mitu nooti ja valige Loo sisukord Märkus ilmuvast menüüst. Tulemuseks on uus märge, mis sisaldab linke teie valitud üksustele.
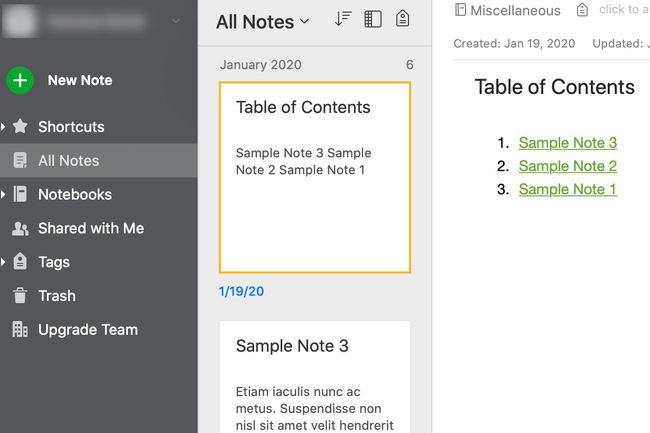
Windowsis mitme märkme valimiseks hoidke all Kontroll või Käsk kui valite igaüks neist. MacOS-is vajutage Käsk või Shift nagu te neid valite.
02
12-st
Kasutage või muutke kiirklahve
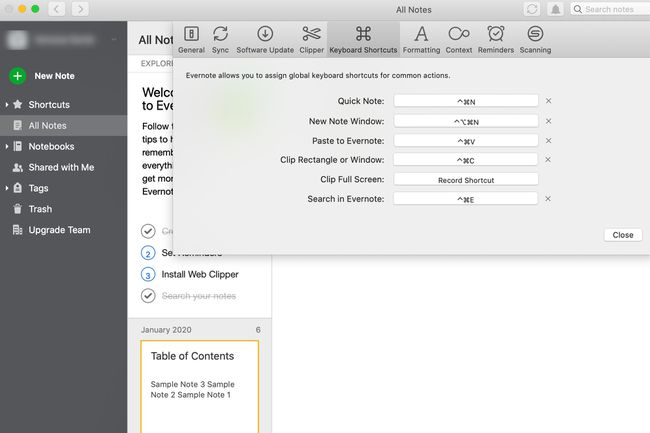
Kiirklahvid on kiirklahvid. Seal on Evernote'i klaviatuuri otseteed Macile ja Evernote'i klaviatuuri otseteed Windowsi jaoks juba paigas. Muutke neid, minnes aadressile Evernote > Eelistused > Klaviatuuri otseteed.
03
12-st
Tutvuge Evernote'i otsingu saladustega, sealhulgas salvestatud otsinguga
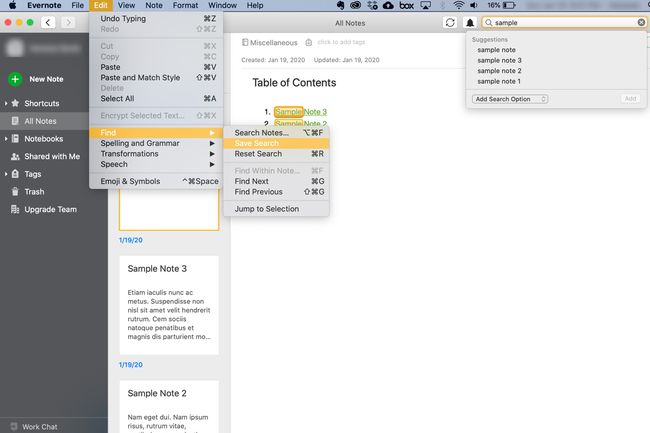
Kui otsite palju samu märksõnu, kaaluge nende lisamist salvestatud otsingutele.
Sisestage otsingusõna otsingukasti (ekraani paremas ülanurgas), kuid ärge vajutage Sisenema. Selle asemel valige Muuda
04
12-st
Uurige ja lõigake esiletõstetud Kindle'i tekst Evernote'ile
Kuigi märkmete tegemise rakendused, nagu Evernote, pole bibliograafiliste allikate vormindamiseks nii suurepärased kui spetsiaalsed rakendused või Microsoft Word, saate jäädvustada Kindle'is esile tõstetud lõike, kasutades Evernote'i veebi Clipper.
Logige sisse saidile kindle.amazon.com ja külastage Teie esiletõstmised. Seejärel kasutage selle Evernote'ile saatmiseks Evernote'i veebilõikurit.
05
12-st
Ühendage märkmed
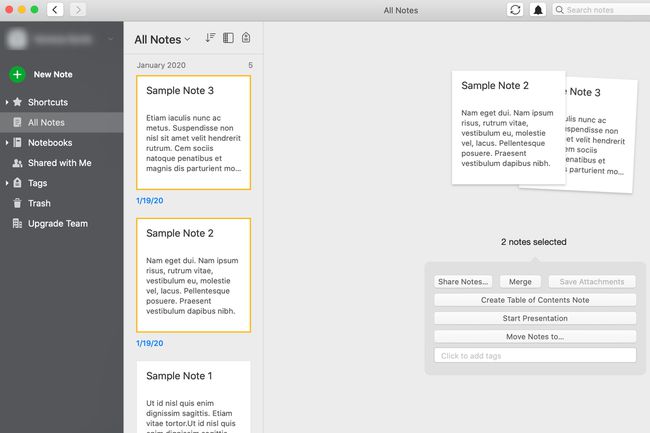
Valige kaks või enam nooti. Klõpsake Ühendage ilmuvast rippmenüüst.
Ühendage ettevaatlikult: seda ei saa tagasi võtta.
06
12-st
Krüptige tekstiosad Evernote'is
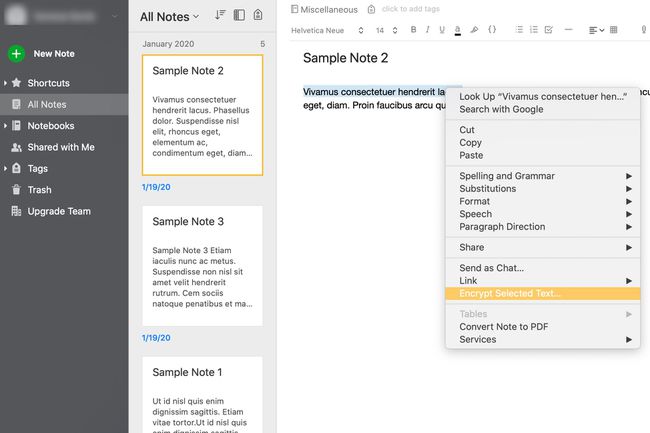
Paremklõpsake märkme teksti ja valige Krüpteeri valitud tekst. Looge parool, mida mäletate. Valige dekrüpteerimisvalikute jaoks rippmenüü nool.
Kahjuks ei saa te tervet märget krüpteerida.
07
12-st
Saate iga päev meeldetuletusi oma meili teel

Minema Eelistused > Meeldetuletused > Saate meeldetuletusmeile.
08
12-st
Manuste salvestamine märkmest
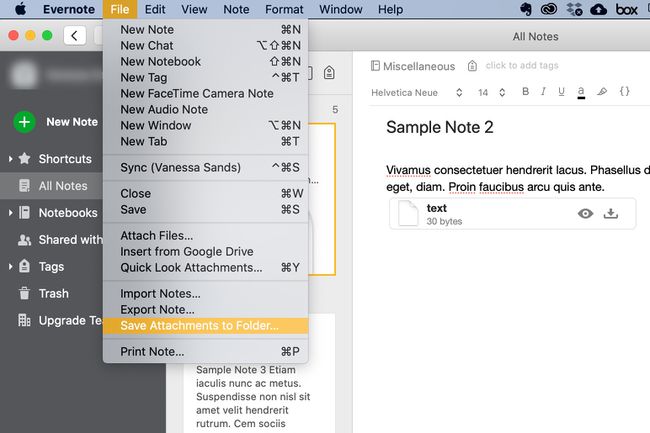
Valige Fail > Salvestage manused kausta. Kõik märkuses olevad manused salvestatakse asukohta, mille määrate järgnevas viipas.
09
12-st
Kasutage Evernote'i malle
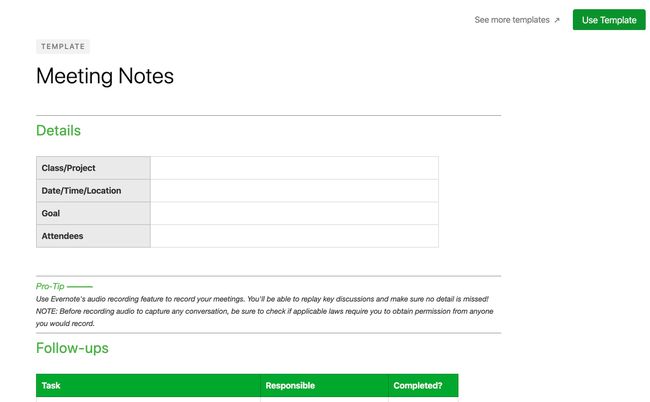
Kui kasutate sama vormingut korduvalt, kasutage või looge aja säästmiseks malli.
Evernote'il on ka mitmesuguseid malle, mis on saadaval aadressil evernote.com/templates. Külastage linki, leidke vajalik link ja klõpsake Kasutage malli. See laaditakse Evernote'i veebiversioonis. Saate seda seal kasutada või salvestada ja kasutada töölauaversioonis.
Oma malli loomine ei hõlma mitte sisseehitatud funktsiooni, vaid meetodit: kopeerige märge, mille vormingut soovite uuesti kasutada, ja sisestage uus teave, manused jne. Salvestage kõik mallidena kasutatavad märkmed selleks määratud kausta.
10
12-st
Integreerige füüsiline sülearvuti Evernote'iga
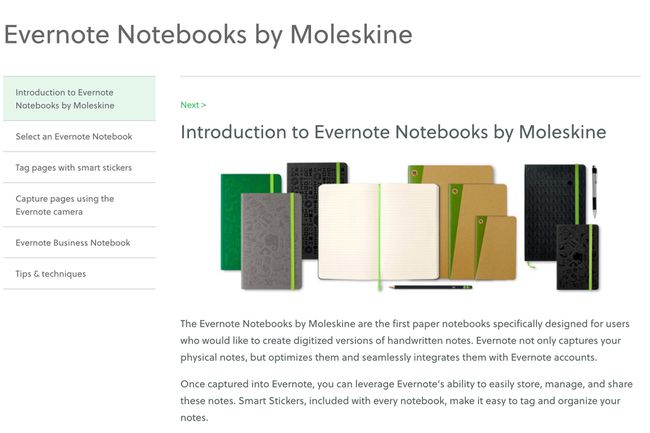
Moleskine on loonud spetsiaalsed füüsilised märkmikud mis integreeruvad sujuvalt teie Evernote'i kontoga. See tähendab mis tahes märkmeid, jooniseid jne. sellises märkmikus loodud laaditakse automaatselt üles ja värskendatakse teie Evernote'i kontol, mis on saadaval igas seadmes. Saate isegi integreerida Smart Stickers.
11
12-st
Kasutage Evernote'i koos Post-it märkmetega

Saate kasutada oma Post-It märkmete jäädvustamiseks mobiilirakenduses Evernote'i kaamerat; Evernote teeb ülejäänu, kodeerides iga märkme värviga, et aidata organiseerimisel. Idee seisneb selles, et teil on juurdepääs kõigile oma kirjalikele või digitaalsetele märkmetele, kus iganes teie päev teid viib.
12
12-st
Kasutage Evernote'iga spetsiaalset skannerit
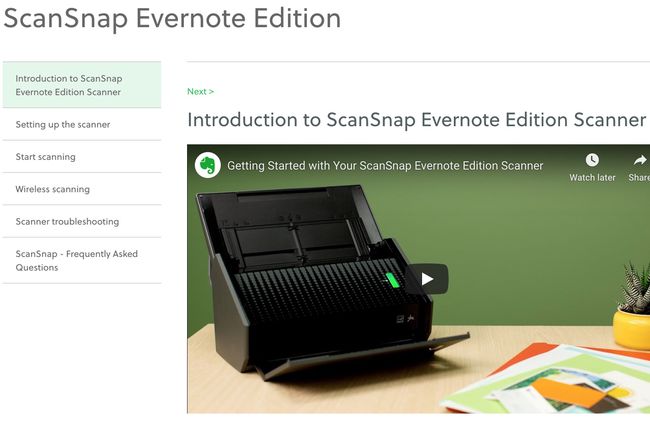
Spetsiaalsed skannerid nagu ScanSnap Evernote'i jaoks muudavad paberivaba kasutamise lihtsaks, võimaldades teil dokumente otse Evernote'i skannida.
