Kuidas ühendada oma MacBook Air teleriga
Mida teada
- Lülitage teler ja MacBook Air välja. Ühendage HDMI-kaabli üks ots teleriga ja teine MacAiri videoporti.
- Seejärel lülitage teler sisse, lülitage see õigele HDMI-sisendile ja lülitage sisse MacBook Air.
- Või kasutage failide ülekandmiseks või töölaua peegeldamiseks Apple TV-d või Chromecasti.
See artikkel selgitab erinevaid viise a MacBook Air telerisse, et sirvida veebi suurel ekraanil, jagada esitlusi või pilte või luua suurem tööruum. Juhised hõlmavad kõiki Mini DisplayPortiga MacBook Airi iteratsioone, a Äike port või USB-C Thunderbolt 3 port.
Kuidas ühendada MacBook Air HDMI abil teleriga
Selle demonstratsiooni jaoks ühendame MacBook Airi, kasutades Mini DisplayPort-to-HDMI-adapterit, ühendades Teleri HDMI-port. Järgige samu samme, kasutades seadistamiseks sobivaid adaptereid ja kaableid. (Vaadake allpool teavet õigete adapterite ja kaablite leidmise kohta.)
Veenduge, et teie teler ja MacBook Air on mõlemad välja lülitatud.
Ühendage HDMI-kaabel teleri vabasse HDMI-porti.
-
Ühendage HDMI-kaabli teine ots Mini DisplayPort-to-HDMI adapteriga.

-
Ühendage Mini DisplayPort-HDMI-adapter oma MacBook Airiga Lightning-pordi kaudu.
Lülitage teler sisse ja lülitage see õigesse HDMI-sisendisse.
-
Lülitage oma MacBook Air sisse ja logige sisse nagu tavaliselt. Peaksite kohe nägema oma ekraani peegelpildis teleris.
Kui te ei näe oma MacBook Airi teleriga peegeldatuna, reguleerige sülearvuti kuvaseadeid. Valige Apple ikooni MacBook Airi ekraani vasakus ülanurgas, seejärel klõpsake Süsteemi eelistused > Kuvab. Peaksite nägema oma telerit ühendatud kuvana, millel on võimalus peegeldada või määrata see teiseks ekraaniks.
MacBook Airi ühendamine teleriga Apple TV abil
An Apple TV on väga hea sisu voogesitamiseks otse telerisse või sisu ülekandmiseks macOS-i ja iOS-i toodetest. See toimib ka suurepärase seadmena MacBook Airi töölaua peegeldamiseks või laiendamiseks teleriga.
Veenduge, et teie Apple TV ja MacBook Air oleksid mõlemad sisse lülitatud ja ühendatud samasse Wi-Fi-võrku.
-
Valige AirPlayikooni MacBook Airi menüüribal.
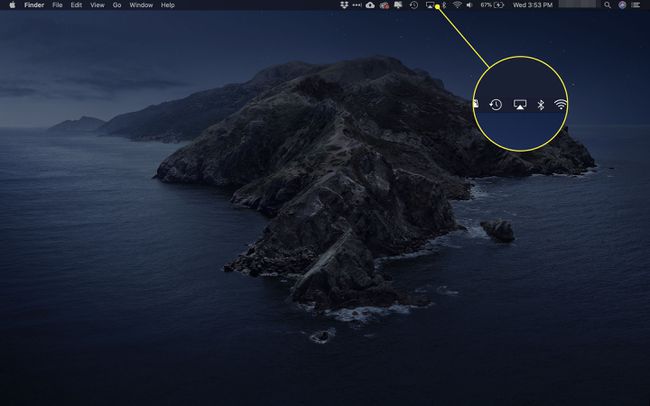
-
Avaneb rippmenüü. Valige oma Apple TV nimi.
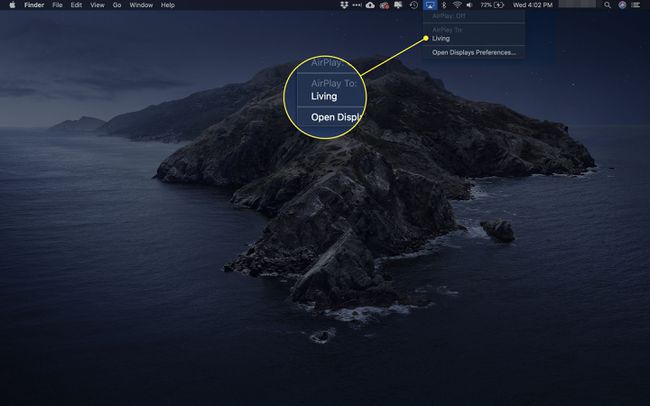
-
All kuvatakse veel kolm valikut AirPlay menüü:
- Peegli sisseehitatud ekraan: sobib teie suhte ja eraldusvõimega teleriga.
- Peegelteleviisor: seadistab ümber teie teleri suhte ja eraldusvõime.
- Kasutage eraldi ekraanina: käsitleb teie telerit lisakuvarina.
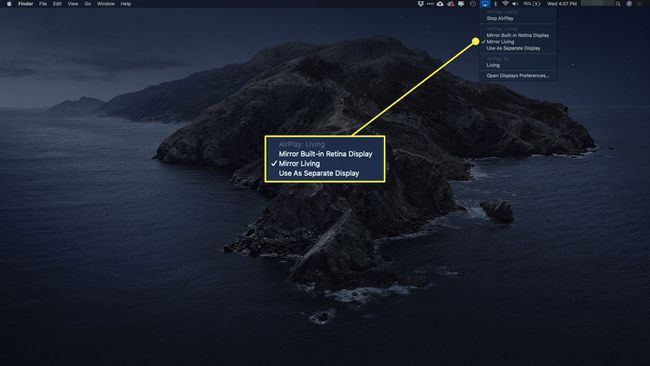
-
MacBook Airi telerist lahtiühendamiseks valige AirPlay ikooni oma MacBook Airil ja seejärel klõpsake nuppu Lülitage AirPlay välja.
Teise võimalusena vajutage Menüü Apple TV kaugjuhtimispuldil, et ühendus välja lülitada.
Kuidas ühendada MacBook Air Chromecasti abil teleriga
Google'i oma Chromecast on mitmekülgne teleri dongle, mis võimaldab teil nutitelefonidest, tahvelarvutitest ja sülearvutitest videot, heli ja muud üle kanda.
Kui MacBook Air ja Chromecast on ühendatud, saate seda teha kandke oma telerisse Chrome'i vahekaart, edastage fail oma MacBook Airist telerisse või peegeldage töölauda teleriga.
Heli jagamist ei toetata, kui kasutate Chromecasti vahekaardi ülekandmiseks või töölaua peegeldamiseks teleris. Saate esitada heli ainult siis, kui kasutate video- või helifaili jagamiseks funktsiooni Cast faili.
Chrome'i vahekaardi ülekandmine MacBook Airist telerisse
Kasutage oma Chromecasti koos Chrome'i brauseriga, et panna vahekaardid suurele ekraanile.
Lülitage teler sisse ja veenduge, et see oleks seadistatud teie Chromecasti kuvama.
Lülitage oma MacBook Air sisse ja veenduge, et see oleks ühendatud samasse WiFi-võrku kui teie Chromecast.
-
Chrome'is valige Chromecast ikooni, mis asub ekraani paremas ülanurgas.

-
Avaneb saadaolevate Chromecasti seadmete loend. Valige Allikad rippmenüüst ja seejärel valige Vahekaart ülekandmine.
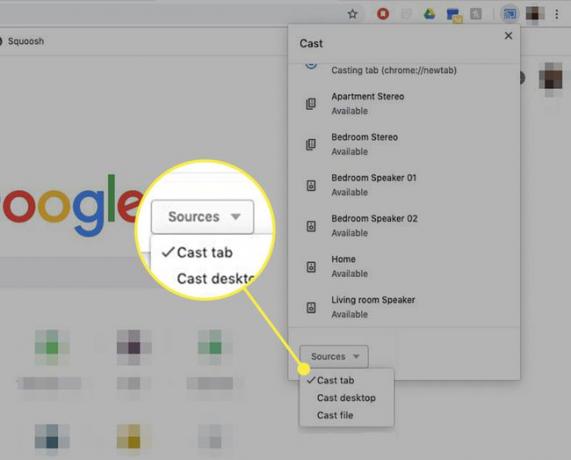
-
Järgmisena valige teler, kuhu soovite üle kanda.

-
Pärast ühendamist näete ruutu ümbritsevat sinist ringi.
Teleriga mõne muu vahelehe jagamiseks peate esmalt lõpetama praeguse vahekaardi ülekandmise. Selleks valige Chromecast ikooni uuesti, seejärel valige sinine ring ja ruut. Kui olete ühenduse katkestanud, minge uuele vahekaardile, mida soovite jagada, ja korrake samme 5 ja 6.
Teleriga ühenduse katkestamiseks valige Chrome'is vahekaart Chromecast ja sinine ring ja ruut või sulgege lihtsalt brauseri vahekaart.
Kuidas MacBook Airi lauaarvutit teleriga peegeldada
Saate kasutada ka Chromecasti, et saata kogu ekraan telerisse. Siin on, kuidas.
Lülitage teler sisse ja veenduge, et see oleks seadistatud teie Chromecasti kuvama.
Lülitage oma MacBook Air sisse ja veenduge, et see oleks ühendatud samasse WiFi-võrku kui teie Chromecast.
Avage oma MacBook Airis Chrome.
-
Chrome'is valige Chromecast ikooni, mis asub ekraani paremas ülanurgas.

-
Valige Allikadja seejärel valige Ülekande töölaud.
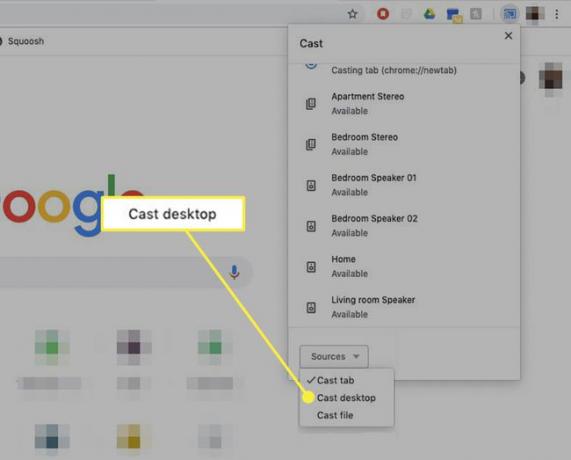
-
Valige teler, kuhu soovite üle kanda.

-
Teie MacBook Airi kuvatakse hüpikaken. Valige Jaga kinnitada.
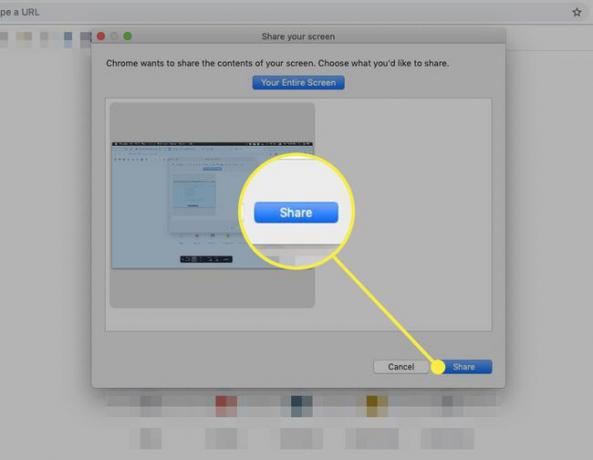
Teleriga ühenduse katkestamiseks klõpsake nuppu Chromecast vahekaarti Chrome'is ja seejärel klõpsake oma teleriühenduse kõrval olevat sinist ringi ja ruutu.
Kandke fail üle MacBook Airist telerisse
Te ei pea kogu ekraani jagama. Samuti saate oma MacBook Airist üksikuid faile üle kanda. Siin on, mida teha.
Lülitage teler sisse ja veenduge, et see oleks seadistatud teie Chromecasti kuvama.
Lülitage oma MacBook Air sisse ja veenduge, et see oleks ühendatud samasse WiFi-võrku kui teie Chromecast.
Avage oma MacBook Airis Chrome.
-
Chrome'is valige Chromecast ikooni, mis asub ekraani paremas ülanurgas.

-
See avab saadaolevate Chromecasti seadmete loendi, millel on a Allikad sakk allosas. Valige Allikad, seejärel valige Ülekandefail.
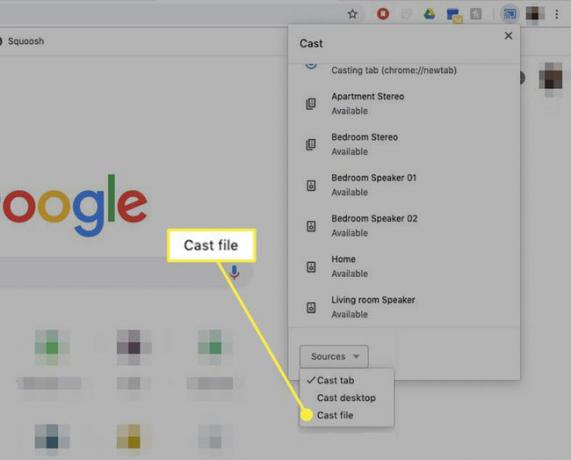
-
Valige teler, kuhu soovite üle kanda.

Avaneb failivalija. Valige video- või helifail, mille soovite telerisse üle kanda.
-
Chromecast voogesitab faili teie telerisse. Heli esitatakse ka otse telerist. Saate siiski juhtida taasesitust oma MacBook Airi kaudu.
Kui edastate videot, võite näha märguannet, mis küsib, kas soovite esitada sisu ainult teleri kaudu. See parandab taasesituse kvaliteeti.
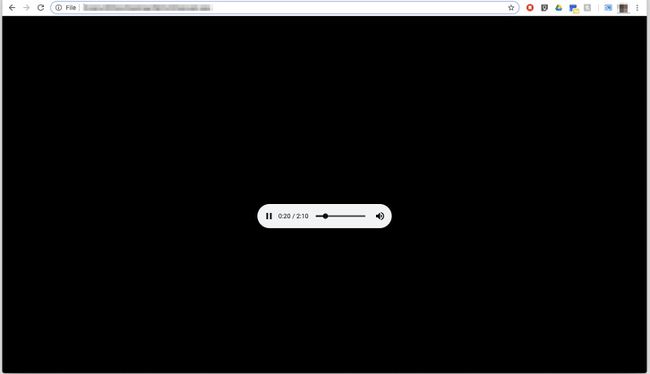
Teleriga ühenduse katkestamiseks valige Chromecast vahekaarti Chrome'is ja seejärel valige teleriühenduse kõrval sinine ring ja ruut.
Kui kasutate Ülekandefail funktsiooni, video tugi on piiratud MP4- või WebM-vormingus. Heli on piiratud WAV-i või MP3-ga.
Portide ja kaablite kohta
Nende protsesside lõpuleviimiseks peate määrama, mis tüüpi pordid teie teleris ja MacBook Airis on. Kui te pole kindel, siis siin on kiire juhend.
TV-pordid
Teleri videosisendi standardeid on mitu, kuid VGA (või RGB) ja HDMI on kõige levinumad.
HDMI toetab kõrgema eraldusvõimega kuvasid ja sellel on kiirem edastuskiirus, mistõttu sobib see paremini teie MacBook Airi ühendamiseks teleriga. Kui aga teie teleril on ainult VGA-port või see on ainus saadaolev sisend, saate seda siiski kasutada oma MacBook Airi ühendamiseks.
MacBook Airi videopordid
MacBook Air on läbinud mitmeid iteratsioone erinevate videokuvarite portidega. Teie MacBook Airil peab teleriga ühendamiseks olema üks järgmistest.
- Mini DisplayPort.
- Thunderbolti port.
- USB-C Thunderbolt 3 port.
Et näha, mis teie arvutis on, valige Teave selle Maci kohta all Apple ikooni töölaua vasakus ülanurgas. Klõpsake nuppu Toetus vahekaarti ja seejärel valige Tehnilised andmed brauseri lehe avamiseks teie seadme üksikasjaliku spetsifikatsiooniloendiga. Kerige alla kuni Graafika ja video tugi kuvapordi ja selle toetatavate erinevate tehnoloogiate üksikasjade vaatamiseks.
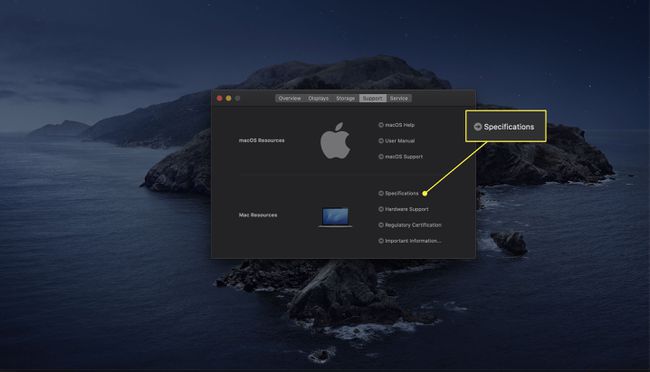
Varasemad MacBook Airid, millel on ainult Micro-DVI-port, nende meetoditega ei tööta.
Milliseid kaableid vajate?
Kui olete kindlaks teinud, millised pordid teie teleris ja MacBook Airis on, vajate õigeid adaptereid ja kaableid. Vaadake allolevat tabelit, et näha, mida vajate.
| MacBook Air Port | TV Port | Adapterid ja kaablid |
|---|---|---|
| Mini DisplayPort/Thunderbolt | HDMI | Mini DisplayPort-HDMI-adapter, HDMI isane-isane kaabel |
| Mini DisplayPort/Thunderbolt | VGA | Mini DisplayPort-VGA-adapter, VGA isane-isane kaabel |
| USB-C Thunderbolt | HDMI | USB-C-HDMI kaabel |
| USB-C Thunderbolt | VGA | USB-C-VGA-adapter, VGA isas-isa-kaabel |
