Teksti murdmine Google'i esitluses
Google'i esitlused on üks parimaid tasuta alternatiivid Microsoft Powerpointile seal, võimaldades teil hõlpsalt teha slaidiesitusi ja esitlusi brauseris ja sentigi maksmata. Sellest hoolimata ei ole Google'i esitlused alati kõige intuitiivsem tarkvara ja teatud toimingute sooritamine võib olla keeruline. Kui soovite esitluse loomise ajal teksti ümber pildi mähkida, tehke järgmist, kuidas Google'i esitluses teksti mähkida, muutes oma esitlused varasemast pisut nutikamaks.
Need juhised töötavad ainult rakenduses Google Slides brauser. Te ei saa neid muudatusi teha iOS või Android rakendusi.
Kuidas lisada pilti teenusesse Google Slides
Kui soovite rakenduses Google Slides pildi ümber teksti ümbritseda, peate teadma, kuidas esitlusele pilti lisada. Siin on, mida teha.
Avatud Google'i esitlused.
-
Klõpsake esitlusel, mida soovite muuta.
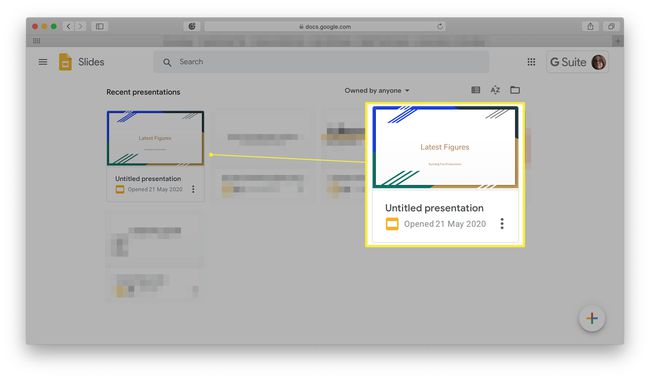
-
Klõpsake Sisesta.
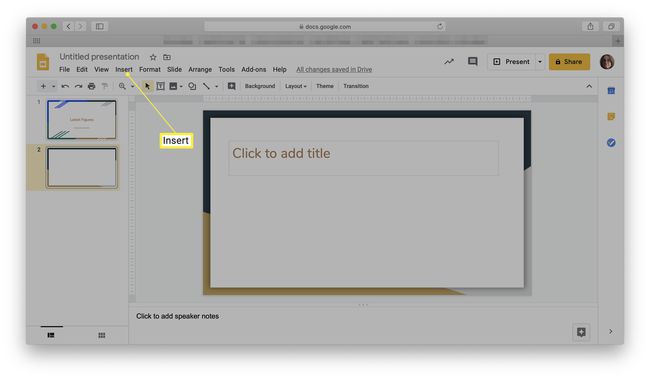
Klõpsake Pilt.
-
Valige Laadige arvutist üles.
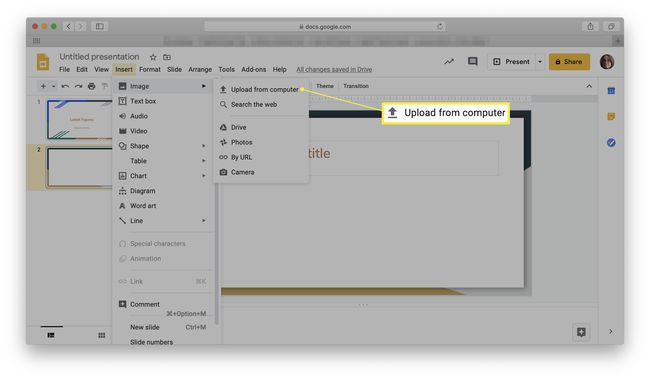
Teise võimalusena saate otsida veebist, pildistada veebikaameraga või leida foto Google Drive'ist.
-
Otsige arvutist üles pilt ja klõpsake Vali.
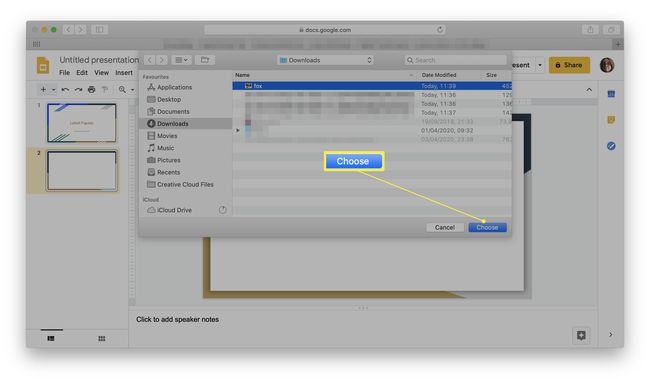
Pilt kuvatakse nüüd teie esitlusel teksti mähkimiseks valmis.
Kuidas Google'i esitlustes teksti piltide ümber mähkida
Kas soovite, et teie esitlus või slaidiseanss näeks tõeliselt pilkupüüdev välja? Tekst ümber piltide on suurepärane viis muuta oma esitlus professionaalsemaks ilma liigse pingutuseta. Kahjuks pole Google'i esitlusel teksti murdmise valikut nagu Google Docs teeb. Õnneks on lahendus, kuigi see on pisut ebamugavam kui lihtne nupp. Siit saate teada, kuidas rakenduses Google Slides pildi ümber teksti mähkida.
-
Avage esitlus, mida soovite muuta, ja klõpsake nuppu Tekstikast.
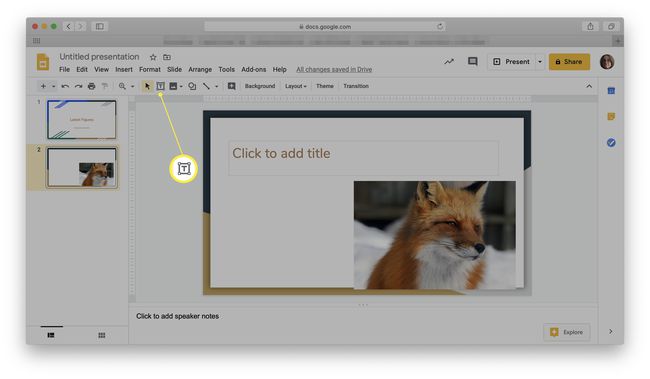
Selle leiate ka alt Sisesta > Tekstikast.
Viige kursor esitluses kohta, kuhu soovite tekstikasti lisada.
Kui ilmub tekstikast, lisage tekst, mida soovite kuvada.
-
Klõpsake tekstivälja servadel, kus on sinine joon, ja lohistage seda selle suuruse muutmiseks. Seejärel saate selle liigutada kõrvuti pildiga, mille ümber soovite selle ümbritseda.
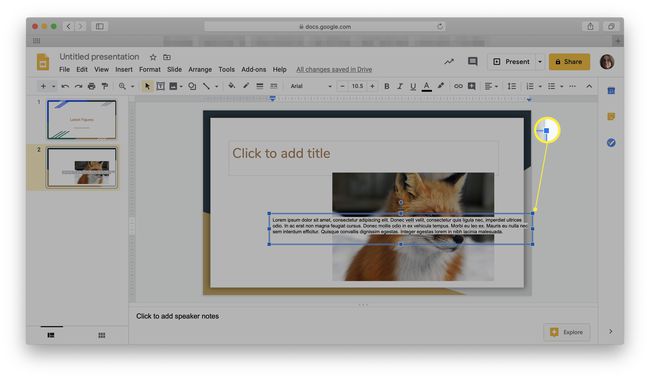
Pöörake tähelepanu punasele joonele, mis tõstab esile, kui teie tekst hakkab pildiga kattuma.
Tekstikast peaks nüüd olema pildiga joondatud ja sobivalt mähitud.
Kas saan parandada, kuidas teksti murdmise efekt Google'i esitlustes välja näeb?
Kui vaatate oma teksti murdmist ja te ei ole tulemustega täiesti rahul, saate teha rohkem, et see pisut targem välja näeks. Siin on, kuidas.
Teksti jagamine väiksemateks tükkideks on sageli esitluste vahetu täiustus.
-
Valige tekstikast.
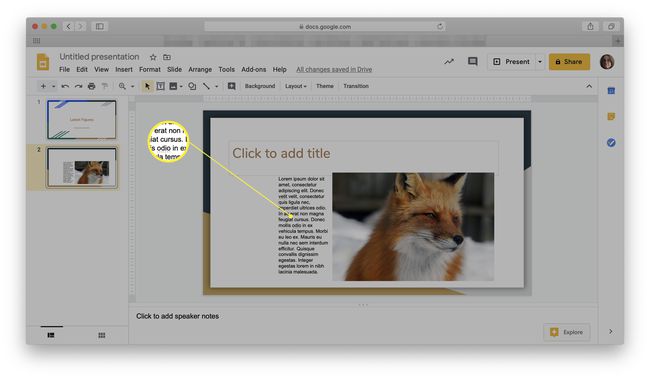
-
Klõpsake Vorming.
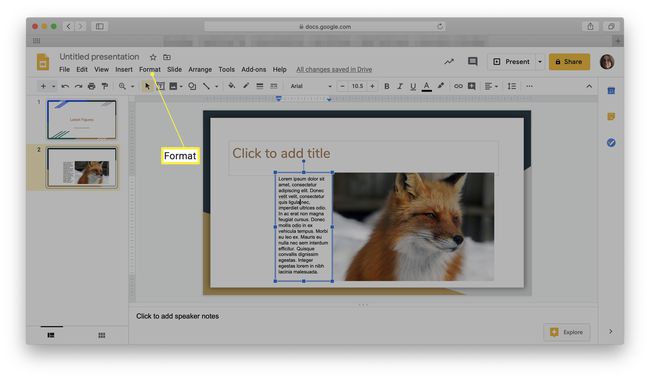
Kerige alla kuni Joonda ja taane.
-
Klõpsake Põhjendatud.
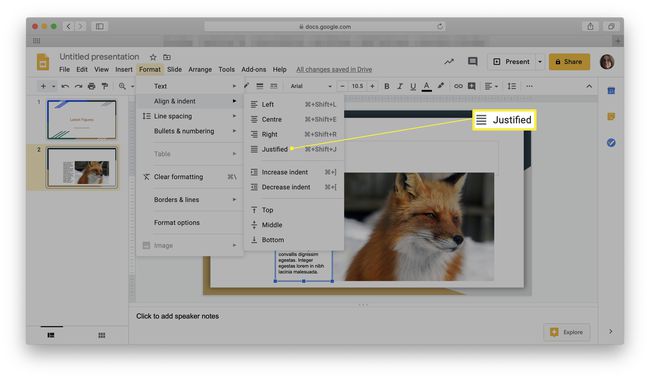
See muudab tekstikasti joondust, nii et parem serv ei oleks räbaldunud, mis muudab selle professionaalsemaks.
