Kuidas Excelis aruannet luua
Mida teada
- Aruande loomine diagrammide abil: valige Sisesta > Soovitatavad diagrammid, seejärel valige see, mille soovite aruandelehele lisada.
- Pivot-tabelitega aruande loomine: valige Sisesta > PivotTable. Valige väljal Tabel/vahemik andmevahemik, mida soovite analüüsida.
- Prindi: minge aadressile Fail > Prindi, muutke orientatsiooni Maastik, skaleerimine kuni Mahutage kõik veerud ühele leheleja valige Printige kogu töövihik.
Selles artiklis selgitatakse, kuidas luua Microsoft Excelis aruannet, kasutades põhioskusi, nagu põhiliste diagrammide ja tabelite loomine, loomine pöördetabelidja aruande printimine. Selles artiklis olev teave kehtib Excel 2019, Excel 2016, Excel 2013, Excel 2010 ja Excel for Maci kohta.
Põhiliste diagrammide ja tabelite loomine Exceli aruande jaoks
Aruannete koostamine tähendab tavaliselt teabe kogumist ja selle esitamist ühel lehel, mis toimib kogu teabe aruandelehena. Need aruandelehed peaksid olema vormindatud nii, et neid oleks ka lihtne printida.
Üks levinumaid tööriistu, mida inimesed Excelis aruannete koostamiseks kasutavad, on
-
Valige Sisesta menüüst ja diagrammide rühmast valige diagrammi tüüp, mida soovite aruandelehele lisada.
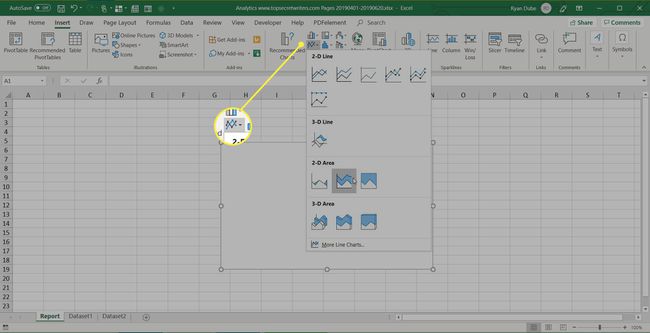
-
Valige menüü Diagrammi kujundus jaotises Andmed Valige Andmed.
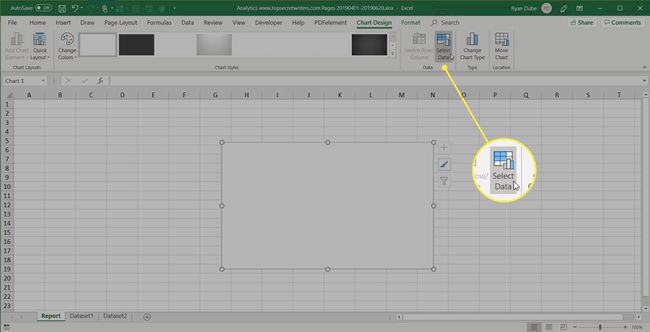
-
Valige andmetega leht ja valige kõik lahtrid, mis sisaldavad andmeid, mida soovite diagrammi koostada (kaasa arvatud päised).
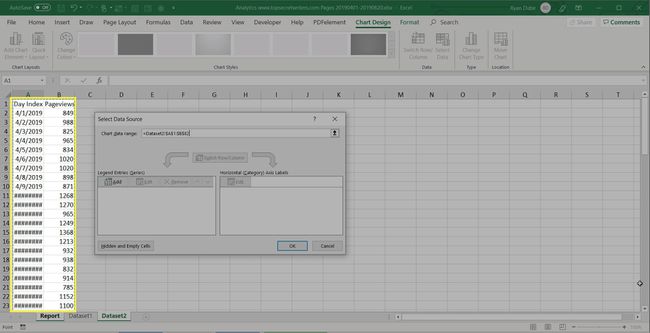
-
Diagrammi värskendatakse teie aruandelehel andmetega. Päiseid kasutatakse kahe telje siltide täitmiseks.
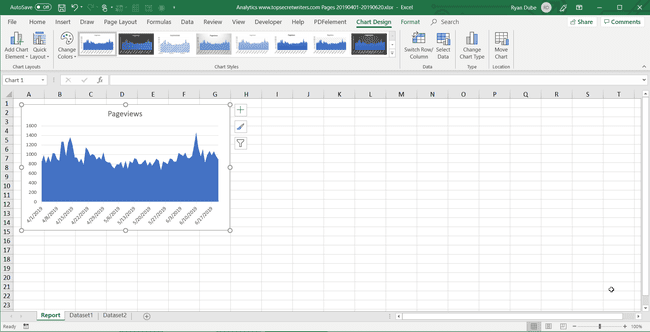
-
Korrake ülaltoodud samme, et luua uusi diagramme ja graafikuid, mis kajastavad asjakohaselt andmeid, mida soovite oma aruandes kuvada. Kui teil on vaja luua uus aruanne, saate lihtsalt uued andmed andmelehtedele kleepida ning diagramme ja graafikuid värskendatakse automaatselt.
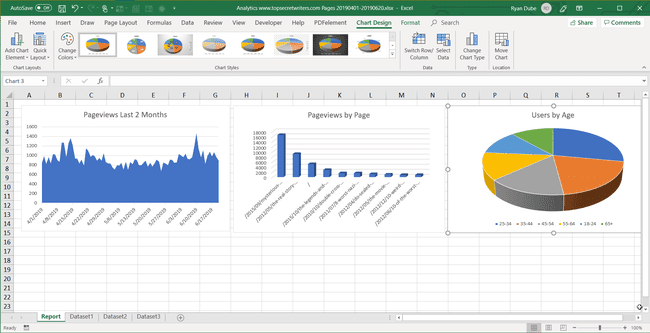
Aruande koostamiseks Exceli abil on erinevaid viise. Saate lisada graafikuid ja diagramme samale lehele tabeliliste (numbriliste) andmetena või luua mitu lehte, nii et visuaalne aruandlus on ühel lehel, tabeliandmed teisel lehel jne.
PivotTable-liigendtabeli kasutamine aruande loomiseks Exceli arvutustabelist
Pivot-tabelid on veel üks võimas tööriist aruannete loomiseks Excelis. Pivot-tabelid aitavad andmetesse sügavamalt süveneda.
-
Valige leht andmetega, mida soovite analüüsida. Valige Sisesta > PivotTable.
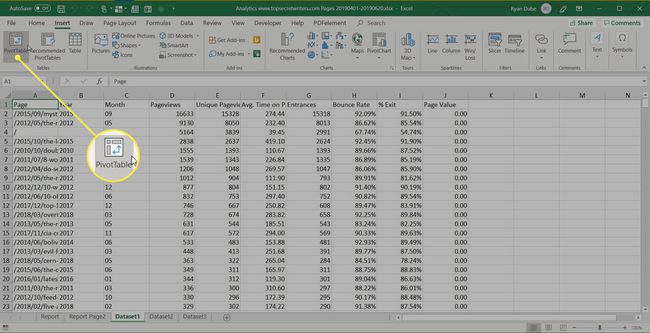
-
Valige dialoogi PivotTable-liigendtabeli loomine väljal Tabel/vahemik andmevahemik, mida soovite analüüsida. Valige väljal Asukoht töölehe esimene lahter, kuhu soovite analüüsi viia. Valige Okei lõpetama.
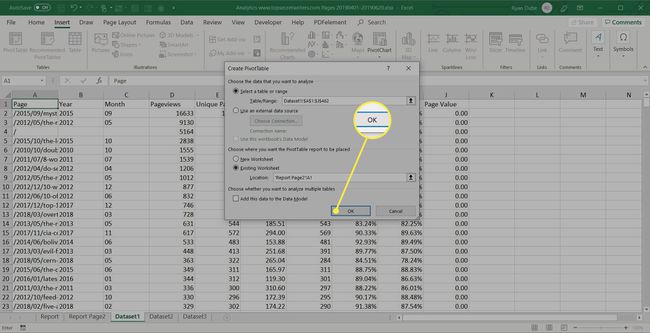
-
See käivitab uuel lehel liigendtabeli loomise protsessi. Alal PivotTable-liigendtabeli väljad on viiteväljaks esimene valitud väli.
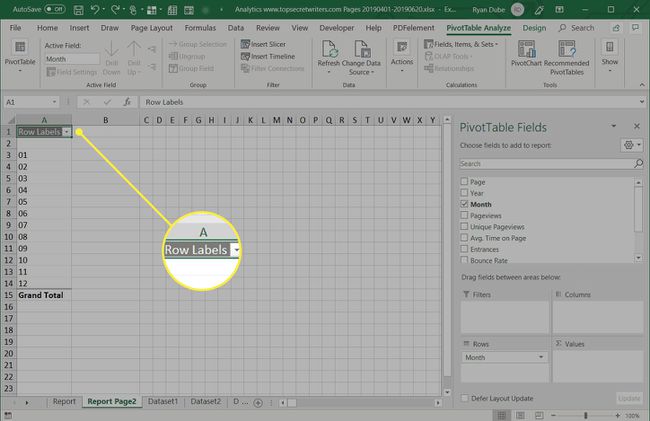
Selles näites näitab see liigendtabel veebisaidi liiklusteavet kuude kaupa. Nii et kõigepealt peaksite valima Kuu.
-
Järgmisena lohistage andmeväljad, mille andmeid soovite kuvada, PivotTable-liigendtabeli väljade paani väärtuste alale. Näete lähtelehelt oma liigendtabelisse imporditud andmeid.
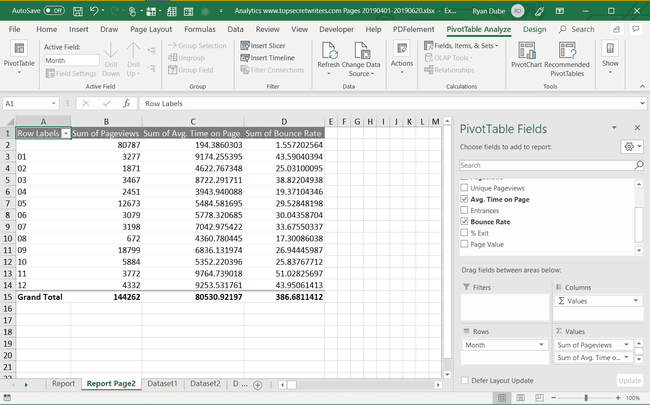
-
Pivot-tabel võrdleb mitme üksuse kõik andmed, lisades need (vaikimisi). Selles näites näete, millistel kuudel oli kõige rohkem lehevaatamisi. Kui soovite teistsugust analüüsi, valige lihtsalt rippmenüü nool üksuse kõrval paanil Väärtused, seejärel valige Väärtusvälja sätted.
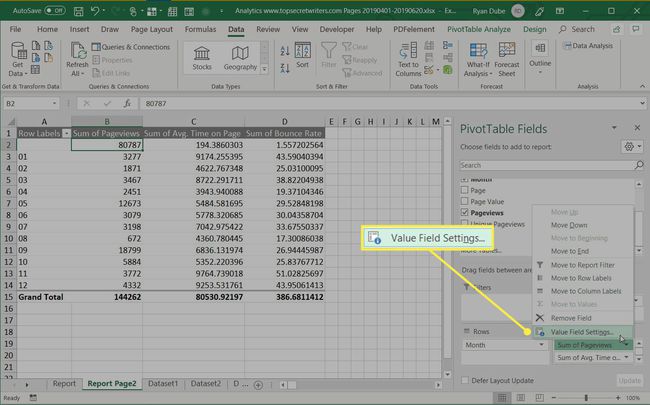
-
Muutke dialoogiboksis Väärtuse välja sätted arvutustüüpi, mis teile meeldib.
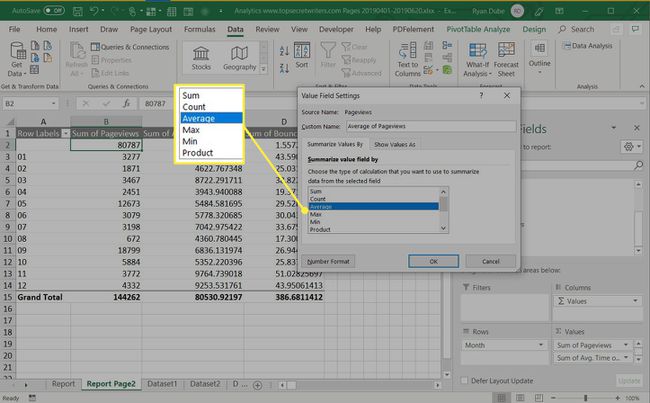
See värskendab vastavalt liigendtabelis olevaid andmeid. Seda lähenemisviisi kasutades saate teha lähteandmete mis tahes analüüse ja luua pöördediagramme, mis kuvavad teie aruandes oleva teabe teile vajalikul viisil.
Kuidas printida oma Exceli aruannet
Saate luua prinditud aruande kõigist loodud lehtedest, kuid kõigepealt peate seda tegema lisage lehe päised.
-
Valige Sisesta > Tekst > Päis ja jalus.
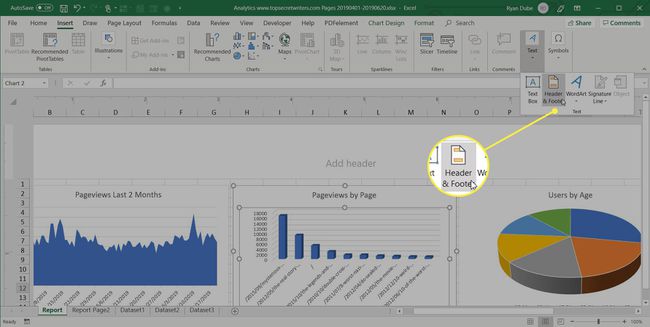
-
Tippige aruande lehe pealkiri ja seejärel vormindage see tavalisest suurema teksti kasutamiseks. Korrake seda protsessi iga aruandelehe puhul, mida kavatsete printida.
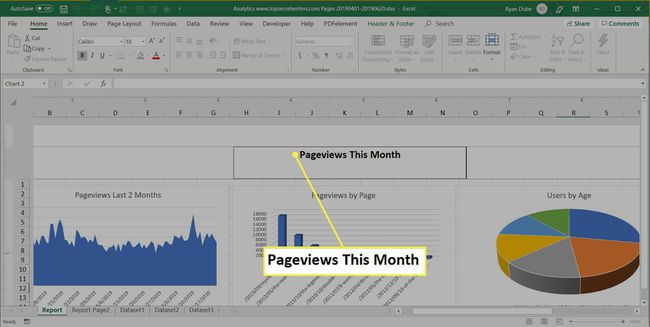
-
Järgmisena peitke lehed, mida te ei soovi aruandesse lisada. Selleks paremklõpsake lehe vahekaarti ja valige Peida.
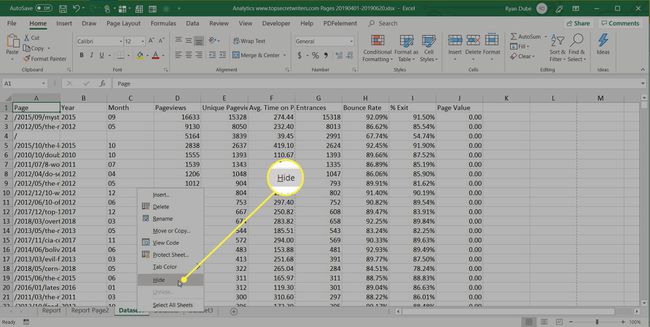
-
Aruande printimiseks valige Fail > Prindi. Muutke orientatsiooni Maastikja skaleerimine Mahutage kõik veerud ühele lehele.
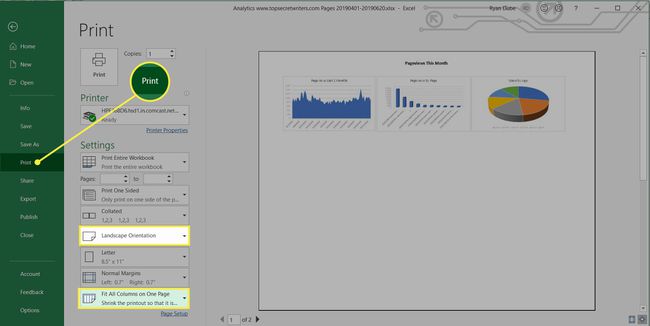
-
Valige Printige kogu töövihik. Nüüd, kui prindite aruande, prinditakse üksikute lehtedena ainult teie loodud aruandelehti.
Saate aruande printida paberile või välja printige see PDF-ina ja saatke see meili manusena välja.
