Google'i arvutustabelite funktsiooni MODE mõistmine
Google'i arvutustabelid on veebipõhine arvutustabel, mida on lihtne kasutada ja mis teeb teie dokumendid kättesaadavaks kõikjal, kus teil on juurdepääs Internetile. Kuna see ei ole seotud ühe masinaga, pääseb sellele juurde kõikjalt ja igat tüüpi seadmest. Kui olete Google'i arvutustabelite uus kasutaja, peate alustamiseks õppima mitut funktsiooni. Siin vaatleme funktsiooni MODE, mis leiab arvude hulgast kõige sagedamini esineva väärtuse.
Funktsiooni MODE abil saate leida kõige sagedamini esineva väärtuse
Numbrikomplekti jaoks:
1,2,3,1,4
režiim on number 1, kuna see esineb loendis kaks korda ja iga teine number kuvatakse ainult üks kord.
Kui loendis esineb kaks või enam numbrit sama arv kordi, on need ühiselt režiim.
Numbrikomplekti jaoks:
1,2,3,1,2
nii numbrid 1 kui ka 2 on režiim, kuna mõlemad esinevad loendis kaks korda ja number 3 ilmub ainult üks kord. Teises näites on numbrikomplekt "bimodaalne".
Google'i arvutustabelite kasutamisel numbrikomplekti režiimi leidmiseks kasutage funktsiooni MODE.
Funktsiooni MODE süntaks ja argumendid
Funktsioon süntaks viitab funktsiooni paigutusele ja sisaldab funktsiooni nime, sulud, koma eraldajaid ja argumendid.
Funktsiooni MODE süntaks on: =MODE (number_1, number_2, ...number_30)
- number_1 – (nõutav) andmeid kaasatakse režiimi arvutamisse
- number_2: number_30 – (valikulised) lisaandmete väärtused, mis sisalduvad režiimi arvutamisel. Maksimaalne lubatud kirjete arv on 30.
Argumendid võivad sisaldada:
- numbrite loend
- lahtri viited andmete asukohta töölehel
- hulk lahtriviiteid
- a nimega vahemik
Kuidas kasutada Google'i arvutustabelite funktsiooni MODE
Avage uus tühi Google'i arvutustabelite dokument ja järgige neid samme, et õppida, kuidas funktsiooni MODE kasutada.
Funktsioon MODE töötab ainult arvandmetega.
-
Sisestage oma andmed Google'i arvutustabelisse ja seejärel klõpsake lahtril, kuhu soovite funktsiooni MODE sisestada.

-
Sisestage "=MODE(" valemi käivitamiseks.
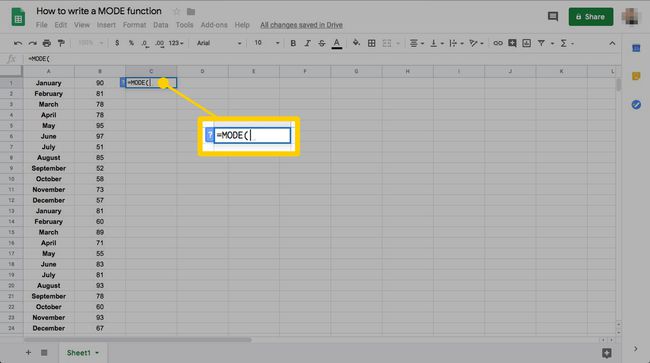
-
Valige lahtrid andmetega, mida soovite analüüsida.
Saate valida lahtrite vahemiku, klõpsates igal neist või klõpsates ja lohistades. Terve veeru terve veeru kasutamiseks klõpsake veeru pealkirjal või tippige "[veeru silt]:[veeru silt]."

-
Kui olete lahtrite valimise lõpetanud, sulgege sulud ja seejärel vajutage Sisenema. Esiletõstetud andmete režiim asendab lahtris oleva valemi.
Kui valitud andmevahemikus ei kuvata ühtegi väärtust rohkem kui üks kord, kuvatakse funktsiooni lahtris tõrge #N/A.

Valemit värskendatakse, kui muudate algset andmekogumit ja see muudab režiimi.
Kuidas leida mitut režiimi
Analüüsitavad andmed võivad olla polümodaalsed – mitu numbrit seostub kõige sagedamini ilmuvate numbritega. Kui kasutate funktsiooni MODE, tagastab see ainult ühe neist numbritest: arvutustabeli ülaosale kõige lähemal asuva numbri. Google'i arvutustabelitel on veel üks valem, mis valib kõik režiimid. Siin on, kuidas seda kasutada.
-
"=MODE(" asemel tippige "=MODE.MULT(", et alustada oma valemit.
Samuti saate valemit muuta, klõpsates lahtril ja muutes seda ekraani ülaosas asuval sisestusribal.
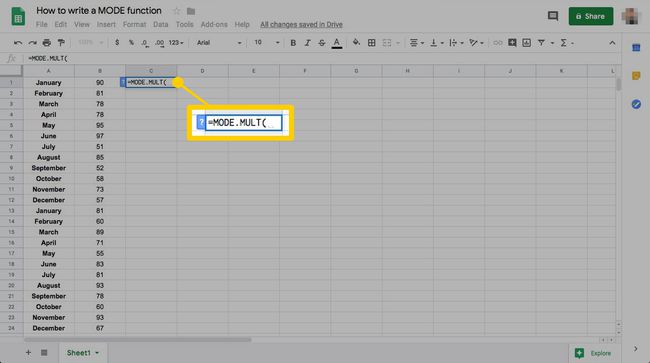
-
Valige lahtrid nagu tavaliselt ja sulgege seejärel funktsiooni lõpuleviimiseks sulud.

-
Nüüd, kui vajutate Sisenema, kuvatakse kõik komplekti kuuluvad režiimid eraldi real, alustades sellest, milles valemi sisestasite.
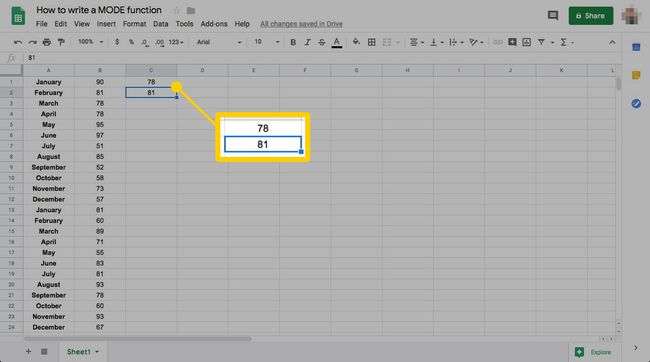
Google'i arvutustabelid ei luba teil kustutada kirjeid lahtritest, mis valemit ei sisalda. Kuid kui tühjendate funktsiooniga lahtri, eemaldab see kõik muud režiimid.
