Kuidas kasutada Google'i arvutustabelites tingimusvormingut
Mida teada
- Töölaud: valige lahtrivahemik > Vorming > Tingimuslik vormindamine. Sisestage vormingureeglid, valem ja vormindusstiil ning seejärel valige Valmis.
- Android: valige lahtrivahemik > Vorming > Loo reegel > Tingimuslik vormindamine. Sisestage reeglid, valem, vormindusstiil. Vali Salvesta.
- Reegli kustutamine: hõljutage kursorit reegli kohal ja valige Prügikast ikooni (töölaual) või puudutage ikooni Prügikast ikoon (mobiil).
Tingimuslik vormindamine sisse Google'i arvutustabelid võimaldab teil lisada arvutustabelitele professionaalset hõngu, muutes lahtrite, ridade või veergude välimust ja olemust teatud kriteeriumide alusel või leida konkreetseid andmetüüpe. tõsta esile duplikaadid. Siin on, kuidas rakendada arvutis või Andriodi seadmes Google'i arvutustabelites tingimusvormingut.
Kuidas kasutada töölauabrauseris tingimusvormingut
Tingimuslik vormindamine tähendab, et kui teatud tingimused on täidetud, muutub tausta ja teksti värv Google'i arvutustabelite määratud lahtrites koheselt. See on kasulik, kui soovite näha teatud teavet või välja kutsuda konkreetseid andmeid.
Siit saate teada, kuidas tingimusvormindamine töötab Google'i lehtede puhul Windowsi arvutis või Macis Chrome, Firefox, Safari Macilevõi IE 11 ja Edge Windowsi jaoks.
Google'i arvutustabelid võivad töötada teistes brauserites, kuid kõik funktsioonid ei pruugi olla saadaval.
-
Valige lahtrivahemik, kuhu soovite tingimusvormingu rakendada.
See näide kasutab müügiinimeste konversioonimääradega arvutustabelit.
-
Valige Vorming ülemiselt menüüribalt.
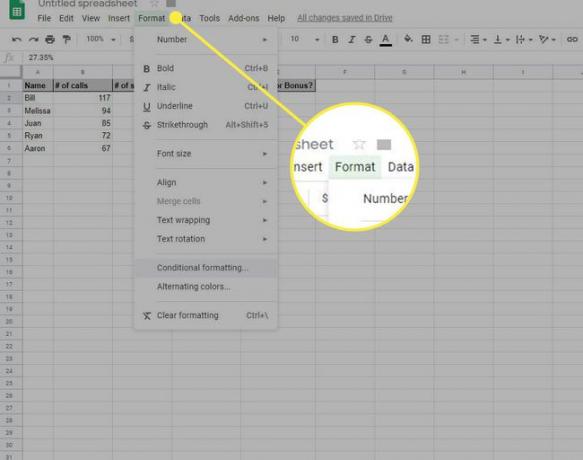
-
Valige Tingimuslik vormindamine.
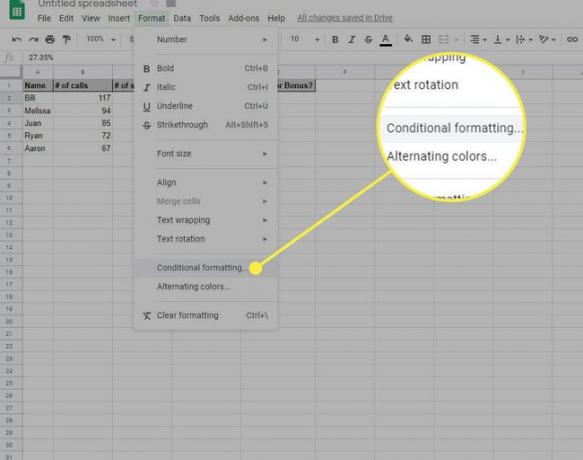
The Tingimusliku vormingu reeglid dialoogiboks kuvatakse ekraani paremas servas.
-
Valige Vormindage lahtrid, kui rippmenüüst ja valige tingimus. Kui järgite seda näidet, valige Vähem kui.
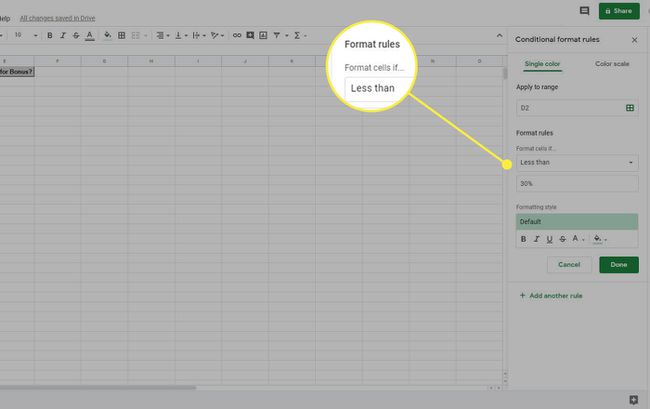
Valige mitmesuguste iseenesestmõistetavate tingimuste hulgast või valige Kohandatud tingimuse loomiseks.
Aastal Väärtus või valem kasti, sisestage tingimuse kriteeriumid. Selle näite jaoks sisestage 30% tõsta esile müügiinimesi, kelle konversioonimäär on alla 30%.
-
Under Vormindamisstiil, valige eelmääratletud taustavärv või valige Kohandatud vorming värvide ja efektide valimiseks, sh paksus ja kaldkirjas.
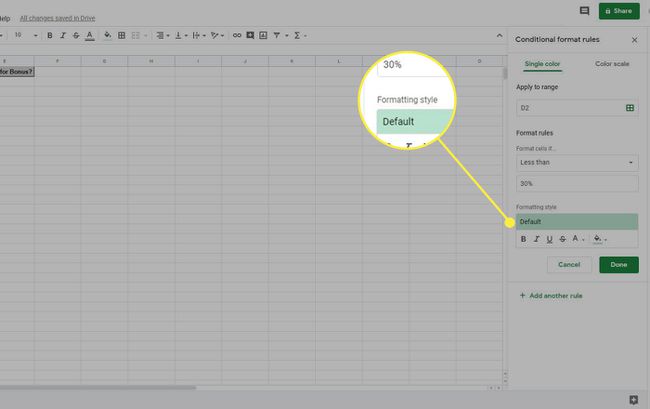
-
Tingimusliku efekti täiustamiseks valige Värvi skaala sakk.
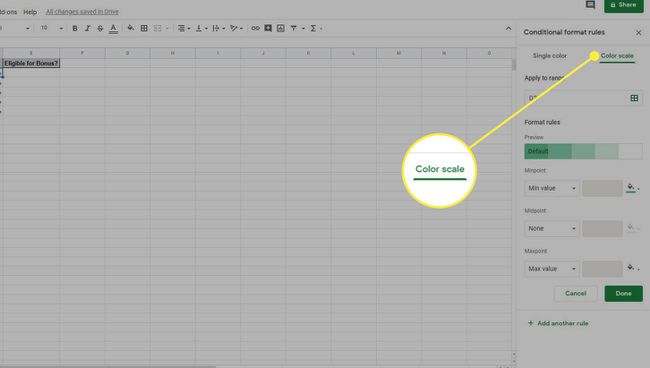
-
Valige gradient. Vasakpoolne värv kehtib valitud lahtrivahemiku väiksemate arvu väärtuste kohta. Paremal olev värv mõjutab kõrgemaid väärtusi.
Kui valite värviskaala, näete gradiendi värvide reaalajas eelvaadet.
-
Kui olete tingimusvormingu valikutega rahul, valige Valmis. Arvutustabel kajastab teie seadeid.
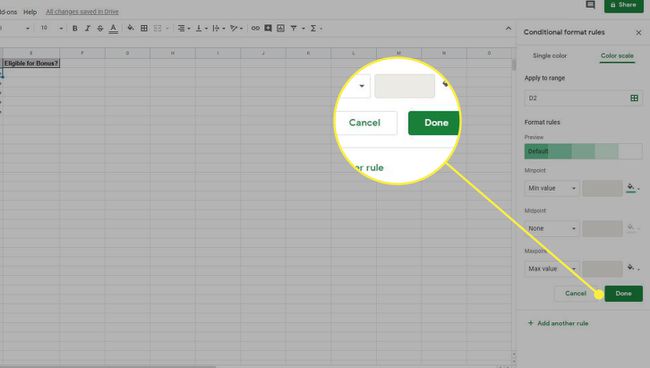
Mitme vormingutingimuse rakendamiseks samale lahtrivahemikule minge aadressile Vorming > Tingimuslik vormindamineja valige Lisage veel üks reegel. Google'i arvutustabelid töötleb mitut reeglit prioriteedi järjekorras ülalt alla. Reeglite ümberjärjestamiseks lohistage reeglit loendis üles või alla.
Kuidas kasutada Android-seadmes tingimusvormingut
Siit saate teada, kuidas tingimusvorming Android-seadmes Google'i arvutustabelites töötab.
Käivitage rakendus Google'i arvutustabelid ja avage uus või olemasolev arvutustabel.
Valige lahtrivahemik, mida soovite vormindada.
Puudutage valikut Vorming nupp, mida tähistab täht A, arvutustabeli ülaosas.
Sa näed Loo reegel liides. Kerige alla ja valige Tingimuslik vormindamine.
Valige Vormindage lahtrid, kui rippmenüüst ja valige tingimus.
Kohandage visuaale, mida soovite teie tingimusele vastavatele lahtritele rakendada. Aastal Vormindamisstiil puudutage ühte kuuest valikust või valige Kohandatud värvide ja efektide valimiseks.
Puudutage valikut Värvi skaala lahtritele gradiendivärvide rakendamiseks vahekaarti. Valige arvväärtused ja värvid, mida soovite kasutada.
-
Puudutage Salvesta oma valikuid rakendada. Näete oma uut reeglit lehel Tingimuslik vormindamine ekraan. Puudutage valikut Linnuke väljumiseks ja tabelisse naasmiseks.
Puudutage Salvesta ja Uus et lisada veel üks reegel.
Kuidas kasutada kohandatud valemeid
Google'i arvutustabelid pakub rohkem kui tosinat vormindamistingimust, mis käsitlevad tekstistringe, kuupäevi ja arvväärtusi. Te ei piirdu nende vaikevalikutega. Kasutage kohandatud valem lahtrivahemikule tingimuse rakendamiseks teiste lahtrite väärtuste põhjal, mis ei ole eelmääratletud valikute puhul võimalik.
See näide kasutab kohandatud valemit, et näidata, kui sama väärtus kuvatakse rohkem kui ühes lahtris, kasutades COUNTIF funktsioon.
-
Avage arvutustabel ja valige lahtrivahemik, mida soovite vormindada. See näide valib lahtrid B2 kuni B15.
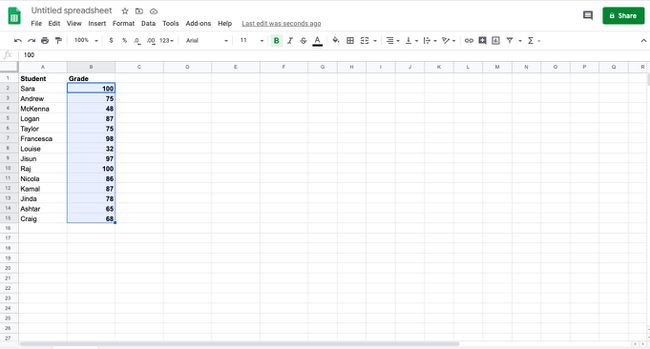
Minema Vorming > Tingimuslik vormindamine.
-
Under Vormindage lahtrid, kui, vali Kohandatud valem on.
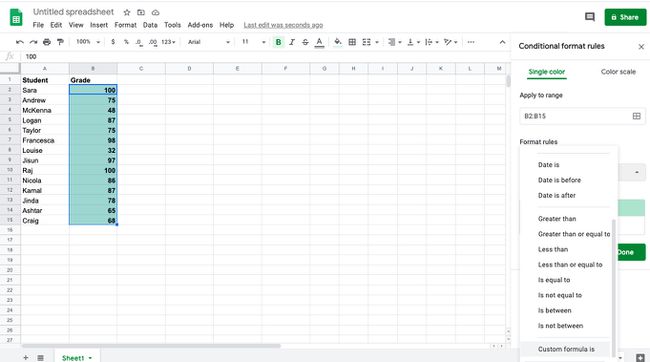
-
Sisestage valem sisse Väärtus või valem valdkonnas. Selle näite jaoks kasutage valemit:
=LOENDIF(B: B,B2)>1
Kui teie lahtrite vahemik ei ole veerus B, muutke see oma veeruks ja muutke B2 valitud vahemiku esimeseks lahtriks.
-
Valige Valmis. Kogu arvutustabelis olev dubleeriv teave on esile tõstetud.
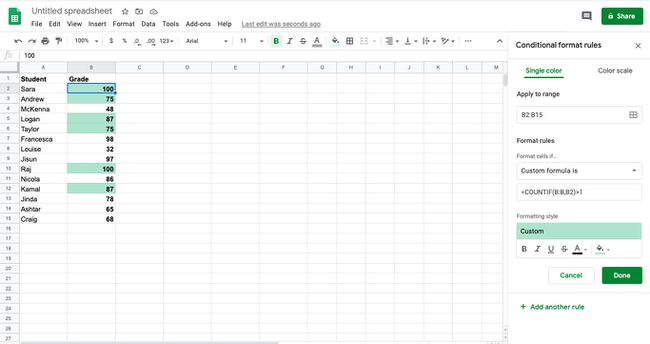
Kuidas eemaldada töölauabrauseris tingimusvormingut
Tingimusvormingu reeglit on lihtne kustutada.
-
Valige lahtrivahemik, kust soovite ühe või mitu tingimusvormingu reeglit eemaldada.
-
Valige Vorming.
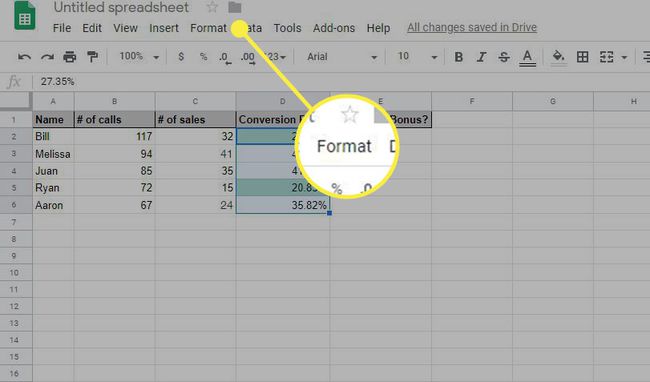
-
Vali Tingimuslik vormindamine.
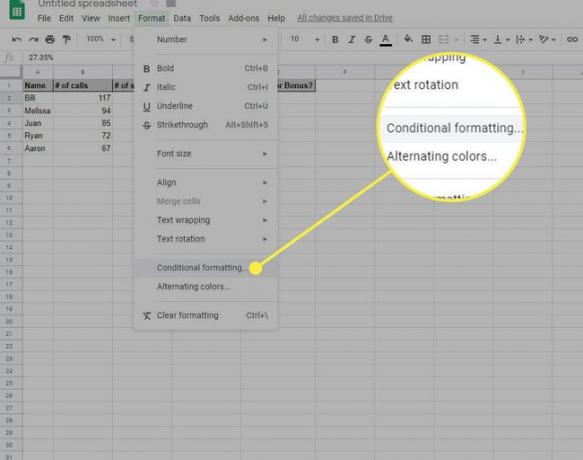
Näete kõiki kehtivaid tingimusvormingu reegleid. Reegli kustutamiseks hõljutage kursorit reegli kohal ja valige Prügikast ikooni.
Kuidas eemaldada Android-seadmest tingimusvormingut
Valige lahter või lahtrid, kust soovite ühe või mitu tingimusvormingu reeglit eemaldada.
Puudutage Vorming (esindatud kirjaga A).
Valige Tingimuslik vormindamine.
Näete kehtivate reeglite loendit. Reegli kustutamiseks puudutage nuppu Prügikast ikooni selle kõrval.
