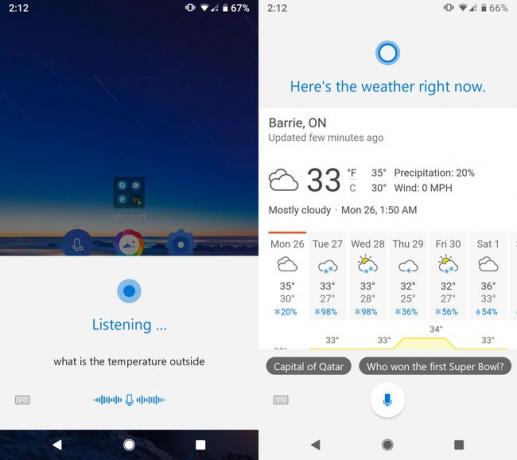Kuidas hankida Windows 10 Androidile
Mida teada
- Vajutage Võida+X > Seaded > Telefon > Minge jaotisse Jagatud eksp. seaded. Lülitage sisse Jaga seadmete vahel, klõpsake tagasi nool, sisestage number, klõpsake Saada.
- Puudutage oma Androidis MS-i linki, koputage Installige > Avatud > Alustamaja seejärel järgige Microsoft Launcheri seadistamiseks juhiseid.
- Isikupärastage MS Launcher oma Androidis Windows 10 stiilis taustapiltide, teemade ja ikoonidega ning muutke vaikeotsingumootorit.
Selles artiklis selgitatakse, kuidas linkida oma Android-seade Windows 10-ga ja installida Microsoft Launcher, et nautida oma Microsofti lemmikrakendusi.
Kuidas siduda Windows 10 Android-telefoniga
Microsoft Launcher on tõhus avaekraani rakendus, mis muudab arvuti ja mobiilseadme vahel vahetamise sujuvaks ja sujuvaks. Microsoft Launcheri maksimaalse kasu saamiseks lisage oma Android-telefon arvutisse.
Jätke see jaotis vahele, kui kavatsete kasutada operatsioonisüsteemi Windows 10 Android-tahvelarvutis või kui te ei soovi kasutada Microsoft Launcheri helistamisvõimalusi.
-
Vajutage Windowsi logo klahv + X, seejärel valige Seaded kiirlingi menüüst.
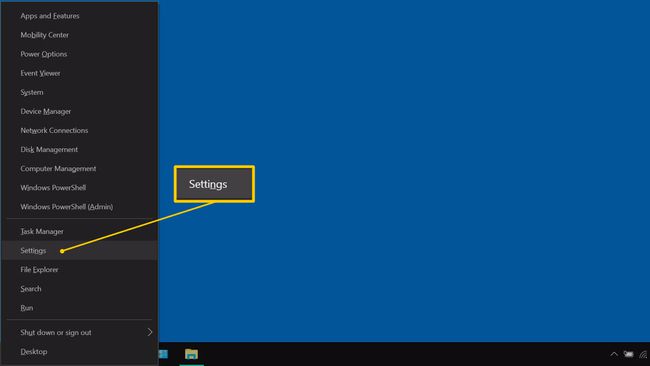
-
Valige Telefon.
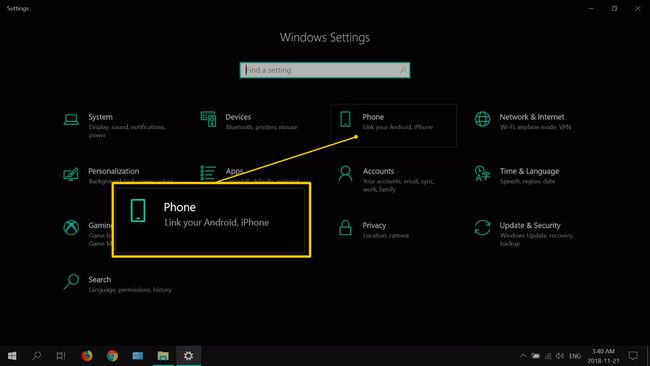
-
Valige Avage jagatud kogemuse seaded.
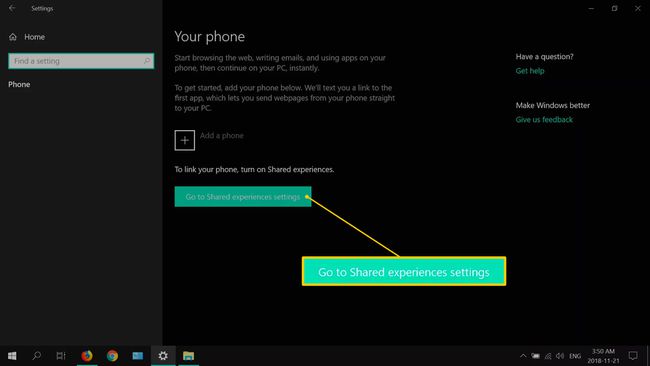
Kui te seda valikut ei näe, minge 5. sammu juurde.
-
Lülitage sisse Jaga seadmete vahel lüliti, seejärel valige tagasinool (kõrval Seaded).
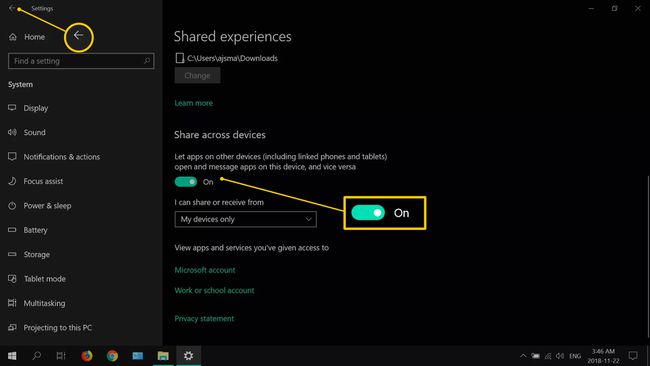
-
Valige Lisage telefon.
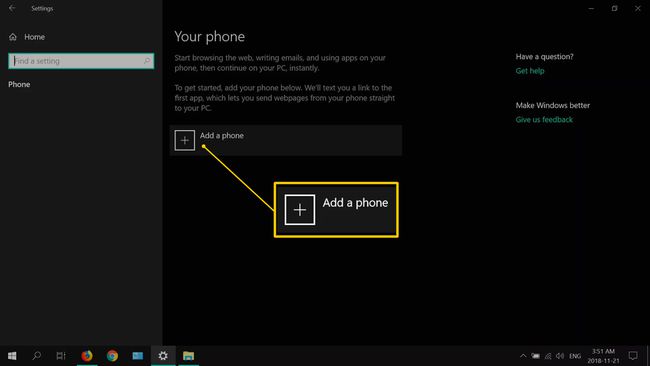
-
Valige oma riigikood, sisestage oma 10-kohaline mobiiltelefoni number ja seejärel valige Saada.
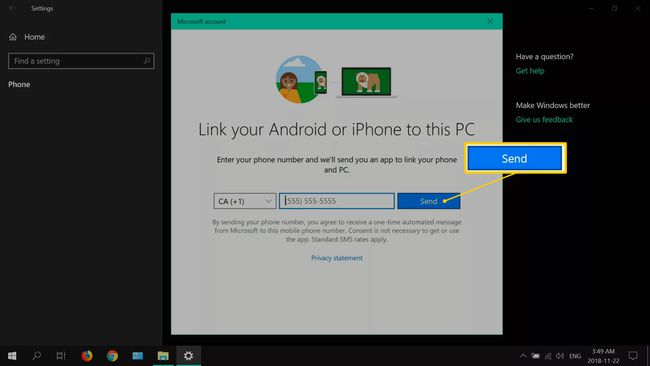
Kui teie telefon või tahvelarvuti on õigesti lingitud, kuvatakse teie seade all Lingitud telefonid.
Microsoft Launcheri käitamiseks Android-seadmes on vaja kehtivat Microsofti/Outlooki kontot ja Android 4.2 või uuemat versiooni. Samuti on võimalik kasutada Windows 10 rakendused iPhone'is ja muud iOS seadmeid.
Kuidas installida ja seadistada Microsoft Launcher Androidile
Nüüd, kui teie Android-seade on lingitud teie Windows 10 arvutiga, on aeg installida Microsoft Launcher. Kui järgisite ülaltoodud samme, saate Microsoftilt tekstisõnumis lingi.
Microsoft Launcheri seadistamiseks tehke järgmist.
-
Käivitage oma vaikesõnumsiderakendus, avage Microsofti tekst ja seejärel puudutage Microsoft Launcheri installilinki.
Kui te linki ei saa, otsige rakendusest Microsoft Launcher Google Play pood.
Puudutage Installige.
-
Puudutage Avatud.
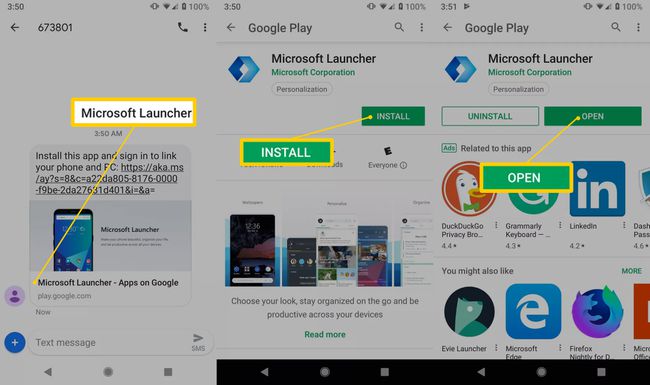
Puudutage Alustama.
Sisestage Windows 10-ga kasutatava Microsofti konto kasutajanimi ja puudutage seejärel Logige sisse Microsoftiga.
-
Sisestage oma Microsofti konto parool ja puudutage seejärel Logi sisse.
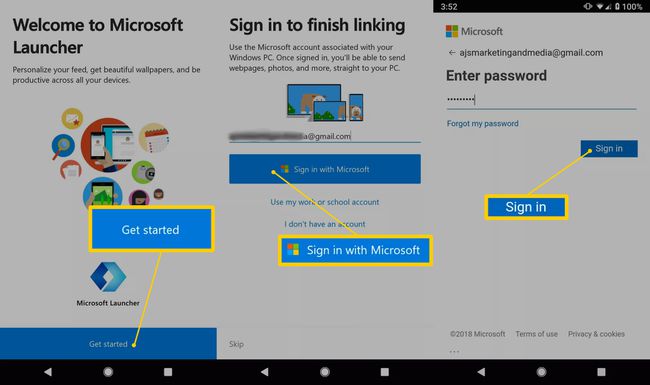
Puudutage Sain aru.
Puudutage Lubama iga loa kohta. Kui keelate teatud juurdepääsu oma seadme osadele, kaotab käivitus osa funktsioonidest.
-
Puudutage Lähme.
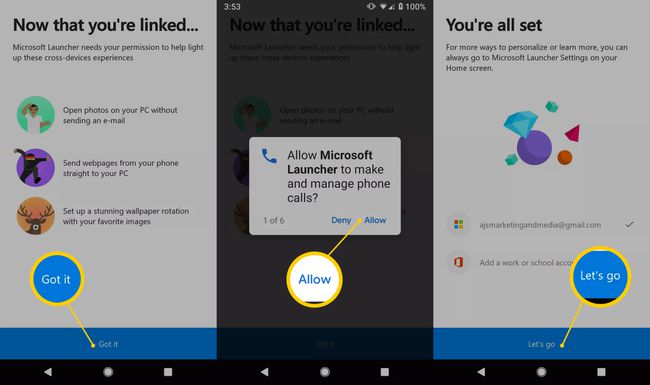
Aastal Valige rakendus Home dialoogiboksis, valige Microsofti käivitaja.
-
Puudutage Lülitage märguandemärgid sisse.
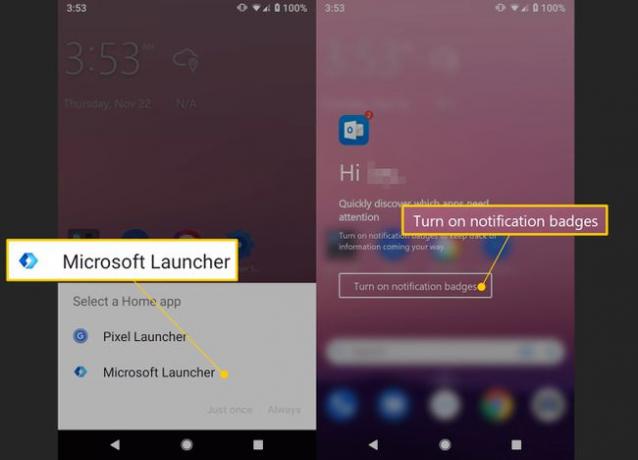
Kerige alla ja puudutage nuppu Microsofti käivitaja märkeruut.
-
Puudutage Sünkrooni kohe.
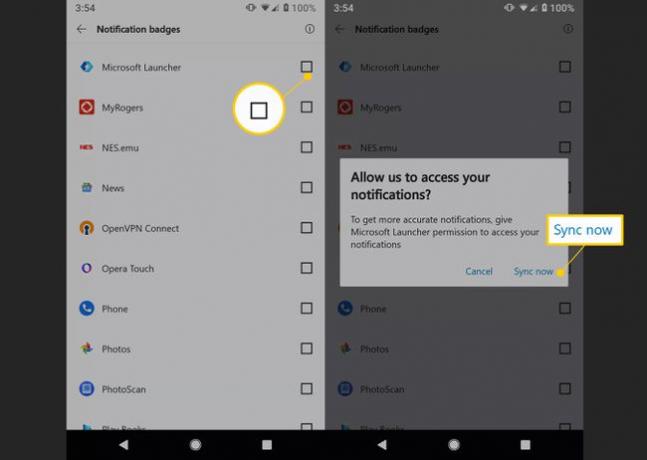
Puudutage Sain aru.
Lülitage sisse Microsofti käivitaja lüliti, et lubada juurdepääs teavitustele.
-
Puudutage kinnitusdialoogiboksis Lubama.

Nüüd olete valmis oma Android-seadmes kasutama Windows 10 rakendusi.
Isikupärastage Androidis Microsoft Launcher
Microsoft Launcher kohandab oma välimust ja olemust Windows 10 stiilis taustapiltide, teemade ja ikoonidega. Saate muuta ka vaikeotsingumootorit Bing Google'ile, Yahoo'le, AOL-ile või Ask.com-ile.
Microsoft Launcheris muudatuste tegemisel võidakse teil paluda uuesti oma Microsofti kontole sisse logida.
Kuidas muuta oma taustapilti Microsoft Launcheriga
Avakuva tausta muutmiseks Android-seadme Microsoft Launcheris toimige järgmiselt.
-
Minge avakuvale ja puudutage Tapeet. Iga kord, kui puudutate, kuvatakse uus Bingi taustpilt Tapeet.
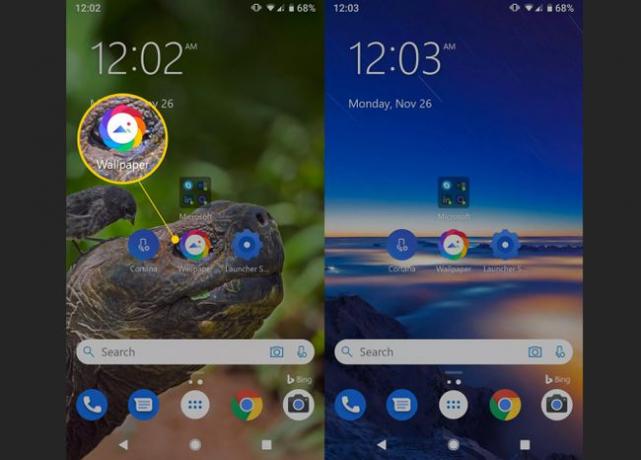
Taustapildi käsitsi valimiseks toksake Käivitusprogrammi seaded.
-
Puudutage Isikupärastamine.
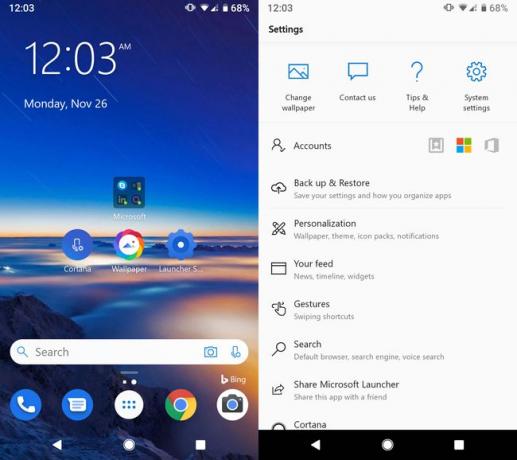
Puudutage Tapeet.
-
Puudutage Valige taustpilt.

Valige üks taustpilt või igapäevane slaidiseanss.
Teemade redigeerimine Androidi Microsoft Launcheris
Minema Käivitusprogrammi seaded > Isikupärastamine > Teema Microsoft Launcheri päise, teema, läbipaistmatuse, hägususe ja aktsentvärvide redigeerimiseks.
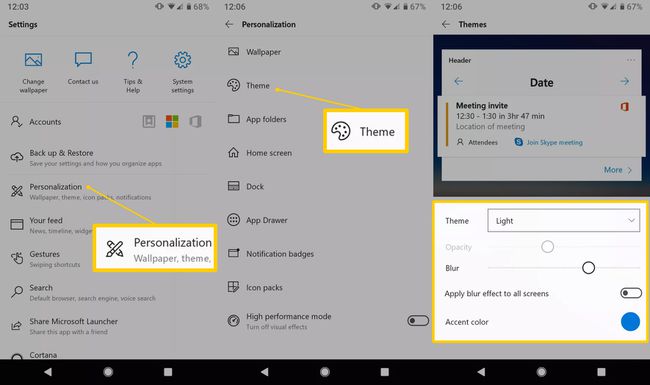
Kuidas muuta Microsoft Launcheri vaikeotsingumootorit
Minema Käivitusprogrammi seaded > Otsing > Otsingumootor ja puudutage üht saadaolevatest otsingumootoritest, et muuta see vaikevalikuks.
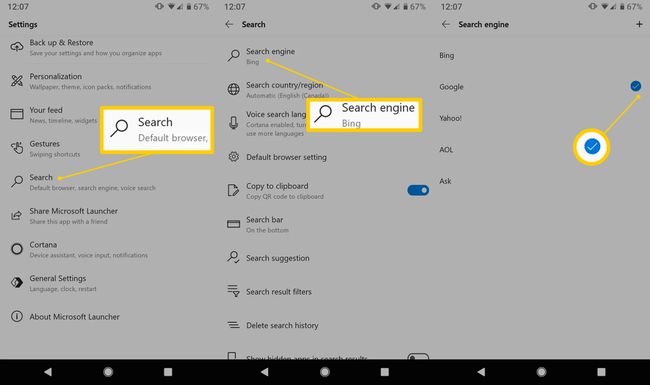
Kuidas lisada rakendusi Microsoft Launcherisse ja pääseda juurde oma rakenduste sahtlile
Microsoft Launcher hoiab teie Microsofti mobiilirakendused avakuval ühes kaustas.
Microsofti rakenduste haldamiseks ja lisamiseks oma Android-seadmesse tehke järgmist.
Minge avakuvale ja puudutage nuppu Microsoft kausta.
-
Puudutage rakendust, mida soovite installida.
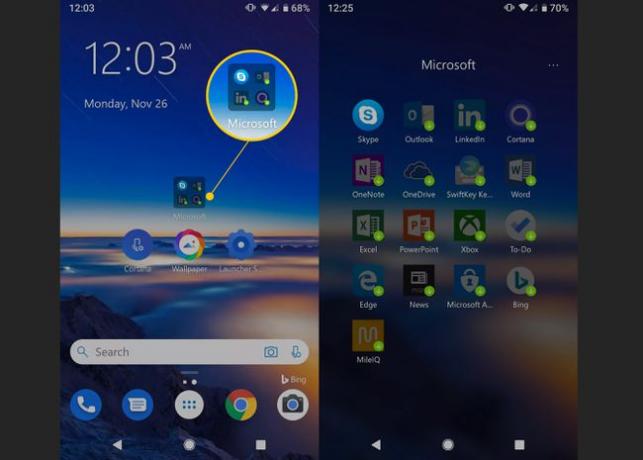
Puudutage Installige.
-
Puudutage Avatud ja järgige ekraanil kuvatavaid seadistusjuhiseid.
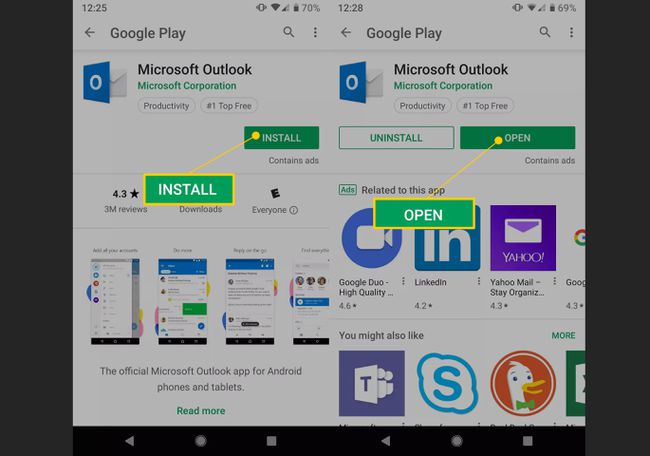
Puudutage valikut topelthorisontaalne ellips ikooni lemmikribal (esimene otseteede rida), et avada rakenduste sahtel.
-
Puudutage valikut horisontaalse ellipsi menüü paremas ülanurgas rakenduste sahtli sätete laiendamiseks.
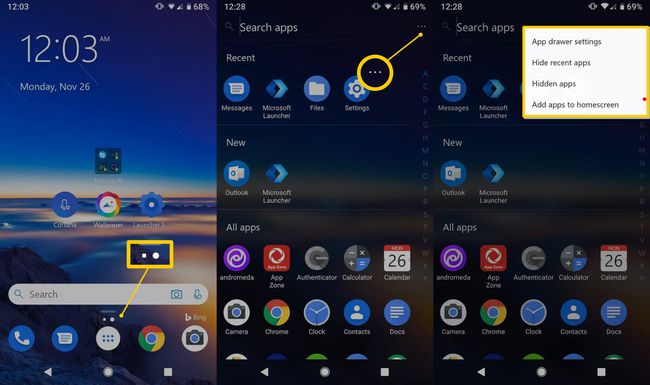
Hallake oma rakenduse sahtlit saadaolevate menüüvalikutega.
Kuidas oma Microsofti kontodele sisse ja välja logida
Minema Käivitusprogrammi seaded > Kontod > Logi sisse või Logi välja oma Microsofti kontole sisse- või väljalogimiseks.
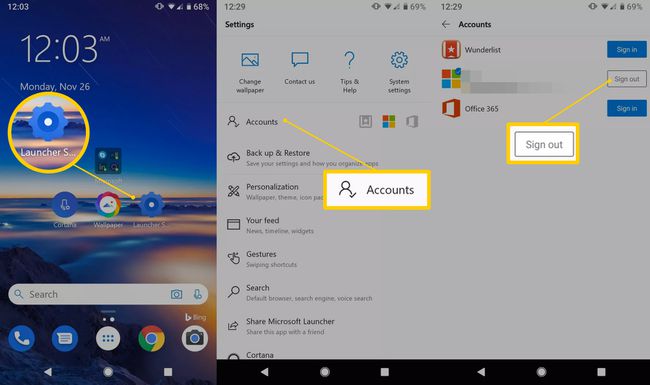
Kuidas oma voogu juurde pääseda ja seda kohandada
Samuti on võimalik oma voogu kohandada rakenduses Microsoft Launcher.
Voo vaatamiseks nipsake avakuval paremale.
Puudutage Käivitusprogrammi seaded.
Puudutage Teie voog.
Puudutage kõrval olevat lülitit Teie voog, seejärel puudutage Pilk.
Vidina lubamiseks või keelamiseks puudutage vidina kõrval olevat lülitit või lisavalikute nägemiseks puudutage vidinat.
Saate üksikute rakenduste sätteid veelgi kohandada. Näiteks kuvatavate uudiste tüüpide muutmiseks minge tagasi jaotisesse Teie voog ekraanil, seejärel puudutage Uudised.
-
Puudutage Uudiste huvid või Uudiste turg.
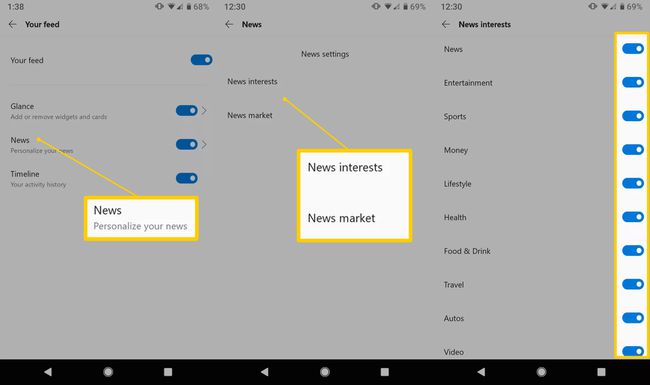
Puudutage valikut lüliti uudistekategooria kõrval, mille soovite lubada või keelata.
Kuidas kasutada "Jätka arvutis"
Kasutage Microsoft Launcheri suvandit Jätka arvutis, et avada arvutis praegune Windowsi seanss.
- Avage Microsoft Edge'i brauser.
- Puudutage valikut Jätkake arvutis ikooni (see näeb välja nagu telefon, millel on paremnool) ekraani allosas keskel.
- Puudutage oma arvuti nime, kui see kuvatakse.
Veebileht avaneb teie lingitud Windows 10 arvutis Edge'i brauseris. Kui puudutate Jätkake hiljem, saate oma lingitud arvutites märguande.
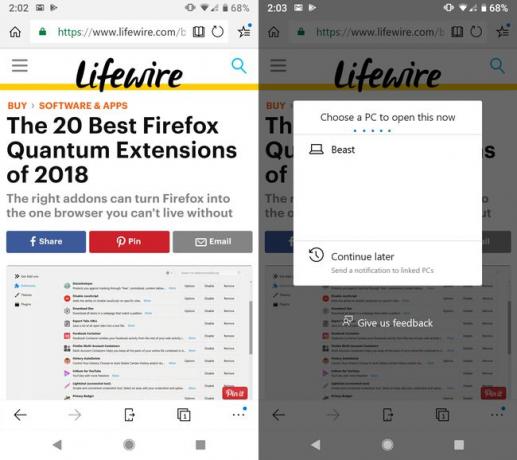
Cortana virtuaalse assistendi kasutamine Microsoft Launcheris
Microsofti virtuaalse assistendi kasutamiseks Cortana, Androidis koos Microsoft Launcheriga:
- Minge avakuvale ja puudutage otsingukasti paremas servas olevat mikrofoniikooni.
- Puudutage Jah Cortana abi lubamiseks.
- Vaadake üle Tingimused ja privaatsus, seejärel puudutage Nõus.
- Küsige Cortanalt midagi selge ja kuuldava häälega.
- Cortana kuvab teie päringu või käsu tulemused.