Google Home'i helikvaliteedi parandamine
Google Home'i seadmed kõlavad karbist välja võttes hästi, kuid helikvaliteeti saab parandada. Näiteks kasutage Google Home rakendus, et leida oma Google Home jaoks parimad ekvalaiseri seaded. Sa saad ka siduge oma Google Home Bluetoothi kõlariga või Chromecasti seade.
Selles artiklis olevad juhised kehtivad kogu Google Home'i kohta nutikad kõlarid, sealhulgas Google Home Max ja Google Home Mini.
Kuidas reguleerida Google Home Soundi ekvalaiserit
Google lisas Google Home'i rakendusse ekvalaiseri tööriista, mida saate kasutada nutikõlarite kõrgete ja basside reguleerimiseks.
-
Avage oma seadmes rakendus Google Home Android või iOS seadet ja puudutage Google Home'i seadet, mida soovite kohandada.

-
Seadme ekraani ülaosas näete kolme ikooni. Kõige vasakpoolsem on ekvalaiseri ikoon. Puudutage seda, et avada ekvalaiseri juhtelemendid.

-
Aastal Ekvalaiseri sätted ekraanil, suurendage või vähendage bassi ja kõrgeid helisid. Pärast ekvalaiseri seadete kohandamist märkate selle Google Home'i seadme helikvaliteedi muutust.

Parimad Google Home Mini ekvalaiseri seaded
Kui teil on kas a Google Home jaotur või a Google Home Mini, olete võib-olla märganud, et teie Google Home kõlaril on liiga palju alust. See sobib hästi häälele, mis vastab teie päringutele, kuid see ei pruugi olla ideaalne muusika või videote esitamiseks.
Kui kuulate oma Google Home'i seadmega palju muusikat, vähendage baasi ühe neljandikuni ja suurendage kõrgeid helisid kolme neljandikuni. Paremate tulemuste saamiseks siduge oma Google Home seadmega Bluetooth kõlarid.
Bluetoothi kõlari sidumine Google Home'iga
Kui heliseadete muutmine ekvalaiseriga seda ei katkesta, on teine võimalus oma lemmiku sidumine Bluetooth kõlar teie Google Home'i seadmega:
-
Avage rakendus Google Home, puudutage Google Home'i seadet, mille soovite kõlariga siduda, ja seejärel puudutage ikooni seadete käik juurdepääsuks Seadme seaded ekraan.

-
Kerige alla ja puudutage Vaikimisi muusikakõlar.
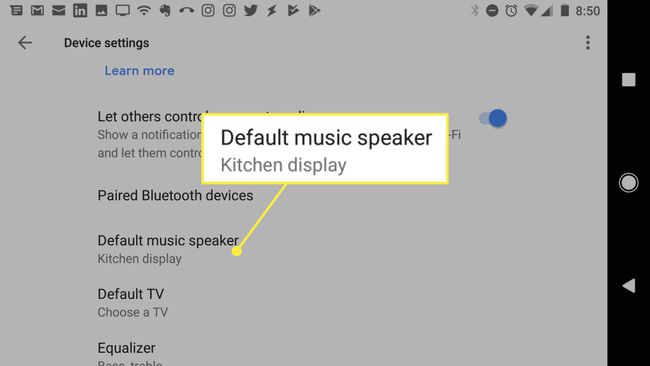
-
Puudutage Ühendage Bluetooth-kõlar. Google Home otsib läheduses olevaid Bluetoothi kõlareid ja loetleb need kõlarid sellel ekraanil.
Veenduge, et Bluetoothi kõlar oleks sisse lülitatud ja sidumisrežiim lubatud, et Google Home'i seade saaks selle tuvastada.
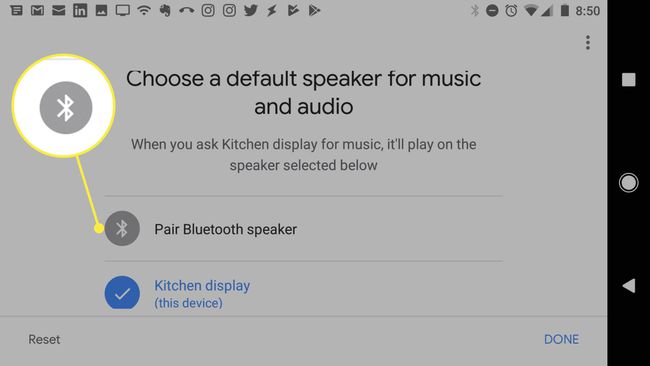
-
Puudutage Bluetoothi kõlarit, kui see loendis kuvatakse. Näete, et kõlari ikoon muutub siniseks ja linnukesega. Samuti võite näha hüpikteadet, et Bluetooth-kõlar on seatud vaikekõlariks. Puudutage Valmis seadme seadete sulgemiseks.

-
Kui Bluetooth-kõlar kohe ei tööta, minge lehele Vaikekõlar ekraan. Võite näha, et Google Home'i seade on muusika ja video vaikekõlarina lubatud. Seotud Bluetoothi kõlari vaikekõlariks määramiseks puudutage selles loendis kõlarit. See muutub siniseks ja muutub linnukeseks. Puudutage Valmis seadme seadete sulgemiseks.

-
Kui lähete tagasi Seadme seaded ekraanil, näete Bluetooth-kõlarit, mis on seatud vaikemuusika- ja videokõlariks.
Kui soovite Google'i seadme kõlari uuesti vaikekõlariks määrata, minge lehele Vaikekõlar ekraan ja valige see nii, et see muutuks linnukese ikooniga siniseks.

Google'i koduheli suurendamine Chromecastiga
Google Home'i helikvaliteedi viimiseks uuele tasemele kandke muusika või video üle a Teleriga ühendatud Chromecasti seade esmaklassilise helisüsteemiga.
-
Avage rakendus Google Home, puudutage Google Home'i seadet, millest soovite üle kanda, ja seejärel puudutage seadete käik juurdepääsuks Seadme seaded ekraan.

-
Kerige alla Seadme seaded ekraan ja puudutage Vaikimisi teler.

-
peal Valige vaiketeler ekraanil, näete valikute loendis Chromecasti toega telerit. Kui puudutate telerit, määrab Google Home'i rakendus seadme Google Home'i teleri vaikevalikuks.

-
Näete hüpikteadet, mis kinnitab, et Chromecast on vaiketelerina lubatud. Puudutage Valmis seadme seadete sulgemiseks.

Nüüd võite öelda midagi sellist, nagu „Ok Google, mängi teleris Bruno Marsi” ja teie Google Home esitab muusikat teie Chromecasti toega teleris.
Google'i kodu kõlarite rühma loomine
Teine võimalus Google Home'i helikvaliteedi parandamiseks on luua kõlarite rühm ja üle kanda muusikat või videot mitmesse kõlarisse kogu majas.
-
Avage rakendus Google Home ja puudutage kõlarit, mille soovite kõlarite rühma lisada. Puudutage valikut seadete käik avada Seadme seaded ekraan.

-
Kerige alla ja puudutage Rühmad.
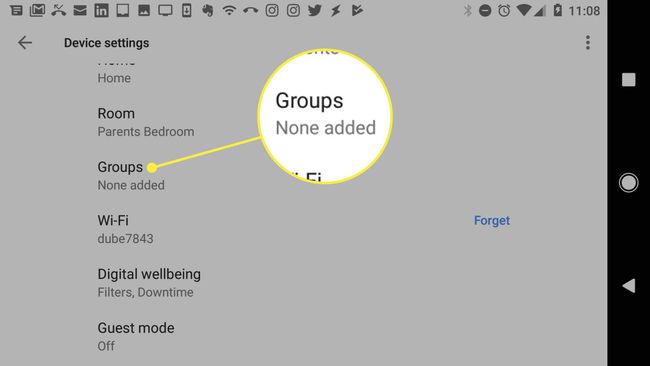
-
peal Valige rühm ekraan, puudutage Loo seadmerühm.
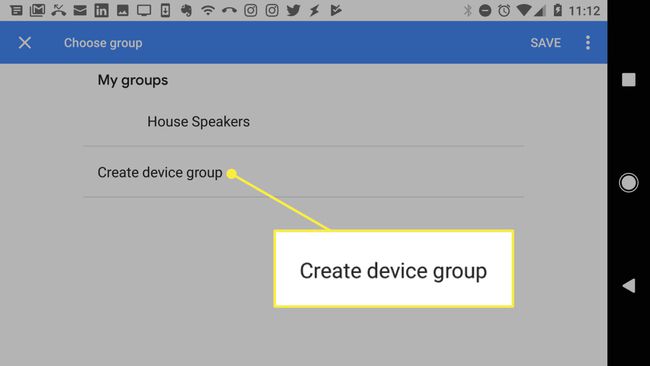
-
Sisestage kõlarite rühma nimi ja puudutage seejärel Salvesta grupi loomiseks.
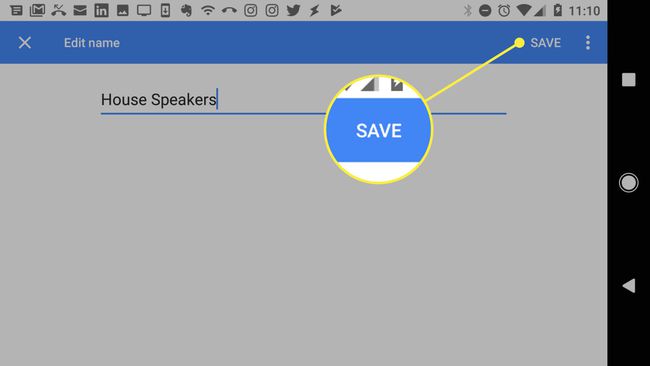
-
Mine lehele Google Home avalehel ja valige järgmine kõlar, mille soovite rühma lisada, seejärel korrake ülaltoodud samme, kuni jõuate Valige Rühm ekraan. Kui puudutate rühma nime, kuvatakse grupi nime juures sinine linnuke. Puudutage Salvesta et lõpetada kõneleja rühma lisamine.

-
Pärast kõlarirühma loomist saate seda juhtida järgmistel viisidel.
- Öelge: „Hei Google, mängi Ariana Grande edasi kõlarirühma nimi."
- Puudutage Google'i põhikuval Muusikat mängima, valige rühm ja puudutage seejärel Ava [muusikarakenduse nimi] mängitava muusika juhtimiseks.
