Funktsiooni Finder Tabs kasutamine operatsioonisüsteemis OS X
Finderi vahekaardid operatsioonisüsteemis OS X ja macOS, on sarnased vahelehed näete enamikus brauserites, sealhulgas Safaris. Nende eesmärk on minimeerida ekraani segadust, koondades varem eraldi akendes kuvatud esemed ühte Finderi aknasse, millel on mitu vahekaarti. Iga vahekaart toimib eraldi Finderi aknana.
Finderi vahelehed on Maci operatsioonisüsteemile kena täiendus. Siin on mõned nipid, mis aitavad teil neist maksimumi võtta.
Selles artiklis olevad juhised kehtivad Mac OS X Mavericksi (10.9) ja uuemate versioonide kohta.

Näpunäiteid ja näpunäiteid Finderi vahekaartide kasutamiseks
Vahekaardid töötavad Finderis peaaegu samamoodi kui Safaris. Tegelikult on need nii sarnased, et jagavad palju kiirklahve.
Finderi vahelehed töötavad ka üksteisest sõltumatult. Igal neist võib olla oma vaade (ikoonid, loend, veerg ja ületäitumine) ning igaüks neist võib sisaldada teavet teie Maci failisüsteemi mis tahes asukohast.
Kuidas näha Mac Finderis vahekaarte
Kui loote vahekaardi, kuvatakse vahekaardiriba automaatselt. Valides saate selle ka nähtavaks teha (või hiljem peita).
Teise võimalusena vajutage Tõstuklahv+Command+T teie klaviatuuril.

Finderi vahelehtede avamine
Finderis saate avada uue vahekaardi mitmel viisil.
- Vajutage Command+T teie klaviatuuril.
- Hoia Käsk kaustal topeltklõpsates.
- Paremklõpsake Finderi aknas kaustal ja valige Ava uuel vahelehel hüpikmenüüst.
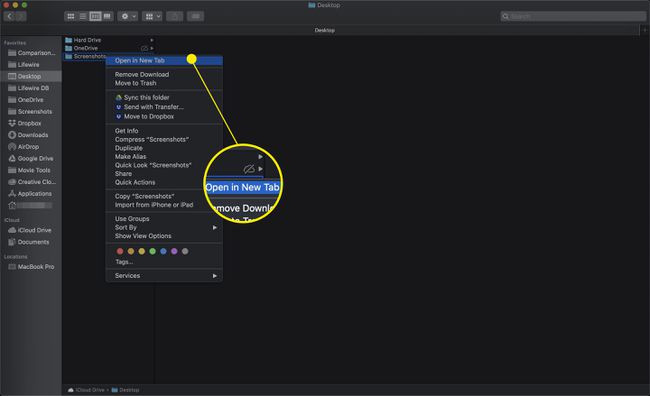
- Klõpsake plussmärgil (+) nuppu Finderi vahekaardiriba paremas servas.
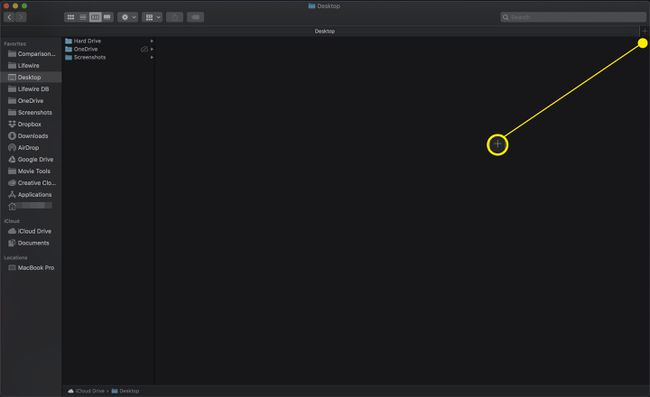
- Valige Uuel kaardil all Fail menüü.
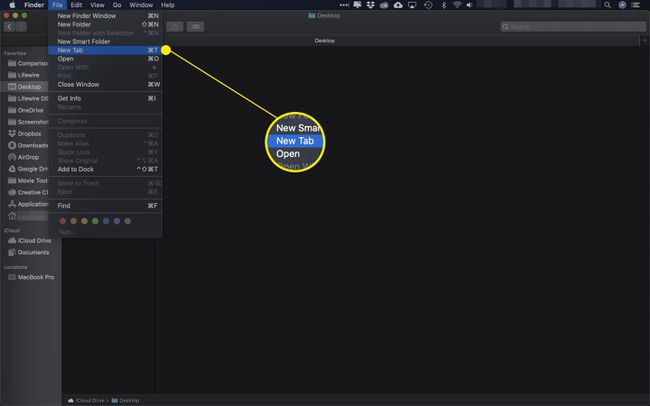
- Lohistage kaust Finderi vahekaardiriba plussmärgile (+) märk.
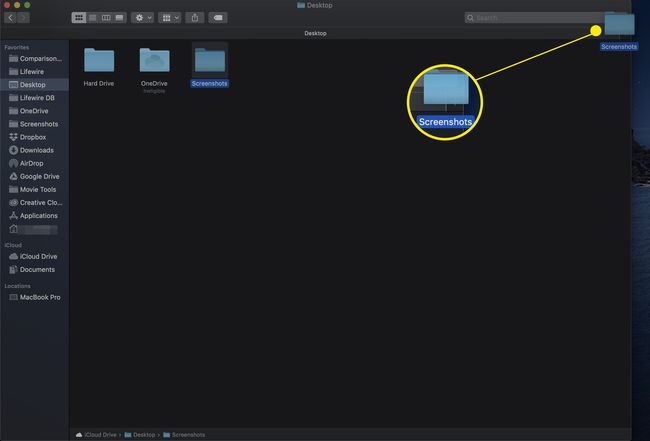
- Tõstke esile kaust ja seejärel klõpsake nuppu Tegevus (ketiratas) nuppu ja valige Ava uuel vahelehel.
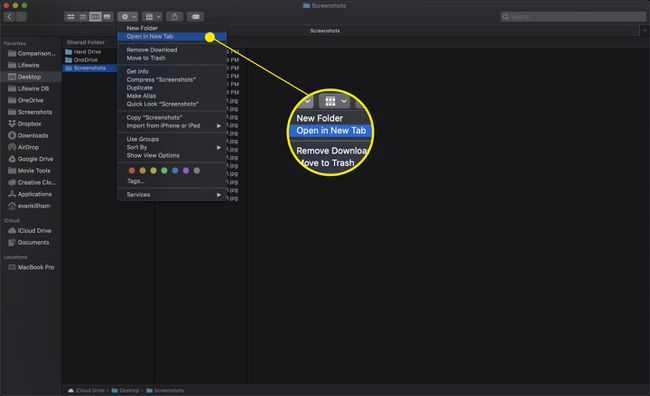
Finderi vahekaartide sulgemine
Kui olete vahekaardiga töötamise lõpetanud, saate selle sulgeda kolmel viisil.
- Mitme vahekaardiga Finderi aknas hõljutage hiirekursorit vahekaardi kohal, mille soovite sulgeda. Vahelehe sulgemise nupp (X) ilmub. Kõigi vahekaartide sulgemiseks klõpsake nuppu.
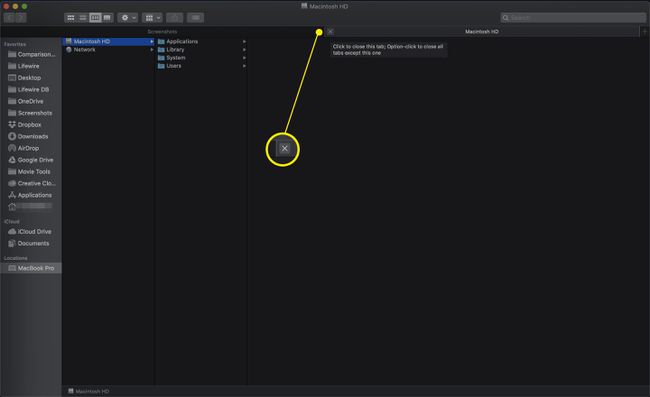
- Paremklõpsake vahekaarti, mille soovite sulgeda, ja valige Sule vahekaart kontekstimenüüst.
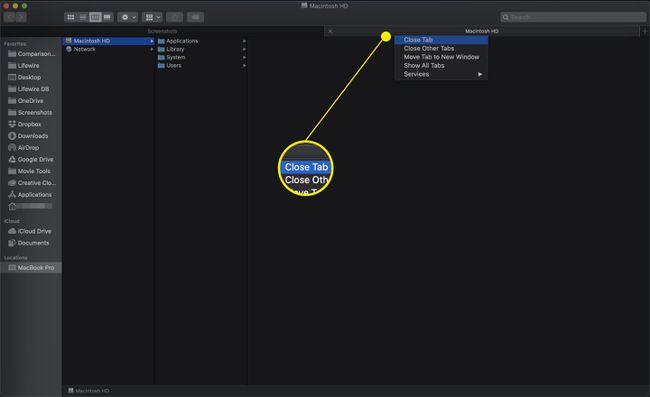
- Kõigi peale praegu valitud vahekaardi sulgemiseks paremklõps või ctrl-klõps vahekaart Finder, mida soovite avatuna hoida, ja seejärel valige Sulgege muud vahelehed.
Võite klõpsata ka X hoides käes Võimalus võti.
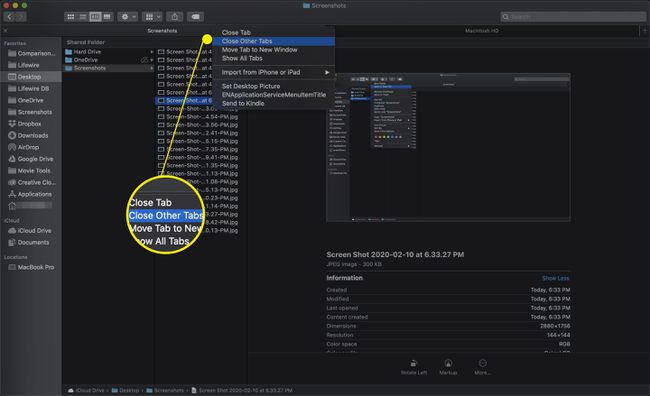
Finderi vahekaartide haldamine
Lisaks vahekaartide avamisele ja sulgemisele saate neid ka mitmel viisil hallata. Nende hulgas on kõigi akende koondamine vahekaartidesse, vahekaartide eraldamine oma akendeks ja klaviatuuril avatud akende vahel liikumine.
- Kõigi Finderi akende koondamiseks vahekaartideks ühes vahekaartidega aknas valige Ühendage kõik aknad all Windows menüü.
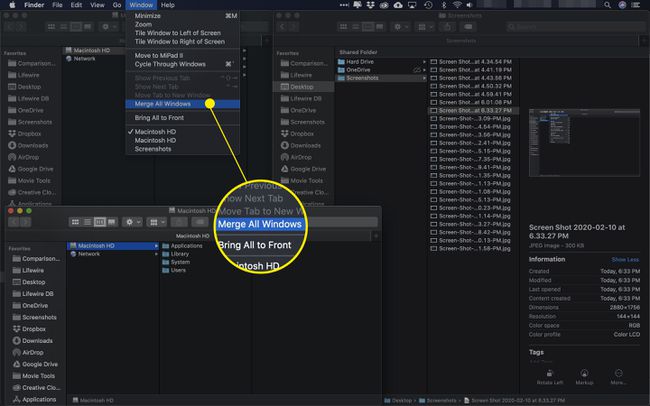
- Vahekaardi teisaldamiseks eraldi aknasse lohistage see vahekaardiribalt väljapoole.
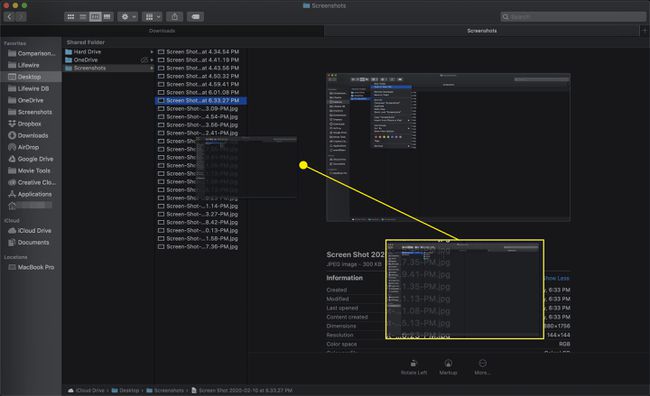
- Aktiivse vahekaardi saate teisaldada ka eraldi aknasse, valides Liiguta vahekaart uude aknasse alates Aken menüü.
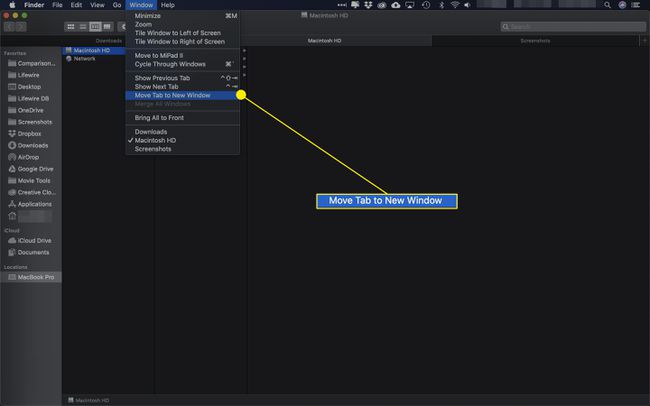
- Praeguses Finderi aknas vahekaartide vahel liikumiseks valige Kuva eelmine vahekaart või Kuva järgmine vahekaart menüüst Finder's Window.
Klaviatuuri otseteed on Control+Tab järgmise vahekaardi jaoks või Control+Shift+Tab eelmise jaoks.
