Chromecasti ajalugu: kes seda näevad ja kuidas seda kustutada
Mida teada
- Chromecast ei jälgi seda, mida olete varem vaadanud.
- Mis on praegu mängib on teistele teie võrgus olevatele seadmetele nähtav.
- Kasutage kogu ajaloo peitmiseks Chrome'i inkognito režiimi ja külaliste võrku.
Selles artiklis selgitatakse, kuidas Chromecasti ajalugu töötab, kas keegi näeb, mida vaatasite pärast seda, kui olete lõpetanud, või kas teised seadmed näevad, mida praegu vaatate. Samuti käsitleme seda, kuidas hoida oma Chromecasti vaatamiste ajalugu võimalikult privaatne.
Kas näete ajalugu Chromecastis?
Chromecast ise ei salvesta ajaloolist logi ega kirjet seadmes esitatu kohta. Lihtsamalt öeldes: Chromecasti vaatamisajaloo vaatamiseks pole menüüd.
Pole vaja muretseda, et keegi näeb, mida te Chromecastis tegite, kui olete selle kasutamise lõpetanud. Näiteks kui edastate video Chrome'i brauserist oma magamistoa telerisse ja seejärel lülitate video välja ja Ühendage see Chromecastiga lahti, keegi, kes kasutab Chromecasti pärast seda, kui te ei näe, kes te olite vaadates.
Siiski on oluline meeles pidada, et olenevalt seadmest, mida ülekandmiseks kasutasite, võib ajalugu olla selles seadmes saadaval. Kui keegi vaatab läbi teie arvuti ja vaatab läbi Chrome'i ajaloo (eeldusel, et seda pole kustutatud), on täiesti selge, millist veebisaiti ülekandmise ajal külastasite. Allpool on mõned näpunäited selle parandamiseks.
Kas Chromecast jälgib teie ülekandmist?
Kuigi teie ajalugu ei ole Chromecastis sisse logitud, saab praegu vaadatavat vaadata mis tahes muu teie võrgus olev seade. See on Chromecasti funktsioon, kuna see on mõeldud kasutamiseks kõigile ruumis viibijatele, et jagada meediumi taasesituse juhtimist.
Oletagem, et voogesitate telerisse SoundCloudi laulu või YouTube'i videot. Kui sama WiFi-võrguga ühendatud telefon avab rakenduse Home ja puudutab Chromecasti, näeb ta voo pealkirja. See kehtib ka muude rakenduste ja saitide kohta, millel on ülekandmisnupp.
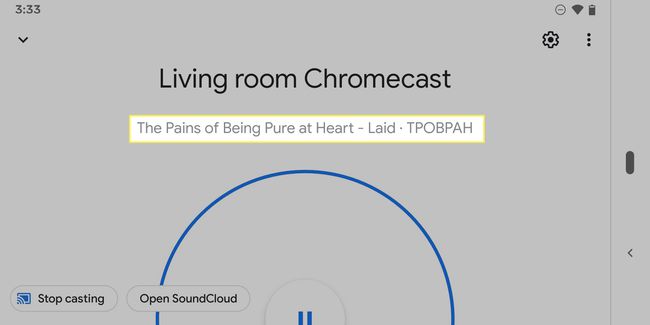
Kui ülekandmisnupp on valitud, kuvab Chrome arvutis mõnikord voo nime. See ütleb Youtube kui olete sellel saidil, Vudu kui voogesitate sealt filme jne.
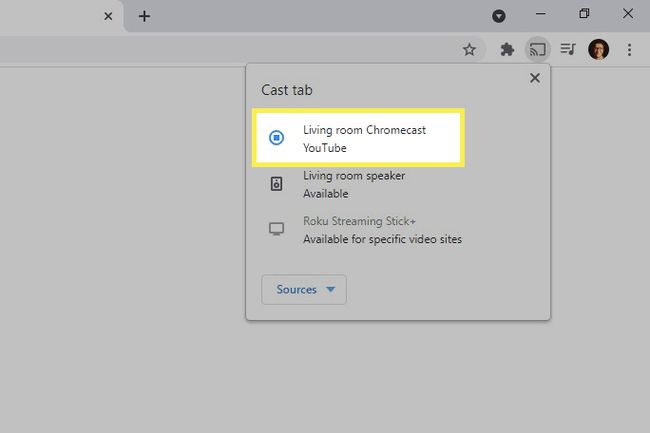
See ei ole alati tõsi. Näiteks SoundCloud näitab pealkirja rakenduses Home, samas kui Chrome'i ülekandenupp näitab lihtsalt, et midagi esitatakse, kuid ei näita üksikasju.
Kas saate Chromecasti inkognito režiimis kasutada?
Kui soovite varjata seda, mida Chromecastis vaatate, saate seda teha kasutage Chrome'i inkognito režiimi. Kas see või tühjendage oma Chrome'i ajalugu kui olete lõpetanud. Kumbki takistab kellelgi nägemast seda, mida olete varem vaadanud.
Teine võimalus varjata seda, mida Chromecastis vaatate, on edastada kogu oma ekraani. Seda tehes ei kuvata teistele seadmetele, mida konkreetselt teete, vaid lihtsalt seda, et kasutate Chromecasti. Oma seadmes näevad nad Nüüd mängib versus Ei mängi. Või kui edastate oma telefoni ekraani, ütleb Chrome'i veebibrauser Ekraani peegeldamine kuid jällegi ei avalda see, mis teie ekraanil tegelikult on.
Kuidas eemaldada Chromecastist teisi seadmeid
Midagi muud, mida saate teha, et minna inkognito režiimi, kuid siiski oma Chromecasti kasutada, on luua külaliste traadita võrk ja jagada et salasõna sõprade, toakaaslaste, pere jne. Kui Chromecast jääb ainult teie põhivõrku (mitte külalisvõrku), kuid parooli teate ainult teie, saate sellega ühenduse luua. See sarnaneb sellega, et teie naabril on Chromecast, mida te ei saa kasutada.
Kõik ruuterid ei toeta külalisvõrke ja mõned, mis piiravad seadmete omavahelist suhtlemist. Kuid kui teie oma ühildub, on see lihtsaim viis teiste seadmete eemaldamiseks Chromecastist, lubades samal ajal inimestel kasutada teie Interneti-ühendust.
Võite teha ka vastupidist ja teisaldada Chromecasti oma külalisvõrku. See on eelistatud juhul, kui teil on juba põhivõrguga ühendatud palju seadmeid ja soovite vältida raskusi, mis tulenevad kõigi parooli muutmisest.
Seda on lihtne teha:
Eemaldage Chromecast peamisest võrgust.
-
Logige sisse külalisvõrku ja lisage Chromecast sinna tagasi. Kui soovite midagi üle kanda, lülituge lihtsalt külalisvõrku.
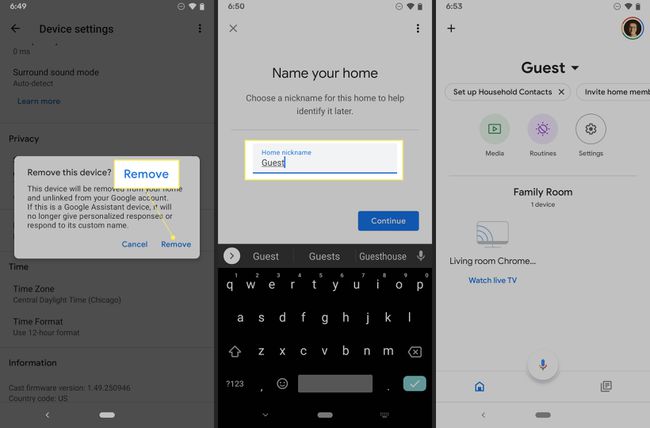
Veenduge, et külalisrežiim oleks välja lülitatud et inimesed, kellel pole WiFi-parooli, ei saaks seda kasutada.
Kui teil on probleeme Chromecasti lisamisega külalisvõrku, kuna see on endiselt seotud esimese võrguga, lähtestage Chromecast nii et see näib olevat täiesti uus seade ja seejärel alustage ülaltoodud sammust 2.
KKK
-
Kuidas kontrollida oma Chromecasti andmekasutust?
Rakenduses Google Home pole funktsiooni, mis võimaldaks teil vaadata Chromecasti andmekasutust, kuid kasutajad mõistavad, et video voogesitus on andmemahukas. Paljud inimesed aga ei tea, et kui Chromecast on jõude, kasutab see endiselt andmeid, kulutades kuus 15 GB andmemahtu, kuna see segab taustapilte ja ekraanisäästjaid. Andmekasutuse minimeerimiseks jõudeoleku ajal kaaluge Chromecasti lahtiühendamist, kui te seda ei kasuta.
-
Kuidas ühendada Chromecast Wi-Fi-ga?
Chromecasti ühendamiseks WiFi-võrguga ühendage see oma teleri HDMI-porti, seejärel laadige alla, installige ja avage oma iOS- või Android-seadmes rakendus Google Home. (Veenduge, et Bluetooth oleks sisse lülitatud.) Teie Chromecast kuvatakse rakenduses Google Home seadmena; järgige seadistamise lõpuleviimiseks juhiseid ja teie Chromecast ühendatakse teie WiFi-võrguga.
-
Kuidas kasutada Chromecasti ilma WiFi-ühenduseta?
To kasutage Chromecasti ilma WiFi-ühenduseta, proovige lahendust, mis võimaldab teil reisiruuteri abil seadistada kohaliku Wi-Fi-võrgu. Kodus seadistage reisiruuter, määrates sellele võrgu nime ja parooli. Ühendage reisiruuter uude asukohta ja see loob võrgu. Isegi ilma Internetita saate oma Chromecasti äsja loodud võrgu kaudu ühendada. Teine võimalus, kui teil on MacBook: Laadige alla Connectify Hotspot ja järgige selle seadistamiseks juhiseid. Seadistage leviala nimi ja parool ning valige seade, mille soovite võrku üle kanda. Seejärel peaksite saama kohalikult salvestatud sisu telerisse voogesitada.
