Kuidas Mac OS-i uuesti installida
Taasinstallimine macOS lahendab peaaegu kõik operatsioonisüsteemiga seotud probleemid, kuid see võib olla üle jõu käiv. See on hea valik, kui teie arvuti enam ei käivitu või kui teil on süsteemitasemel probleeme, mida te ei saa lahendada. See on kasulik ka siis, kui installimine läks nii valesti, et naaske parem algusesse. Kui olete ettevaatlik ja õnnelik, saate isegi MacOS-i uuesti installida ilma kõvaketast kustutamata.
Selles artiklis sisalduv teave kehtib macOS Catalina (10.15) kohta macOS Sierra (10.12) kaudu.
Õige viisi valimine macOS-i uuesti installimiseks
Teie esimene uuesti installimise valik peaks alati olema macOS-i uuesti installimine ilma alglaadimisdraivi kustutamata. See lähenemisviis säilitab teie kasutajafailid, asendades macOS-i süsteemifailid teadaolevate heade versioonidega. Kui see teie probleemi ei lahenda, saate alglaadimisdraivi tühjendada ja uuesti installida. Kui te ei saa, kasutage macOS-i uuesti installimiseks ainult buutivat USB-installerit käivitada taasterežiimi üleüldse.
MacOS-i taasinstallimine taasterežiimi abil
Standardne meetod macOS-i uuesti installimiseks on taasterežiim, mis käivitub eraldi taasterežiimist vahesein teie alglaadimiskettal, mille macOS installimise ajal loob.
Te ei saa partitsiooni muuta. Alglaadimissektsiooni avamiseks käivitub macOS taastesektsioonist. Saate teha taastesektsioonis oma peamises alglaadimissektsioonis muudatusi ja kohandusi, sealhulgas selle täielikult kustutada või macOS-i uuesti installida.
Taasterežiimi käivitamiseks taaskäivitage Mac. Hoidke all Käsk+R niipea, kui teie Mac lülitub välja ja arvuti käivitub. Vabastage klahvid, kui näete Apple'i logo, edenemisratast või parooliviipa.
Kui teie Mac nõuab püsivara parooli, peate selle enne taasterežiimi edukat käivitamist sisestama. See nõue on tavaliselt siis, kui organisatsioon, millel on a mobiilseadmete haldamine poliitika haldab Maci. Kui te püsivara parooli ei tea ega saa seda hankida, võib Apple teie Maci teie eest avada, kui suudate tõestada, et see kuulub teile.
Kuidas macOS-i uuesti installida kõike kustutamata
Kui teie macOS-i installimine põhjustab probleeme, ei pea te seda tegema pühkige ketas täielikult ja alustage otsast peale. MacOS saab uuesti installida ainult süsteemifailid, asendades kõik rikutud või kahjustatud süsteemifailid.
See on macOS-i uuesti installimise vaikemeetod. See on ka esimene meetod, mida peaksite proovima, kuna see on kõige vähem hävitav. See ei pruugi teie probleeme lahendada, kuid see pole ka tuumaenergia valik.
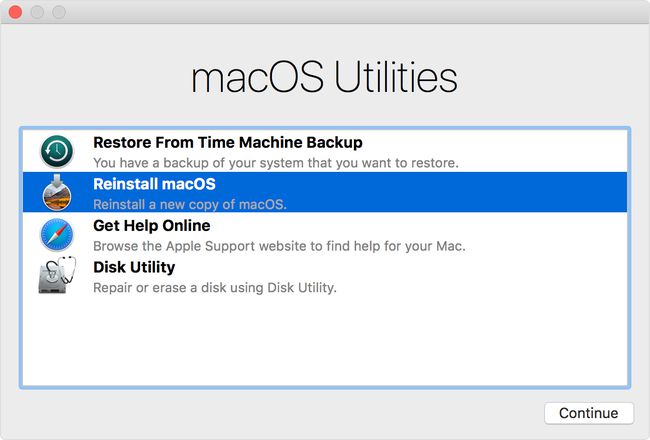
Käivitage taasterežiim ja valige Installige macOS uuesti macOS Utilities rakendusest. Seejärel valige Jätka installiprotsessi alustamiseks. MacOS-i uuesti installimiseks järgige ekraanil kuvatavaid juhiseid.
Kuidas macOS-i kustutada ja uuesti installida
Pühkige kõvaketast ja alustage täiesti puhtalt, kustutades ja installides uuesti. Vorminda koos Ketta utiliitja seejärel installige macOS uuesti.
See protsess kustutab jäädavalt kõik teie alglaadimisketta failid, seega veenduge, et teil oleks enne jätkamist varukoopia.
Käivitage taasterežiim ja klõpsake nuppu Ketta utiliit macOS Utilitiesist.
Valige vasakpoolsel paanil alglaadimisdraiv.
Klõpsake Kustuta alglaadimisketta kustutamise võimaluste kuvamiseks.
Kui installite Mojave'i või uuemat, valige Apple'i failisüsteem (APFS) teie vorminguna. Kui installite High Sierra või varasema versiooni, valige macOS Extended (ajakirjastatud) teie vorminguna.
Andke draivile sama nimi, mis oli enne kustutamist. Vaikenimi on "Macintosh HD".
Klõpsake Kustuta draivi pühkimiseks.
Sulge Ketta utiliit et naasta macOS Utilities rakendusse.
Klõpsake Installige macOS menüüst ja järgige tüüpilise installimise jätkamiseks ekraanil kuvatavaid juhiseid.
Muud taasterežiimi valikud
Vaikimisi võimaldab taasterežiim teie MacOS-i installi uuesti installida teie Maci installitud macOS-i versiooniga. Kuid pääsete juurde ka erinevatele installitööriistadele, mis installivad macOS-i erinevaid versioone. Nendele režiimidele pääsete juurde, hoides all muutmisklahvid käivitamise ajal taasterežiimi:
- Käsk+R: käivitage taasterežiim ja installige oma Maci uuesti MacOS-i uusim versioon.
- Võimalus+Käsk+R: Käivitage võrgutaasterežiimi, mis laadib alla MacOS-i uusima ühilduva versiooni ja installib selle teie Maci. Kui teie taastesektsioon on kahjustatud või ei saa praegu teie Macis olevat macOS-i versiooni uuesti installida, võib see võrgutaaste installimise taastada uue faili allalaadimisega.
- Shift+Võimalus+Käsk+R: käivitage taasterežiimi, et installida teie Maciga kaasas olnud macOS-i versioon või lähim saadaolev versioon.
Installige macOS uuesti buutiva installeri abil
Kui teie Mac on muutunud nii ebafunktsionaalseks, et te ei saa enam taasterežiimi käivitada, ärge kartke. Saate macOS-i uuesti installida saidilt a buutitav USB-installer. See on keeruline protsess, mis nõuab vähemalt ühte töötavat Maci.
Avariiremondi tööriistana on mõistlik eelnevalt luua ajakohane buutitav installer.
Teil on vaja macOS-i installija täisversiooni ja macOS Extended jaoks vormindatud USB-draivi, millel on vähemalt 12 GB ruumi. Kasutage USB vormindamiseks kettautiliiti vajadusel enne jätkamist.
-
Laadige Mac App Store'ist alla macOS-i installiprogramm: macOS Catalina, macOS Mojave või macOS High Sierra.
Kui teie riistvara Catalina, Mojave või High Sierraga ei ühildu, võite proovida varasemat macOS-i versiooni.
-
Pärast installiprogrammi automaatset käivitumist sulgege installija menüüst või vajutage nuppu Käsk+K.
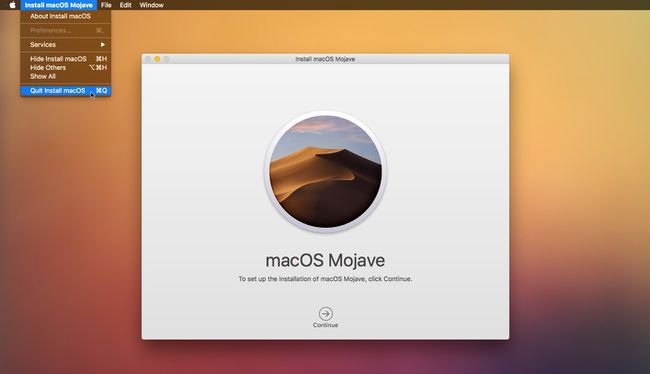
-
Avatud Terminal ja käivitage järgmine käsk. Asendage "USB" kindlasti oma vormindatud USB-draivi nimega:
sudo /Applications/Install\macOS\Mojave.app/Contents/Resources/createinstallmedia --volume /Volumes/USB.
Kui te Mojave'i ei installi, teed muutma õigele nimele.
Kui küsitakse, sisestage oma süsteemi parool ja vajutage Tagasi protsessi autentimiseks.
-
Tüüp Y ja vajutage Tagasi installija loomise kinnitamiseks. See kustutab USB-draivi ja kirjutab alglaaditava installeri kujutise USB-draivi.
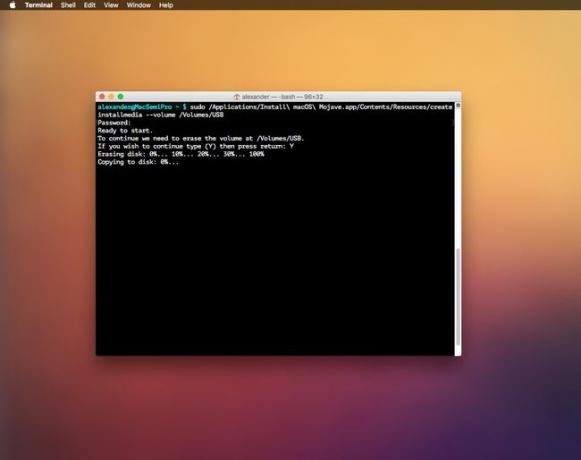
Kui protsess on lõppenud, taaskäivitage oma Mac, hoides samal ajal nuppu all Võimalus klahvi alglaadimisvaliku menüüsse sisenemiseks.
Valige alglaadimisvaliku menüüst oma USB-draiv.
Järgige ekraanil kuvatavaid juhiseid macOS-i vormindamiseks ja uuesti installimiseks oma peamisele kõvakettale.
