IPadi klaviatuuri näpunäited ja nutikad klaviatuuri otseteed
Suurepärane asi iPad ekraanil klaviatuur on see, et seda on palju lihtsam sisestada kui iPhone'i klaviatuuril. Kuigi juhtmevaba füüsiline klaviatuur on pikemate dokumentide jaoks eelistatavam, on pikkade dokumentide tippimine üsna lihtne meili iPadis. Kuid neile, kes soovivad oma seadmetest maksimaalselt kasu saada, on siin mõned kiirklahvid, mis võimaldavad teil kiiremini tippida ja mõnele eriklahvile kiiremini jõuda.
See juhend kehtib iOS 12+ kohta.
iPadi ekraanil kuvatavad kiirklahvid
Võib-olla on parim viis ekraaniklaviatuuril tippimise kiirendamiseks õppida selgeks kõik väikesed nipid ja otseteed, mis võivad kogu protsessi palju kiiremaks muuta.
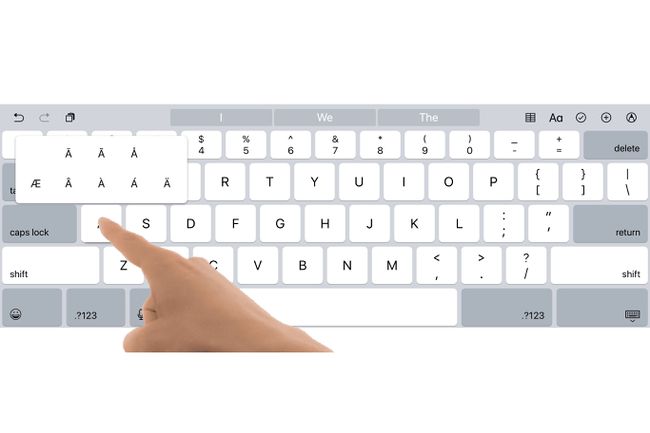
Lõpetage laused kiiremini
Saate lause lõpus kaks korda järjest tühikuklahvi puudutada ja iPad väljastab punkti, tühiku ja lülitab suurtäheklahvi sisse, et oleksite järgmiseks lauseks valmis.
Jäta apostroof vahele
Kui teil on automaatne õigekirjaparandaja, pole kokkutõmbumistes vaja apostroofi. Võite sisestada sõna "I'm" jaoks "Im" ja "ei saa" jaoks "cant" ning lasta iPadil lisatöö teie eest ära teha.
Juurdepääs erisümbolitele
iPad Pro puhul saate need erisümbolid numbrite kohale tippida, libistades klahvil alla või hoides sõrme klahvil, et luua erisümboliga hüpikaken.
Kiiremad jutumärgid
Siin on kena klaviatuuritrikk millegi jutumärkidesse panemiseks: lihtsalt puudutage ja hoidke küsimust all märgi/punkti klahvi tavapaigutusel topeltjutumärkide jaoks või kui soovite üksikuid jutumärke, toksake ja hoidke all hüüu-/komaklahv.
Erilised aktsendid
Kas vajate erilisi aktsente? Konkreetse keele toe jaoks saate kasutada spetsiaalseid rõhumärke, puudutades ja hoides all vastavat täheklahvi.
Lihtsad alguse ja lõpu tsitaadid
Kas teadsite, et saate lisada jutu alguses ja lõpus? Numbrite paigutusel lihtsalt puudutage ja hoidke all jutuklahvi algus- ja lõppjutueerimiseks. Puudutage pikalt ühe jutu klahvi, et näha samad valikud üksikjutumärkide puhul. Seda tehnikat kasutades saate aktsenti kasutada ka ühe jutumärgi puhul.
Mitmekeelsetele kasutajatele
Numbrite paigutusel saate tagurpidi hüüumärgi jaoks puudutada ja hoida all hüüumärki ja tagurpidi küsimärgi puhul küsimärki. Kuid nende jaoks, kellele meeldivad pausid, on valikutrikk selles, et hoida numbrite paigutusel punktiklahvi all, et jõuda ellipsini.
Kuidas kiiresti numbreid sisestada
Kas olete väsinud tähtedelt numbritele edasi-tagasi lappamisest? Numbrite leidmiseks klahvi "?123" puudutamise asemel hoidke sõrme sellel ja seejärel libistage sõrm vajaliku klahvini. Kui vabastate sõrme, loob iPad teie tähemärgi ja pöördub automaatselt tagasi algsele klaviatuuripaigutusele.
Suurtähe kiireks saamiseks võite ka tõstuklahvi puudutada ja hoida.
Looge oma otseteed
Te ei pea ainult nendele näpunäidetele lootma. Apple teeb selle teile lihtsaks looge oma otseteed iPadi klaviatuuril.
Ärge unustage klaviatuuri ülaosas olevaid otseteinuppe
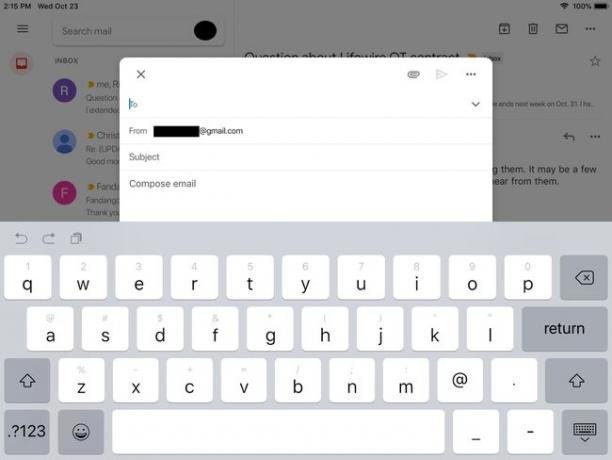
Kui vaatate ülemise täherea kohal, näete kiirklahve. Vasakul küljel on kaks noolt, mis kõverduvad poolringideks. Vasakule kõveruv nool on tagasivõtmisklahv, mis võtab tagasi dokumendis tehtud viimase muudatuse. Paremale kõverduv nool on taastegemise klahv, mis võtab tagasivõtmise toimingu tagasi. Nendest kahest nupust paremal on nupp, mis näeb välja nagu paberitükk lõikepuhvri ees. See on kleepimisnupp. Saate seda kasutada kleebi kõik, mis on virtuaalsel lõikelaual, sisestada dokumenti.
Klaviatuuri teisel küljel on lisanupud. Nupu "BIU" abil saate teksti paksus kirjas, kaldkirjas ja allajoonida. Kaameranupp võimaldab teil pildi kleepimiseks juurdepääsu oma kaamerarullile ja kirjaklamber kuvatakse iCloud Drive, mis võimaldab teil dokumendile faili manustada. Teil võib olla ka säbruline joon, mida kasutatakse kiire joonise loomiseks.
Need otsetee nupud ei ole alati olemas. Näiteks kui teie avatud rakendus ei toeta manuseid, siis kirjaklambri nuppu ei kuvata.
Ära kirjuta: dikteeri!
Kas teadsite, iPad toetab hääldikteerimist? See on lihtsalt iPadi parim klaviatuuri asendusfunktsioon. Hääldikteerimine on üks paljudest nippidest Siri võib toimida ja võite olla üllatunud, kui täpne see on, rääkimata sellest, kui palju kiirem on see võrreldes tippimisega.
Alustage dikteerimist, puudutades ekraaniklaviatuuril tühikuklahvi kõrval olevat mikrofoni nuppu. Võite kasutada ka häälkäsklusi, nagu "uus lõik" ja dikteerida erisümboleid, nagu "jutumärk" või "hüüumärk". Kui olete sellega harjunud, võib hääldikteerimine olla oluline aja kokkuhoid.
Kasutage sisusisestuse kiirendamiseks ennustavat tippimist
Ennustav tippimine on üks lahedamaid ja kõige kergemini tähelepanuta jäetud funktsioone, mis on viimastel aastatel ekraaniklaviatuurile lisatud. Klaviatuuri ülaosas olevate kiirklahvide vahel on tühikud kolme erineva ennustuse jaoks. Tippimise ajal proovib iPad sõna ära arvata.
Olge nendest ennustustest tippimisel teadlik, eriti pikemate sõnade puudutamisel. Kiire ennustusnupu puudutus võib säästa palju jahtimist ja nokitsemist.
Samuti peaksite olema teadlik ennustusest, mille ümber on jutumärgid. See võimaldab teil vahele jätta kõik katsed teksti automaatseks parandamiseks ja see jääb täpselt samaks, nagu olete selle sisestanud.
Sa saad ka lülitage automaatne parandamine välja. See võib olla elupäästja, kui sisestate palju žargooni, mida iPad ei tunne. Kui automaatne parandamine on välja lülitatud, on teil paranduste üle kontroll. Valesti kirjutatud sõnad on endiselt esile tõstetud ja kui neid puudutate, kuvatakse teile valikud sõna parandamiseks.
Installige kohandatud klaviatuur, nagu Swype või SwiftKey
Swype ja SwiftKey on kolmanda osapoole klaviatuurid, mis võimaldavad teil sõnu "trükkida" ilma sõrme tõstmata. Selle asemel liuglete tähelt tähele. See kõlab ebamugavalt, kuid sa oleksid üllatunud, kui kiiresti sa sellega harjud. Mida kauem te neid klaviatuure kasutate, seda kiiremini jätab teie käsi meelde lihtsate sõnade žestid, mis kiirendab sisu sisestamist veelgi.

Mitte igaüks ei eelista neid libisevaid klaviatuure, kuid mõned inimesed vannuvad neid. Ühe klaviatuuri installimiseks peate esmalt rakenduse App Store'ist alla laadima ja seejärel rakenduses lubama iPadi seadete rakendus. Kui see kõlab veidi keeruliselt, siis see on nii. Kuid seda on piisavalt lihtne teha, kui järgite meie juhiseid kolmanda osapoole klaviatuuri installimine.
Enamik kolmanda osapoole klaviatuurirakendusi annab teile ka juhiseid nende installimiseks, kui käivitate klaviatuurirakenduse otse.
Nutika klaviatuuri ja (mõnede) Bluetoothi klaviatuuride otseteed
iPad Pro jaoks saadaval olev nutikas klaviatuur lisab käsuklahvi ja valikuklahvi. See sarnaneb Maci jaoks mõeldud klaviatuuridega. (Windowsi kasutajad võivad arvata, et need on sarnased klahvidele Control ja Alt). Alates iOS 9, iPad toetab teatud klahvikombinatsioone kasutades kiirklahve. Need otseteed töötavad nutika klaviatuuri, Apple'i juhtmeta klaviatuuri ja enamiku teistega Bluetoothi klaviatuurid millel on käsu- ja valikuklahvid.
Siin on mõned käepärased otseteede kombinatsioonid:
- Command+B, Käsk+I, ja Command+U paksus kirjas, kaldkirjas ja allajoonimisel.
- Command+N uute dokumentide puhul: uus märge Märkmetes, uus sõnum Mailis jne.
- Command+F dokumendist teksti leidmiseks
- Command+R meilile vastamiseks
- Command+T Safaris uue vahekaardi avamiseks
- Command+W vahekaardi sulgemiseks Safaris
- Command+Tab järgmise vahekaardi kuvamiseks Safaris
