Kuidas teostada macOS Mavericksi täiendusinstalli
MacOS Mavericksi (10.9) installimiseks on kaks võimalust: a standardne installimine ja uuenduse installimine. Täiendusinstall pakub standardinstalliga võrreldes vähemalt kahte eelist: see on lihtsam ja säilitab peaaegu kõik macOS-i vanemate versioonide sätted, failid ja rakendused.
Mavericks kontrollib automaatselt, kas teie rakendused on ühilduvad. Rakendused, mis Mavericksiga ei tööta, teisaldatakse ühildumatu tarkvara kausta. Võimalik, et mõningaid eelistusi tuleb häälestusprotsessis ümber konfigureerida või muuta.
Kui kasutate täienduse installimeetodit, installitakse macOS Mavericks teie olemasolevasse süsteemi. See protsess asendab enamiku süsteemifailidega Mavericksi uutega, kuid jätab teie isiklikud failid ning enamik eelistusi ja rakendusi rahule.
Peale nende väiksemate ebamugavuste on macOS Mavericksi värskenduse installimine üsna lihtne.
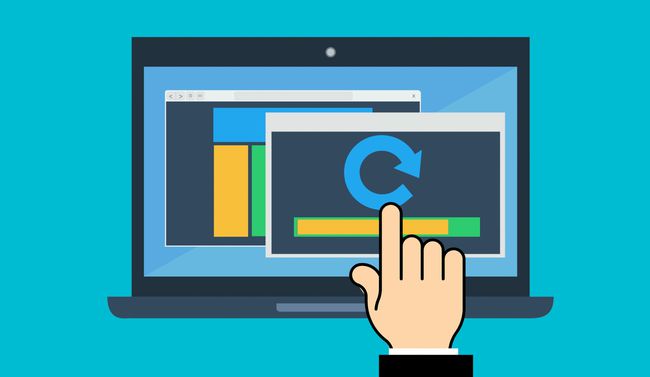
Minge üle mis tahes eelmisele macOS-i versioonile
Uuenduse installimisel saate MacOS-i aegunud versioonidest üle minna, hüpates vanemalt versioonilt uuemale. Selle põhjuseks on asjaolu, et versiooniuuendused alates versioonist macOS Lion (10.7) on hõlmanud kõiki põhifaile, mida on vaja alates macOS Snow Leopardist (10.6). Installer saab määrata uuendatava OS-i versiooni ja selle värskendamiseks vajalikke faile.
See kehtib ka operatsioonisüsteemi hilisemate versioonide kohta. Kui teie Macis töötab macOS Snow Leopard või uuem versioon, saate minna üle operatsioonisüsteemi uusimale versioonile. Loomulikult peab teie seade vastama ka minimaalsetele süsteeminõuetele.
Varundage oma andmed enne OS-i uuendamist
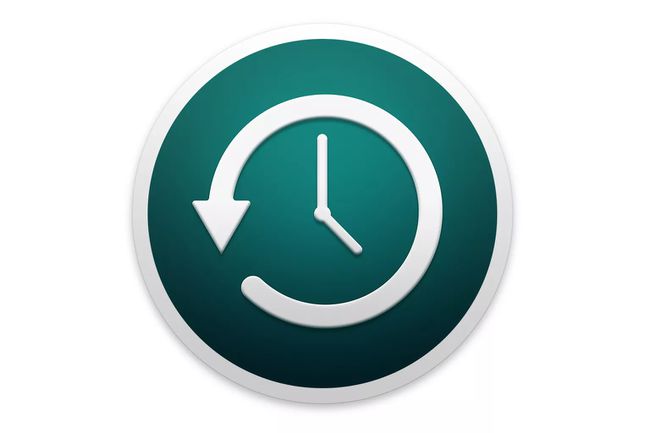
Kui teete oma Macis suuri muudatusi, on see hea mõte varundage oma süsteem esiteks. Nii saate kui midagi läheb valesti, saate oma Maci taastada olekusse, milles see oli enne uuendamist.
Pärast täiendamist võite avastada, et mõned teie rakendused ei ühildu uue operatsioonisüsteemiga. Varukoopia abil saate oma Maci naasta eelmisele OS-ile või luua partitsiooni, mis võimaldab teil vajadusel vanemasse OS-i alglaadida.
Soovitame tungivalt omada oma Macist nii Time Machine'i või muud tavapärast varukoopiat kui ka a kloon sinu omast käivitusdraiv. Mõned võivad seda pisut üleliigseks pidada, kuid see on usaldusväärne turvavõrk.
Mida on vaja MacOS Mavericksi versioonile üleviimiseks
- MacOS Mavericksi installiprogrammi koopia, mille saate hankida Mac App Store'ist. Pidage meeles, et poodi pääsemiseks peate jooksma macOS Snow Leopard või hiljem.
- Käivitusketas, kus on piisavalt ruumi Mavericksi installimiseks. Kuna installite täiendust, on värskenduse sihtkoht teie käivitusketas. Draivil peab olema installimiseks piisavalt vaba ruumi, samuti peab olema piisavalt vaba ruumi, et teie OS ja rakendused saaksid pärast installimise lõpetamist hästi töötada. Meie üldine juhis on hoida vähemalt 15% draivist vaba ruumina; suurem protsent vaba ruumi on parem.
- 650 MB täiendavat vaba ruumi käivituskettal HD taastamine partitsioon, mis luuakse installiprotsessi käigus.
Täiendusinstall MacOS Mavericksi jaoks
Kui olete alla laaditud macOS Mavericksi koopia, asub installija tõenäoliselt asukohas Rakendused kausta. Allalaadimine võib ka installiprotsessi automaatselt käivitada, kuid selles juhendis eeldame, et installiprogramm ei käivitunud iseenesest.
-
Sulgege kõik teie Macis praegu töötavad rakendused, sealhulgas brauser.
Kui teil on vaja neid juhiseid juurde pääseda, printige need välja, valides Prindi brauseri failimenüüst või kasutage juhiste lugemiseks eraldi seadet, näiteks nutitelefoni või tahvelarvutit.
Käivitage Mavericksi installer, topeltklõpsates Installige OS X Mavericks ikooni /Rakendused kausta.
-
Kui Mavericksi installiprogrammi aken avaneb, valige Jätka.
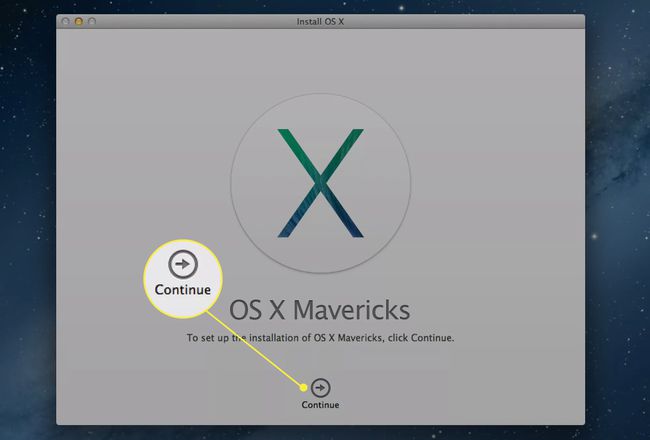
Kui ilmub Mavericksi litsentsileping, lugege (või ärge lugege) selle sisu ja seejärel valige Nõus.
Avaneb dialoogileht, mis ütleb, et nõustute litsentsi tingimustega. Valige Nõus.
-
Mavericksi installiprogramm kuvab teie käivitusdraivi draivi ikooni. Kui teil on Maciga ühendatud mitu draivi, saate installimiseks valida mõne muu draivi sihtkoha. Valige Kuva kõik kettad draivi kuvamiseks ja valimiseks, mida soovite kasutada. Kui õige draiv on valitud, valige Installige.
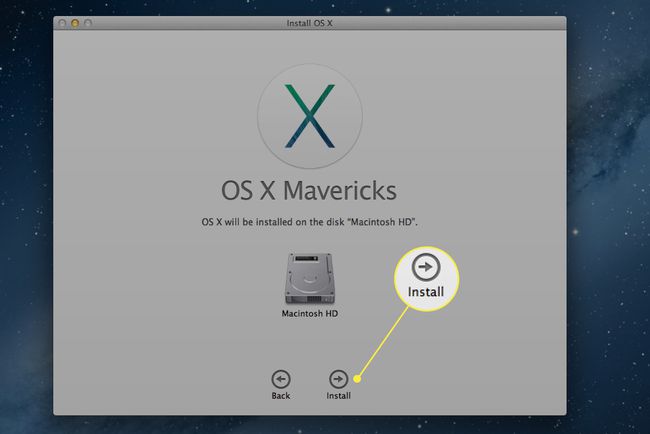
Sisestage oma administraatori parool ja seejärel valige Okei.
Mavericksi installer alustab vajalike failide kopeerimist valitud draivi. Kui olete lõpetanud, taaskäivitub teie Mac automaatselt.
Kui Mac taaskäivitub, jätkub installiprotsess. See võib võtta aega, ulatudes 15 minutist kuni tunnini, olenevalt seadme kiirusest ja kandja tüübist (kõvaketas, SSD) installite versiooni, millele installite.
Kui MacOS Mavericksi installimine on lõppenud, taaskäivitub teie Mac automaatselt.
Konfigureerige oma Mac pärast macOS Mavericksi installimist
Sel hetkel on teie Mac installiprotsessis teist korda taaskäivitatud. Kui majapidamine on lõpetatud, kuvab teie Mac kas sisselogimiskuva või teie töölaua, olenevalt sellest, kuidas teie Mac oli varem konfigureeritud.
-
Soovi korral sisestage oma sisselogimisparool. Kui teil pole Apple ID-d seadistatud, palutakse teil see luua. Esitage nõutud teave ja seejärel valige Jätka. Saate ka valida Seadistage hiljem Apple ID sammust mööda hiilimiseks.
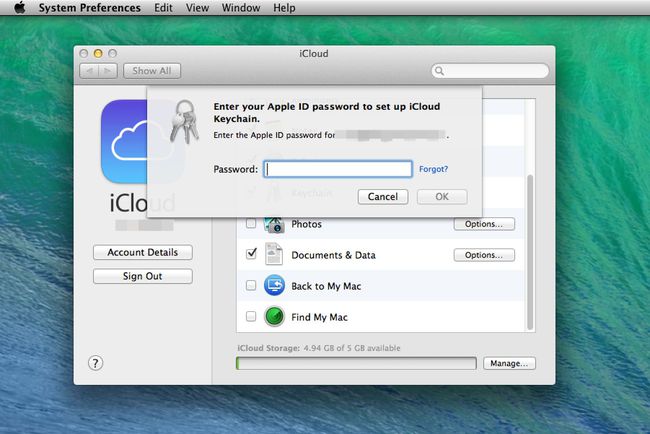
Teilt küsitakse, kas soovite seadistage iCloud Keychain. See funktsioon on macOS Mavericksi jaoks uus ja võimaldab salvestada sageli kasutatavaid paroole iCloud. Saate seadistada iCloudi võtmehoidja kohe või hiljem (või mitte kunagi). Tehke valik ja seejärel valige Jätka.
Kui otsustasite seadistada iCloud Keychaini, jätkake siit; muul juhul jätkake sammuga 6.
Teil palutakse luua iCloudi võtmehoidja jaoks neljakohaline turvakood. Sisestage neli numbrit ja seejärel valige Jätka.
Sisestage telefoninumber, mida saab vastu võtta SMS tekstisõnumid. See on osa turvasüsteemist. Kui teil on vaja kasutada neljakohalist turvakoodi, saadab Apple SMS-i tekstisõnumi oma numbrikomplektiga. Seejärel sisestaksite need numbrid viipasse, et tõestada, et olete see, kes te end olevat. Sisestage telefoninumber ja seejärel valige Jätka.
Mavericks kuvab leitud rakenduste loendi, mis OS-iga ei ühildu. Rakendused teisaldatakse automaatselt kausta nimega Ühildumatu tarkvara, mis asub teie käivitusketta juurkaustas.
Avaneb iCloudi eelistuste paan ja kuvatakse uus iCloudi litsentsileping. Valige Olen iCloudi nõuded ja tingimused läbi lugenud ja nõustun nendega märkeruut, seejärel valige Jätka.
Nüüd saate iCloudi eelistuste paani sulgeda.
MacOS Mavericksi installimine on lõpule viidud. Võtke aega uute funktsioonide avastamiseks ja seejärel naaske tööle (või mängige)!
