Mida teha, kui iPad ei esita videoid
See võib olla masendav, kui istute iPadiga maha, et vaadata oma lemmiksaadet või YouTube'i ja avastate, et iPadis ei esitata videoid. Siin on mitu lahendust, mis panevad teie iPadil kiiresti videoid taasesitama.
Need juhised kehtivad iPadidele, milles töötab iOS 12 või uuem.
Kontrollige teenuse katkestusi
Kui proovite vaadata videot iTunes'i kaudu, saate seda kontrollida Apple'i süsteemi oleku leht veendumaks, et kõik teenused on saadaval ja töötavad tipptasemel. Kui proovite vaadata videot mitte-Apple'i rakenduse kaudu, peate kontrollima rakenduse arendaja veebisaiti, et veenduda, et nende toode töötab nii, nagu peaks.
Need saidid on rakenduste lõikes erinevad, kuid populaarsemad rakendused, nagu YouTube või Netflix, võimaldavad üldiselt hõlpsasti tuvastada, kas neil on teenusega probleeme. Sageli postitavad nad selle oma ettevõtte lehele või Twitterisse ning seal on ka mitu saiti, nt Kas teenus on maas, mis teatavad mitmesuguste teenuste katkestustest.
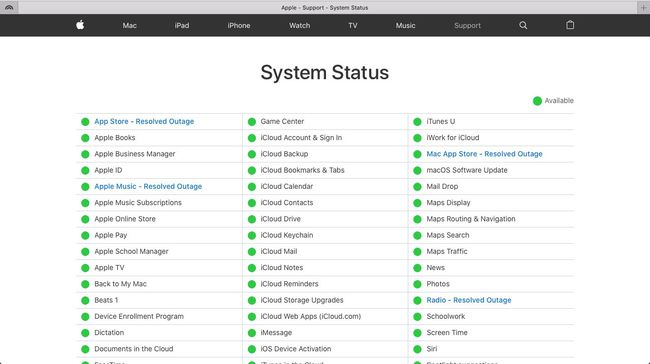
Sulgege rakendused ja taaskäivitage iPad
Kui teie iPad on Internetiga ühendatud, võib see vajada lihtsalt kiiret taaskäivitamist. Sulgege kõik rakendused, avades multitegumkuva ja pühkides iga rakenduse puhul üles. Multitegumkuva saate avada, topeltpuudutades nuppu Kodu nuppu või libistades ekraani allosast üles ja hoides sõrme ekraani keskel, kuni kuvatakse multitegumtöötlus.
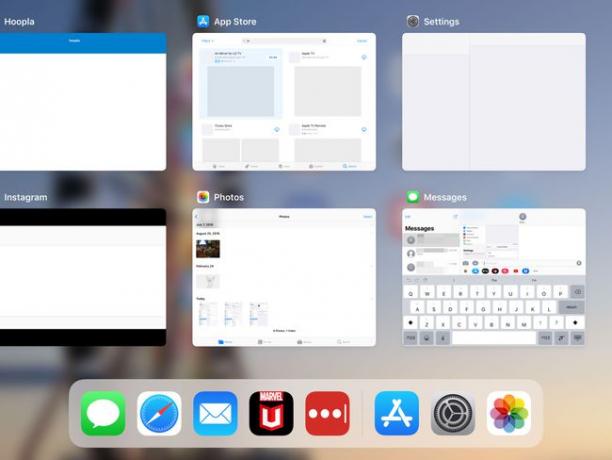
Pärast seda taaskäivitage iPad, hoides all nuppu Kodu ja Uni/ärkvelolek nuppe mitu sekundit, kuni ilmub Apple'i logo. Kui teie iPad taaskäivitub, proovige video uuesti laadida. Kui see ikka ei mängi, proovige järgmist sammu.
Veenduge, et teie rakendused ja iOS oleks värskendatud uusimatele versioonidele
Võimalik, et mõned teie rakendused ei tööta üksteisega, kuna teie iPad või selle rakendused on aegunud. Oma iPadi operatsioonisüsteemi uusima versiooni allalaadimiseks tehke järgmist.
-
Avage iPad Seaded.

-
Puudutage Kindral.

-
Valige Süsteemi uuendus. Kui värskendus on saadaval, näete selle tähistamiseks punast numbrit.
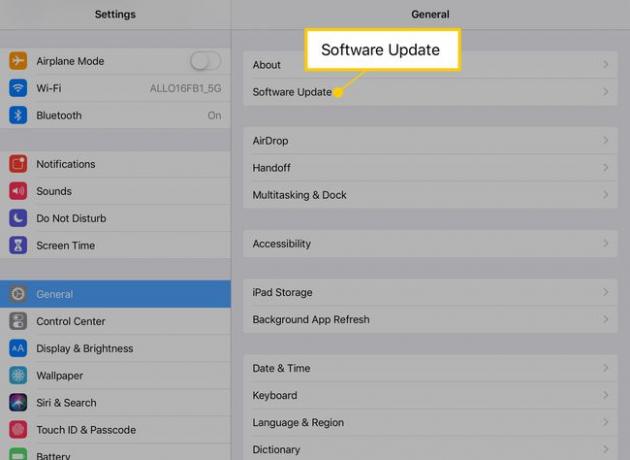
IPadi värskendamiseks järgige ekraanil kuvatavaid juhiseid.
Samuti saate vaadata, kas erinevate rakenduste jaoks on saadaval värskendusi, mis võivad teie video taasesitusega probleeme põhjustada. Siin on, kuidas.
-
Ava Rakenduste pood.
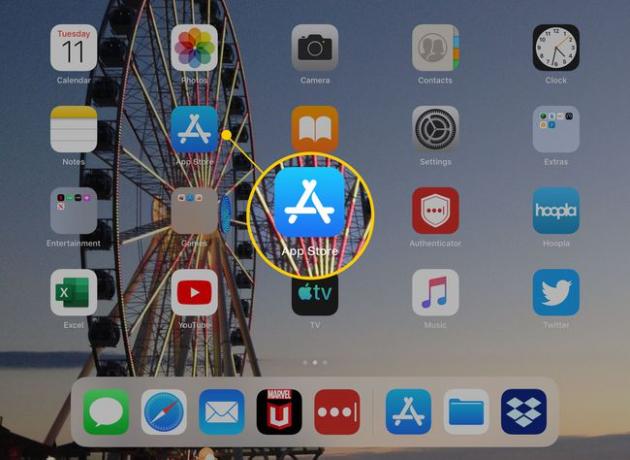
-
Puudutage Värskendused ekraani paremas alanurgas.
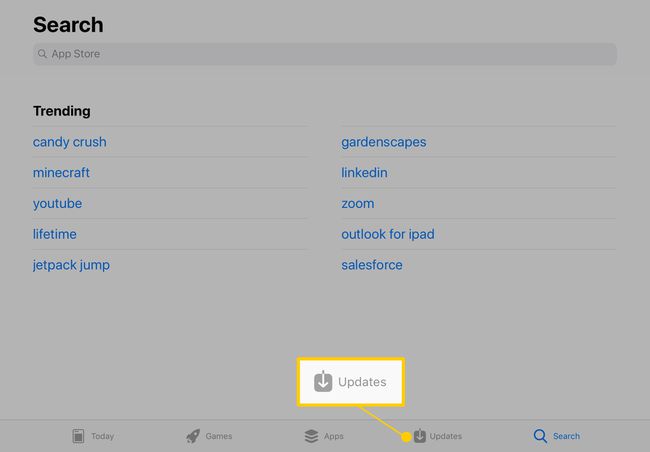
Kontrollige, kas rakendused, mida proovite video vaatamiseks kasutada, vajavad värskendamist, olgu selleks YouTube, Hulu, HBO Go vms. Kui nad seda teevad, puudutage Värskenda uue versiooni allalaadimiseks.
Laadige video alla selle voogesituse asemel
Paljud iTunes'i videod on saadaval allalaadimiseks ja esitamiseks otse oma iPadist, selle asemel, et videot rakendusest voogesitada. Filmi naturaalne salvestamine võib olla kasulik, kui soovite selle salvestada, et seda vaadata, kui teil puudub juurdepääs WiFi-le või kui teil on teatud aegadel ühendusega probleeme.
Kui video on avatud, otsige ikooni, mis näeb välja nagu allanoolega pilv. Kui teie seadmes on piisavalt ruumi, puudutage seda ikooni, et video alla laadida ja seda võrguühenduseta vaadata.
Proovige tehaseseadetele lähtestada
Kui kõik muu ebaõnnestub, peate võib-olla lähtestama oma iPadi tehase vaikeseaded. Pidage meeles, et see kustutab kõik teie seadmes olevad andmed. Peate ka kõik soovitud rakendused uuesti alla laadima, kuigi kõik tasulised rakendused on teile endiselt saadaval, kuna need on seotud teie Apple ID-ga, mitte teie konkreetse seadmega. Kui see on see valik, mida soovite valida, tagasi üles kõike, mida soovite hoida, siis õppige, kuidas seda teha lähtestage oma iPad ja kustutage kogu sisu, et iPad korralikult lähtestada.
