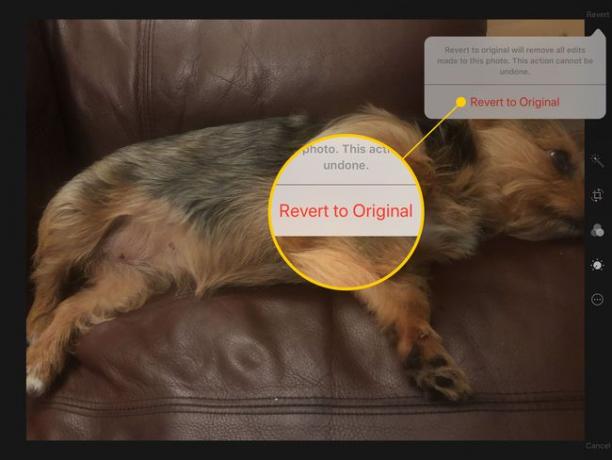Kuidas iPadis fotosid redigeerida ja nende suurust muuta
Saate oma fotosid otse omal redigeerida iPad ilma, et peaksite alla laadima kolmanda osapoole rakendust. Saadaolevad valikud hõlmavad pööramist, värvide muutmist, filtrite lisamist ja kärpimist. Kasutades ühte või mitut neist funktsioonidest, näevad teie fotod paremad ja saate iPadi suure ekraani täielikult ära kasutada.
Siin on, mida saate teha iPadi redigeerimistööriistade komplektiga.
Kuidas siseneda fotode redigeerimisrežiimi
Saate alustada piltide muutmist otse nende vaatamisest rakenduses Photos. Siin on, kuidas.
-
Käivitage rakendus Fotod.

Liikuge pildile, mida soovite redigeerida, ja seejärel avage see.
-
Puudutage valikut Muuda nuppu paremas ülanurgas.
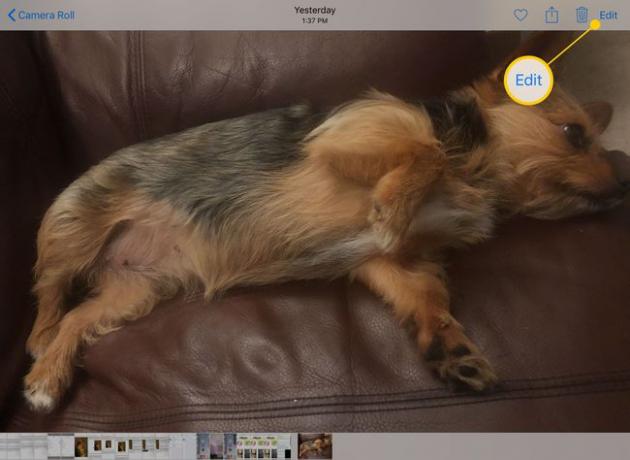
Avaneb redigeerimisrežiim ja ekraanile ilmub tööriistariba. Kui olete portreerežiimis, kuvatakse tööriistariba ekraani allservas, otse Kodu. Kui olete horisontaalrežiimis, kuvatakse tööriistariba kas vasakule või paremale küljele.
Võlukepp
Kõige esimene nupp on võlukepp. Võlukepp analüüsib fotot, et leida õige heleduse, kontrasti ja värvipaleti segu, et foto värve täiustada. Automaatne täiustamine on suurepärane tööriist peaaegu iga foto jaoks, eriti kui värvid tunduvad veidi tuhmunud.

Kui puudutate võlukeppi ja see teeb oma muudatused, muudab ikoon värvi. Puudutage seda uuesti, et võrrelda fotot täiustustega ja ilma.
Kuidas fotot kärpida või pöörata
Pildi kärpimise ja pööramise nupp asub võlukepi nupust paremal (või all). See näeb välja nagu kast, mille servas on poolringides kaks noolt. Kui puudutate seda nuppu, ilmuvad pildi servadesse ja nurkadesse käepidemed. Kärbige fotot, lohistades pildi ühte külge ekraani keskosa poole.
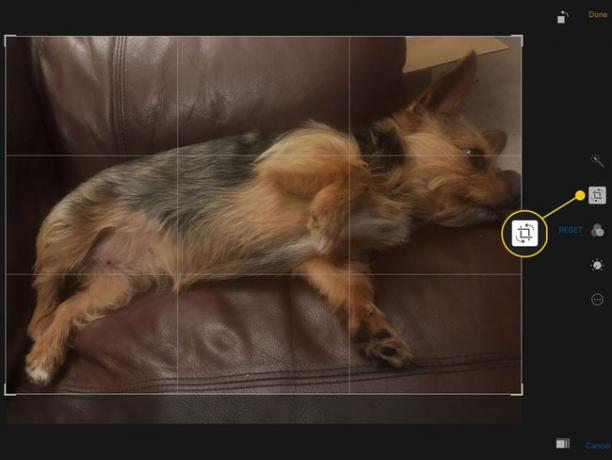
Samuti saate kärbitud foto jaoks ideaalse asukoha saamiseks pilti sisse ja välja suumida ning ekraanil ringi lohistada. Kasutage suumimiseks kokkusurumise žeste et keskenduda pildi teatud osale. Puudutage ja lohistage pilti, et seda liigutada, kuid te ei saa seda foto piire ületada.
Fotot saate pöörata ka menüüs Kärbi. Ekraani alumises vasakus servas (või ülemises paremas nurgas) on nupp, mis näeb välja nagu täidetud kast, mille ümber on nool. Selle nupu puudutamine pöörab fotot 90 kraadi võrra.
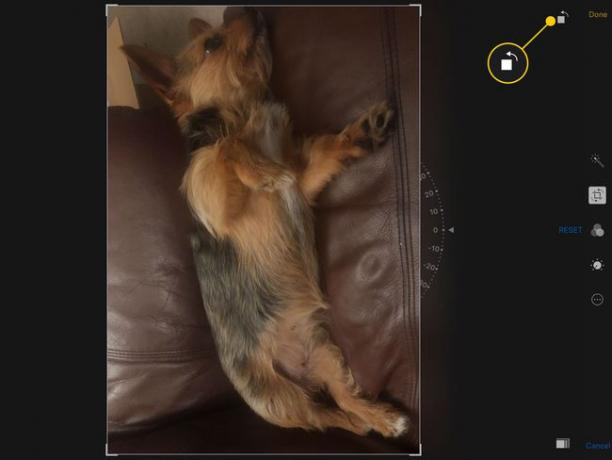
Täpsemalt pööramiseks kasutage kärbitud kujutiste all (või sellest paremal) numbrite poolringi. Kui asetate sõrme nendele numbritele ja liigutate sõrme vasakule või paremale, pöördub pilt selles suunas. Saate pöörata kuni 45 kraadi päripäeva või vastupäeva.
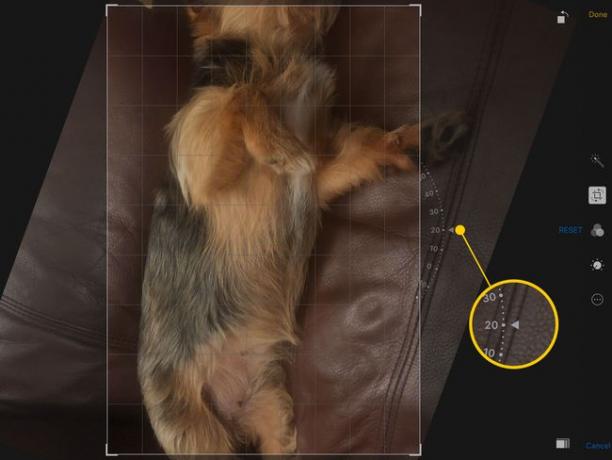
Kui olete muudatuste tegemise lõpetanud, puudutage nuppu Valmis nuppu muudatuste salvestamiseks. Otse teise tööriista juurde liikumiseks võite puudutada ka mõnda muud tööriistariba nuppu.
Muud redigeerimistööriistad
Kolme ringiga nupp võimaldab pilti töödelda erinevate valgusefektide kaudu. Saate luua mustvalge foto, kasutades Mono protsessi või kasutada veidi erinevaid mustvalgeid efekte, nagu Tonal või Noir protsess. Puudutage iga filtrit, et vaadata eelvaadet, kuidas need teie fotot mõjutavad.
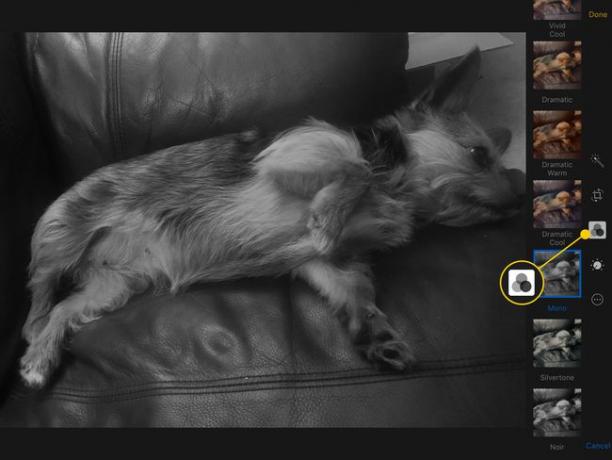
Nupp, mis näeb välja nagu ring, mille ümber on täpid, annab teile veelgi suurema kontrolli foto valguse ja värvide üle. Kui olete selles režiimis, lohistage muudatuste tegemiseks filmirulli. Saate teha ka täpsemaid sätteid, puudutades rulli lähedal olevat kolme joont, et reguleerida sätteid, nagu säritus, varjund ja toon.

Silma ja seda läbiva joonega nupp on punasilmsuse vabanemiseks. Puudutage nuppu ja seejärel puudutage silmi, millel on see efekt. Pidage meeles, et saate fotot sisse ja välja suumida, kasutades suumimiseks näputäis liigutusi.
Punasilmsuse tööriist ilmub ainult siis, kui Photos tuvastab pildil näo.
Viimane nupp on kolme punktiga ring, mis võimaldab juurdepääsu kolmandale osapoolele vidinaid fotol. Kui olete mõne alla laadinud fototöötlusrakendused mis sisaldavad vidinat, puudutage seda nuppu ja seejärel nuppu Rohkem nuppu selle sisselülitamiseks.
Lisandmoodulid võivad avada rohkem võimalusi foto kärpimiseks, dekoratiivtemplite lisamiseks või pildi tekstiga märgistamiseks.
Kui tegite vea
Kui muudate endiselt fotot ja teete muudatuse, mida te säilitada ei soovi, puudutage ikooni Tühista nuppu ekraani nurgas. Naaste muutmata versioonile.
Kui salvestasite muudatused kogemata, sisenege uuesti redigeerimisrežiimi. Kui puudutate Muuda varem redigeeritud pildiga avatud, a Taasta nupp ilmub ekraani nurka. Selle nupu puudutamine taastab algse pildi.