Kasutage Finderit, et pääseda juurde FileVaulti varukoopiatele Time Machines
Apple'i Time Machine kasutab Macis varundatud failide ja kaustade taastamiseks mugavat liidest, kuid mis juhtub siis, kui fail, mida soovite taastada, asub varundatud FileVaulti pildi sees?
Siin olevat teavet kontrolliti macOS-i versioonis 10.15 (Catalina), kuid see kehtib üldiselt ka teiste macOS-i versioonide kohta.
Teave FileVaulti kohta
FileVault on ketta krüptimise programm Maci arvutites. Sellega saate kaustu krüpteerida ja parooliga kaitsta.
Krüpteeritud FileVaulti pildil olevad üksikud failid ja kaustad on lukustatud ja neile ei pääse juurde Ajamasin. Apple pakub aga veel üht rakendust, mis pääseb juurde FileVaulti andmetele: Leidja. See ei ole tagauks, mis võimaldab krüptitud failidele juurde pääseda igaühel. Failidele juurdepääsu saamiseks peate ikkagi teadma kasutajakonto parooli, kuid see annab võimaluse taastada üks fail või failide rühm, ilma et peaksite Ajamasinast täielikku taastamist tegema varukoopia.
Selle näpunäite mitte eriti salajane osa on see, et Time Machine kopeerib ainult krüptitud hõreda pildi, mis on teie FileVaulti kodukaust. Finderit kasutades saate sirvida varundatud kausta, topeltklõpsata krüptitud pilti, sisestada parool ja pilt paigaldatakse. Seejärel leiate soovitud faili ja lohistate selle töölauale või muusse asukohta.
Finderi kasutamine FileVaulti varukoopiatele juurdepääsuks
FileVaulti varukoopia avamiseks tehke järgmist.
Avage a Leidja aken Macis, klõpsates nuppu Leidja ikooni dokis või kasutades kiirklahvi Command + N.
-
Klõpsake draivi, mida kasutate Time Machine'i varukoopiate tegemiseks vasakpoolsel paneelil Leidja aken.
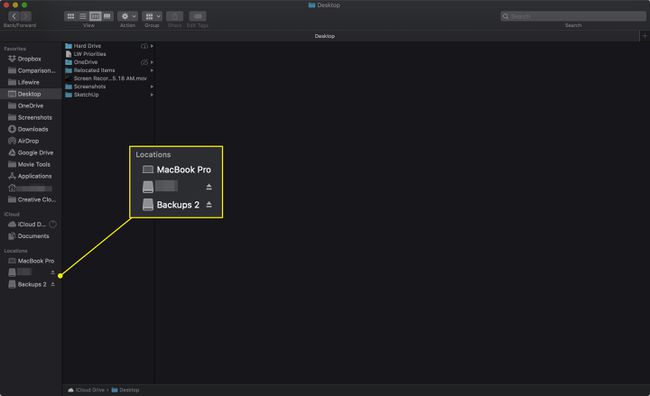
-
Ava Backups.backupdb kaust ja seejärel kaust, millel on teie arvuti nimi. Viimase sees on kaustade loend koos kuupäevade ja kellaaegadega.
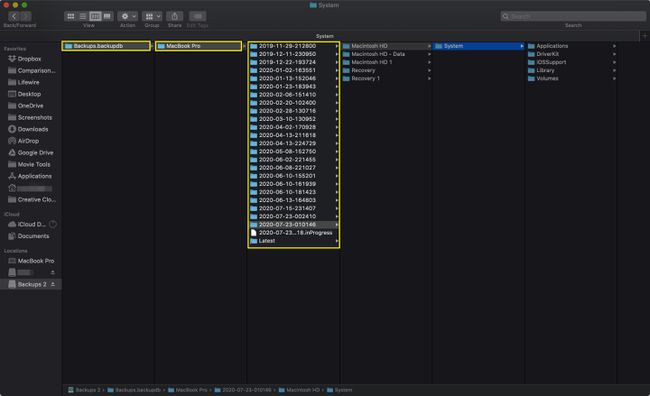
Avage kaust, mis vastab taastatava faili varundamise kuupäevale.
Teile kuvatakse teine kaust, mille nimi on teie arvuti järgi. Ava see. Selles kaustas on kogu teie Maci kujutis varundamise ajal.
Kasuta Leidja oma kasutajakonto kodukausta sirvimiseks, tavaliselt mööda seda teed: Arvutinimi > Kasutajad > kasutajanimi. Sees on fail nimega kasutajanimi.sparsebundle. See on teie FileVaultiga kaitstud koopia kasutajakonto.
Topeltklõpsake ikooni kasutajanimi.sparsebundle faili.
Sisestage pildifaili ühendamiseks ja dekrüpteerimiseks kasutajakonto parool.
Kasutage brauserit FileVaulti pildis navigeerimiseks nii, nagu oleks see teie Maci mis tahes muus kaustas. Otsige üles failid või kaustad, mida soovite taastada, ja lohistage need töölauale või muusse kohta.
Kui olete soovitud failide kopeerimise lõpetanud, logige kindlasti välja või ühendage lahti kasutajanimi.sparsebundle pilt.
