Failide kopeerimine iPadist Maci või PC-arvutisse
Mida teada
- AirDrop: avage Macis või PC-arvutis Leidja ja vali AirDrop. iOS-is avage fail. Vali Jaga > AirDrop > [seade]. Avage fail Macis/PC-s.
- Lightning: valige iTunesis oma iOS-i seade. Minema Seaded > Failide jagamine. Tõstke fail esile, salvestage sihtkohta ja seejärel valige Sünkroonimine.
- Pilv: navigeerige oma iOS-i seadmes failini ja valige Jaga. Valige Salvestage Dropboxi või Salvesta failidesse (iCloud, muu pilveteenus).
Koos Apple AirDrop või mis tahes muu pilveteenuse abil saate faile juhtmevabalt edastada ühilduvate seadmete vahel, sealhulgas iOS-i seadmest Maci või PC-arvutisse ja vastupidi. Siin anname juhised kolme stsenaariumi jaoks: failide teisaldamine iPadist Maci AirDropiga, failide teisaldamine iPadist arvutisse, kasutades Lightning-pistikut, ja failide edastamine iPadist arvutisse pilvmälu abil teenust.
Failide ülekandmine iPadist Maci AirDropi abil
Kui teil on Mac, saate faile iPadi ja arvuti vahel edastada, ilma et oleks vaja kaablit või pilvesalvestust. AirDrop on loodud failide juhtmevabaks jagamiseks, kuid see protsess võib olla pisut keeruline.
AirDropi kasutamiseks Maci seadmes toimige järgmiselt.
Veenduge, et Bluetoothi funktsioon teie iOS-i seadmes on sisse lülitatud ja et see asub teie Maci seadmest mõne jala kaugusel.
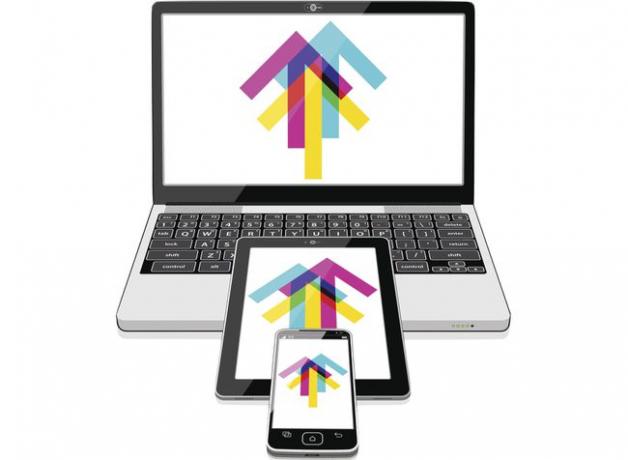
-
Avage oma Maci seadmes uus Finderi aken ja valige AirDrop. See lülitab AirDropi sisse ja võimaldab Macil edastada faile lähedalasuvasse iPadi või iPhone'i või olla teistele seadmetele leitav.
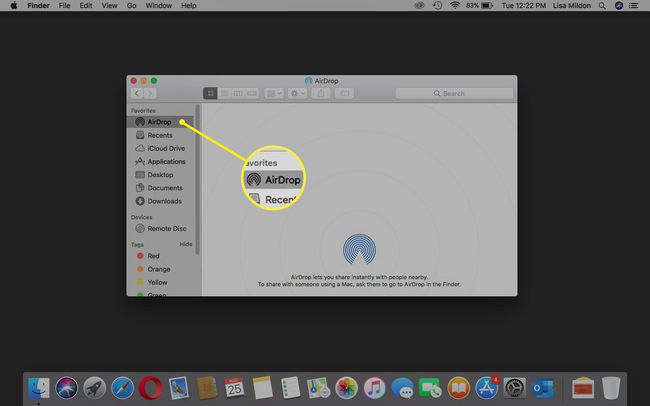
-
AirDrop otsib ühilduvaid läheduses olevaid seadmeid.
Saate oma seadme leitavust kitsendada, valides Mitte keegi, Ainult kontaktid, või Kõik alates Lubage mind avastada: rippmenüüst.
-
Liikuge oma iPadis või iOS-i seadmes faili või sisuni, mida soovite jagada, ja valige see Jaga nupp > AirDrop.
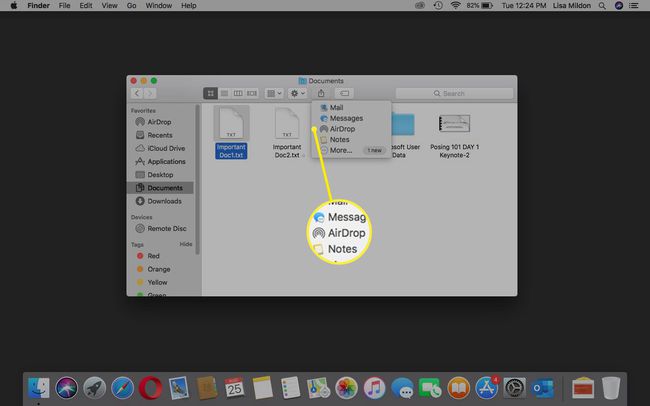
-
Valige ikoon, mis tähistab PC- või Mac-seadet, kuhu soovite faili saata.
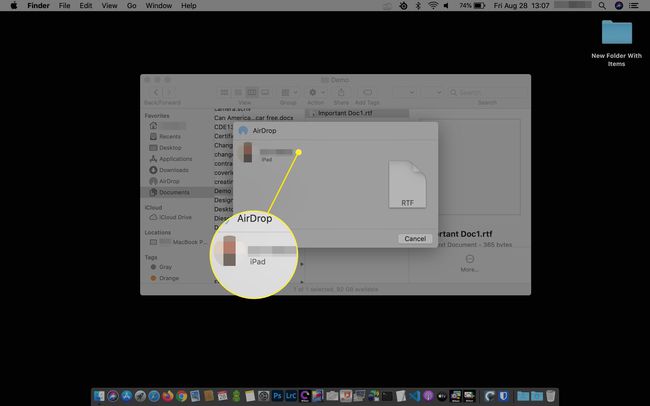
-
Teie Maci seadme Finderi aknas kuvatakse hüpikaken, mis küsib, kas soovite seda teha Avage lehtedega, iTunes U, Failid, Skripteeritav, Sõida, või Tühista.
Nõustu ja ava laadib faili kohe alla ja avab selle teie Maci seadmes. Nõustu laadib faili alla kausta Allalaadimised.
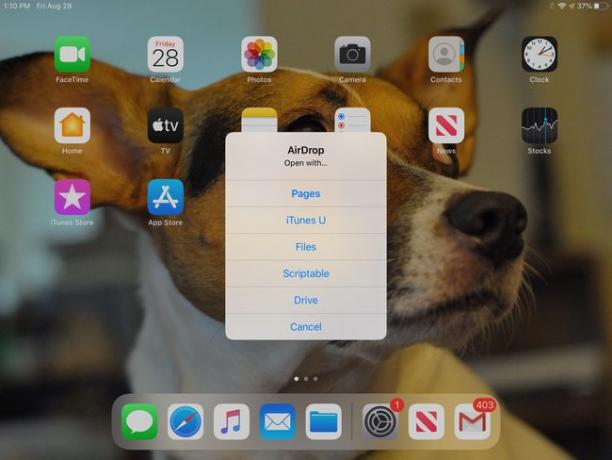
Samuti saate faile Macist iOS-i seadmesse üle kanda, klõpsates ja lohistades failid Finder AirDropi aknas ikoonile, mis tähistab teie iOS-i seadet. Teilt palutakse kumbagi Nõustu või Keeldumine faili. Samuti peate faili avamiseks valima rakenduse.
Failide ülekandmine iPadist arvutisse, kasutades Lightning Connectorit
Kui teil on a Windowsi arvuti või kui teil on Mac AirDropi meetodiga probleeme, saate faile üle kanda iPadiga kaasas olnud Lightning (30-pin) pistiku abil.
Failide edastamiseks Lightning-pistiku abil vajate uusimat versiooni iTunes arvutis. Kui teil pole uusimat versiooni installitud, palutakse teil iTunes'i käivitamisel värskendada.
-
Avage iTunes ja valige iPhone või iPad ikooni kõrval Muusika rippmenüüst.
Pärast iTunesi laadimist võidakse teilt iOS-i seadmes küsida, kas soovite arvutit usaldada või mitte. Failide edastamiseks peate arvutit usaldama.
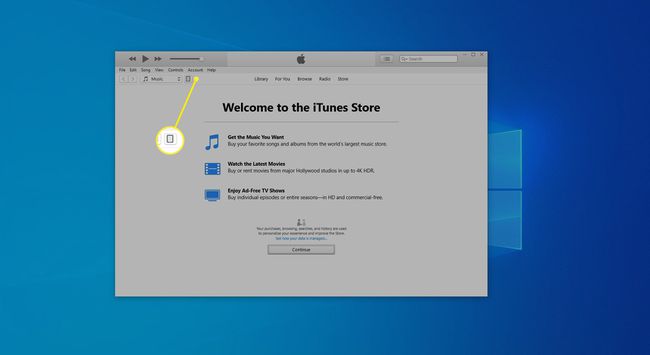
-
all Seaded valige vasakpoolses menüüs Failide jagamine.
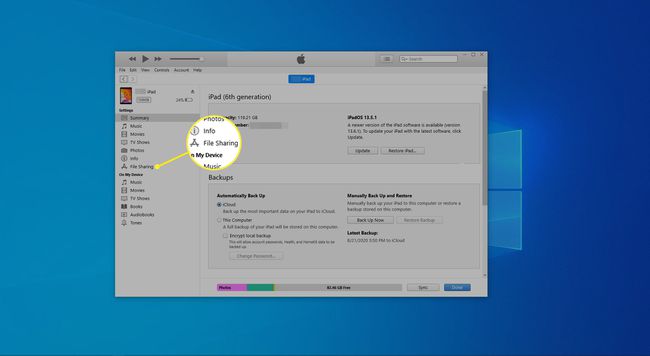
-
Liikuge faili(de)ni, mille soovite oma arvutisse teisaldada, valides vasakpoolselt rakenduste paanilt. Kui olete faili leidnud, valige faili esiletõstmiseks Dokument paan paremal.
Saate faile jagada ainult siin loetletud rakendustele ja rakendustest. Kui faili(de)le ei pääse ühe neist rakendustest juurde, ei saa seda iTunes'i kaudu jagada.
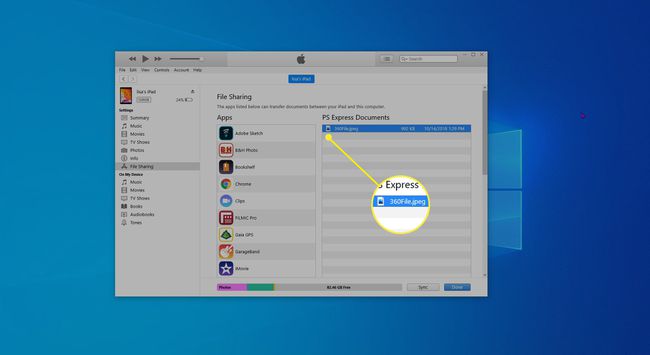
-
Kerige alla ja valige Salvesta.
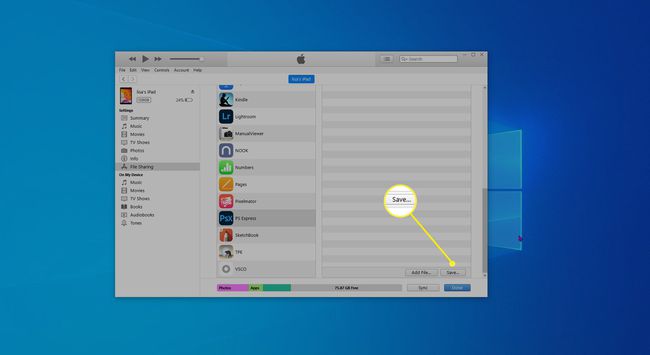
-
Valige oma arvutis faili(de) sihtkoht ja seejärel valige Valige kaust.
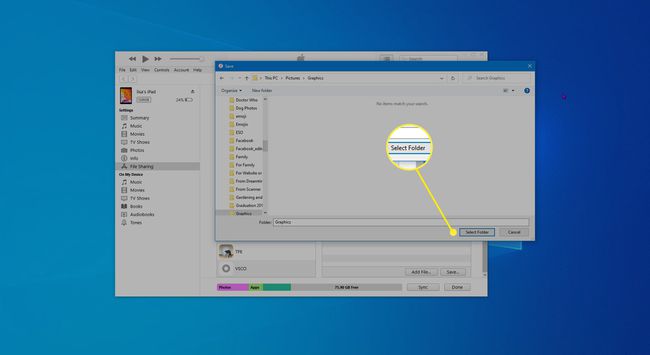
-
Valige Sünkroonimine.
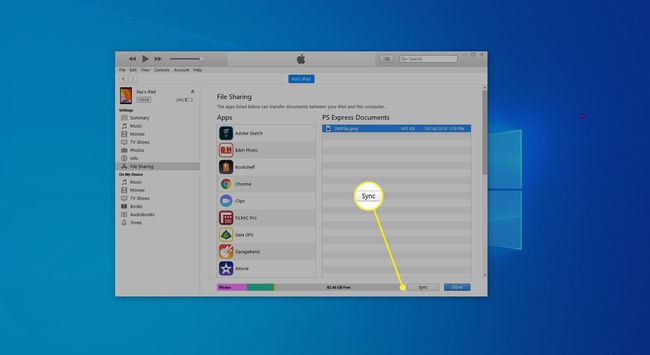
Samuti saate faile arvutist iOS-i seadmesse teisaldada, navigeerides Finderi akna abil faili(de)ni ning seejärel klõpsates ja lohistades failid Dokumendid paneel.
Failide ülekandmine iPadist arvutisse pilvmälu abil
Kui rakendus iTunes'i kaudu kopeerimist ei toeta, peate kasutama pilvesalvestusteenust, näiteks Dropbox, iCloud, või Google Drive. See on lihtsam lahendus kui välgukaabli kasutamine.
Siiski peate esmalt teenuse arvutis ja iPadis seadistama, enne kui saate seda failide edastamiseks kasutada. See võib nõuda allalaadimist Google Keep või Dropboxi lisamine iPadi rakendusse Failid.
-
Liikuge oma iOS-i seadmes failini, mille soovite teisaldada, ja valige Jaga nuppu.
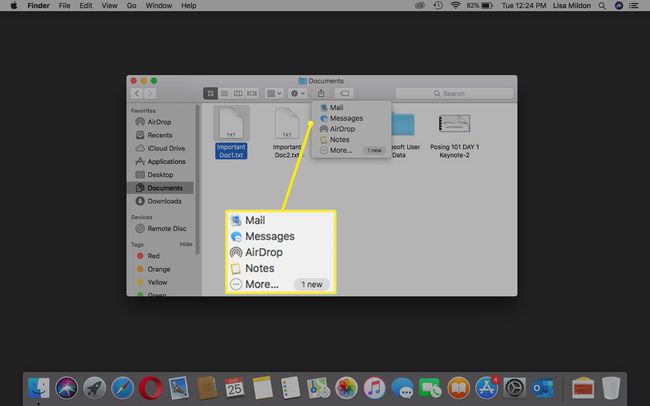
Valige sobiv sihtkoht. Mõned failid sisaldavad valikut Salvestage Dropboxi, kui soovite Dropboxis jagada. Muudel juhtudel peate võib-olla valima Salvesta failidesse, mis võimaldab teil valida mitme kohaliku ja pilvesalvestusvõimaluse hulgast.
Meetodid ja menüüvalikud on erinevad, kuid pilvesalvestuse valikule pääseb peaaegu alati juurde Jaga menüü.
Mõnel juhul saate faile pilvmäluseadmest iOS-i seadmetesse üle kanda, sünkroonides need. Näiteks Dropboxi puhul peate faili kopeerima ainult oma töölauale või pilvesünkroonitud Dropboxi kausta ja seejärel pääsema samale kaustale oma iOS-i seadmes.
