Finderi tööriistariba: lisage faile, kaustu ja rakendusi
Millal OS X ilmus esmakordselt, sai Finder käepärase tööriistariba, mis asub ülaosas Maci Finder aken. Finderi tööriistariba on tavaliselt täidetud kasulike tööriistade kogumiga, nagu edasi- ja tagasinooled, vaatenupud Finderi akna andmete kuvamise muutmiseks ja muud head.
Tõenäoliselt teate, et saate kohandage Finderi tööriistariba lisades tööriistu valikute paletist, kuid te ei pruugi teada, et saate Finderi tööriistariba kohandada ka üksustega, mida sisseehitatud paletis ei sisaldu. Pukseerimise lihtsuse abil saate tööriistaribale lisada rakendusi, faile ja kaustu ning anda endale lihtsa juurdepääsu kõige sagedamini kasutatavatele programmidele, kaustadele ja failidele.
Selles artiklis sisalduv teave kehtib MacOS Catalina (10.15) kuni Mac OS X Yosemite (10.10) kohta.
Kuidas Finderi tööriistaribale rakendusi lisada
Saate teisaldada mis tahes arvutis oleva rakenduse tööriistaribale, et pääseda juurde ühe klõpsuga. Siin on, kuidas seda teha.
Lisaks rakendustele saate selle protsessi abil tööriistaribale lisada ka faile ja kaustu.
-
Alusta Finderi akna avamisega. Kiire viis seda teha on klõpsata nupul Leidja ikooni dokis.
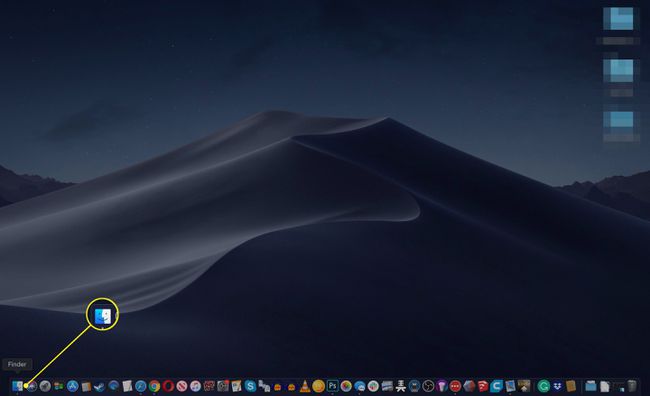
-
Liikuge Finderi aknas üksuseni, mille soovite tööriistaribale lisada. Näiteks TextEditi lisamiseks klõpsake nuppu Rakendused kausta Finderi külgribal ja seejärel klõpsake TextEdit.
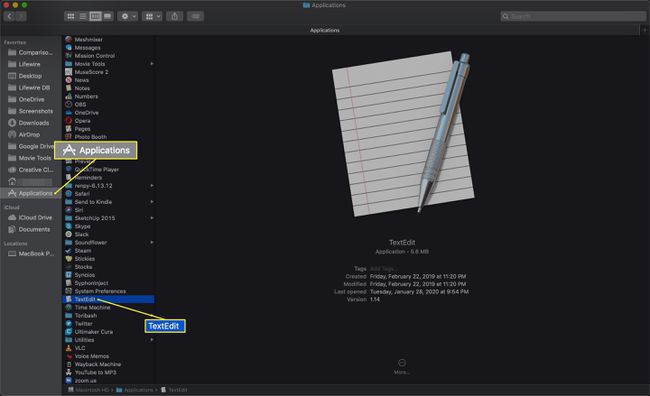
-
Hoidke all nuppu Valik + käsk võtmedja lohistage valitud üksus Finderi tööriistaribale. Vabastage see, kui näete rohelises ringis plussmärki.
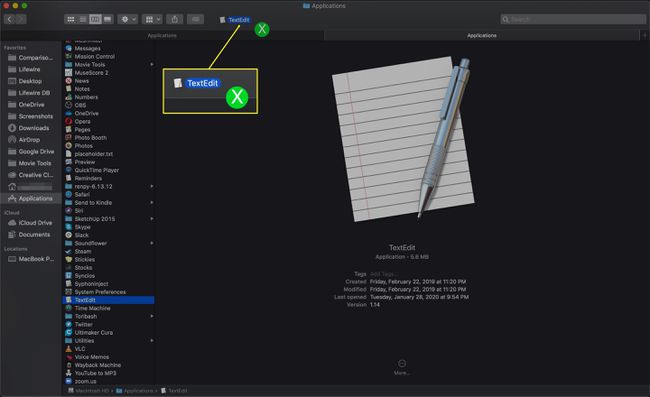
-
Rakenduse kukutamiseks vabastage hiirenupp. Selle ikoon kuvatakse tööriistaribal.
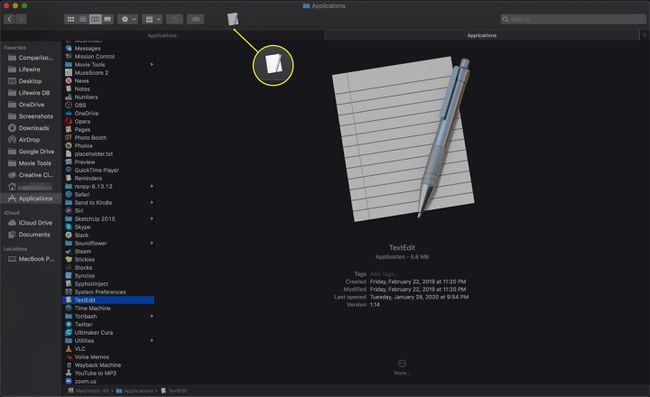
Kuidas tööriistariba ümber korraldada
Kui kukutate üksuse tööriistaribal valesse kohta, saate asju kiiresti ümber korraldada.
Paremklõps mis tahes tühja kohta tööriistaribal, et avada menüü Valikud.
-
Valige Kohandage tööriistariba. Tööriistariba ikoonid hakkavad kõikuma.
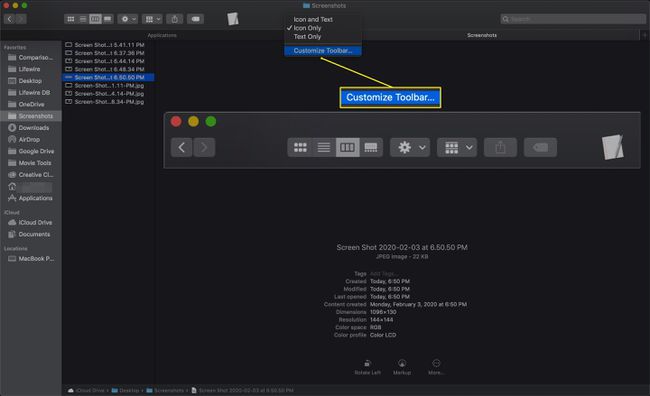
-
Lohistage tööriistariba valesti paigutatud ikoon uude asukohta.
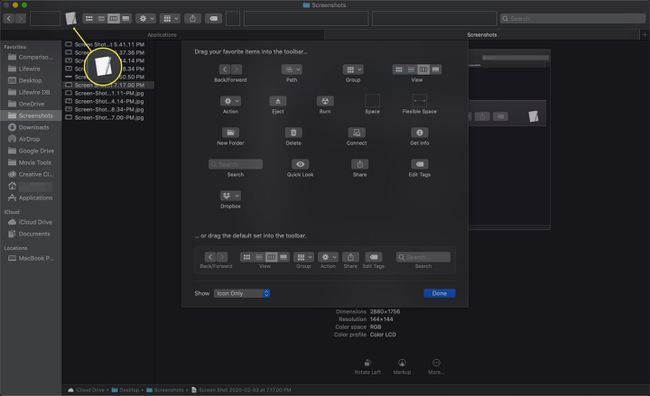
-
Kui olete tööriistariba ikoonide paigutusega rahul, klõpsake nuppu Valmis nuppu.
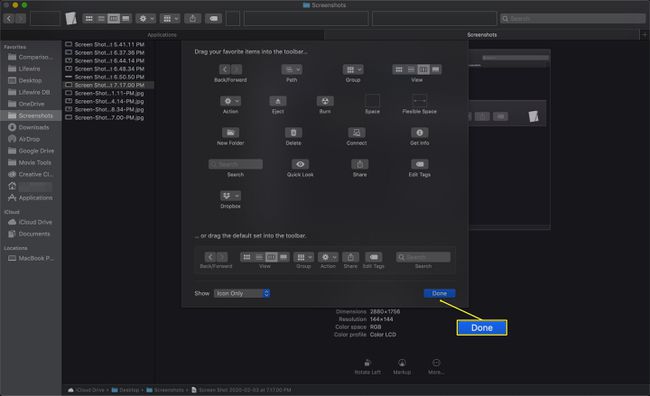
Finderi tööriistariba lisatud üksuste eemaldamine
Mingil hetkel võite otsustada, et te ei vaja enam rakendust, faili või kausta Finderi tööriistaribal. Võib-olla olete liikunud teisele rakendusele või te ei tööta enam aktiivselt mõne nädala eest lisatud projektikaustaga.
Üksuse eemaldamiseks lohistage see Finderi tööriistaribalt välja, hoides samal ajal nuppu all Käsk võti. Vabastage hiirenupp ja alias kaob.
Automatori skripti lisamine Finderi tööriistaribale
Sa võid kasutada Automaat et luua kohandatud rakendusi, mis on üles ehitatud teie skriptidele. Kuna Finder näeb Automatori rakendusi rakendustena, saate need tööriistaribale lisada nagu kõik teised rakendused.
Kui olete skripti lõpetanud, salvestage rakendus ja lohistage see käesolevas artiklis kirjeldatud meetodiga Finderi tööriistaribale.
