Kuidas iPadis heli salvestada
Kõik iPadid kaasas on mikrofon ja kõik need saavad heli salvestada kohe karbist välja võttes. Apple sisaldab alustamiseks tasuta rakendust. Häälmemosid on saadaval igas uues iPadis ja iPhone'is ning selle saab tasuta alla laadida aadressilt Rakenduste pood. Samuti saate heli salvestada mitmes teises Apple'i rakenduses ja kogumis kolmanda osapoole rakendused.
Selles artiklis sisalduv teave kehtib iPadide kohta, milles töötab iOS 13 või iOS 12.
Kuidas salvestada heli iPadis, kasutades rakendust Voice Memos
Rakendus Voice Memos on olnud kasutusel alates iOS 3-st, kuid see kujundati ümber iOS 12. Lihtsaim viis iPadis heli salvestamiseks on kasutada Häälmemod rakendus. Häälmemode abil on heli salvestamine ülimalt lihtne. Avage rakendus ja veenduge, et teie iPad oleks heliallika lähedal, mida soovite jäädvustada.
Uue salvestuse tegemiseks rakenduses Voice Memos toimige järgmiselt.
-
Puudutage punast Salvestus nuppu rakenduse Voice Memos külgribal.
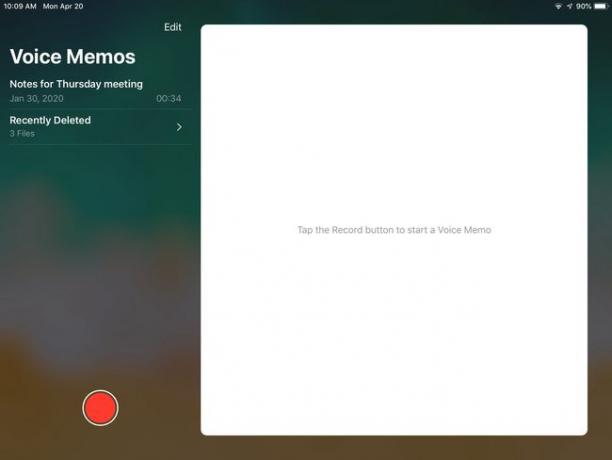
-
Puudutage valikut Paus ikooni salvestamise peatamiseks ja
Jätka salvestamise jätkamiseks. Kasutage esitusnuppe, et salvestust kuulata, edasi või tagasi liikuda.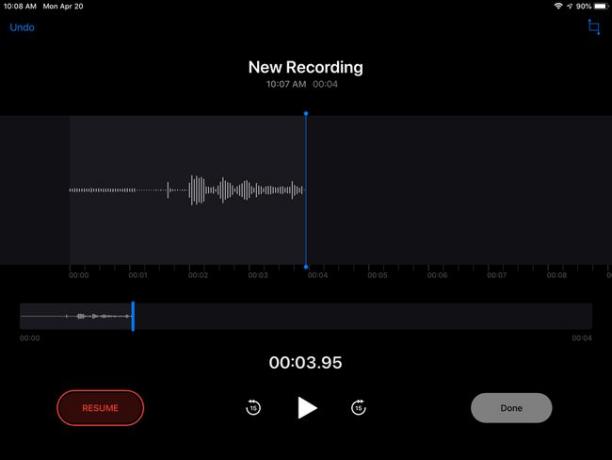
Puudutage Valmis lõpetama.
Häälmemod võimaldavad teil pärast salvestamise lõpetamist salvestusega teha mõningaid toiminguid. Saate sellele nime anda ja salvestist ennast redigeerida, kuigi teie redigeerimisvõimalused piirduvad salvestise lühendamisega või salvestamisega teatud osa ulatuses.
Häälmemode rakenduse salvestuse redigeerimine
Rakenduse Voice Memos külgribal puudutage ikooni salvestamine soovite redigeerida.
-
Puudutage Muuda salvestusala ülaosas.
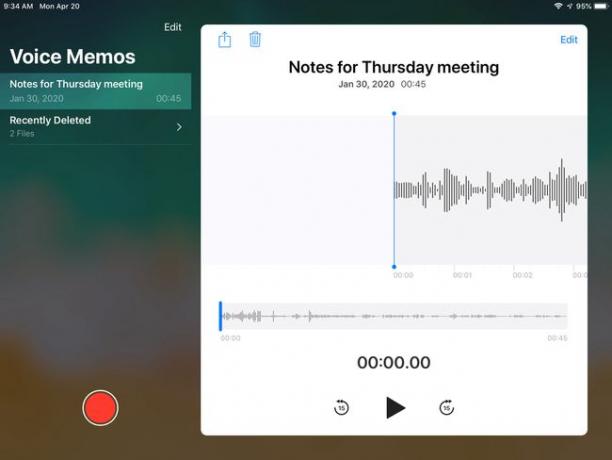
-
Puudutage valikut Kärpimisikoon redigeerimiskuva ülaosas.
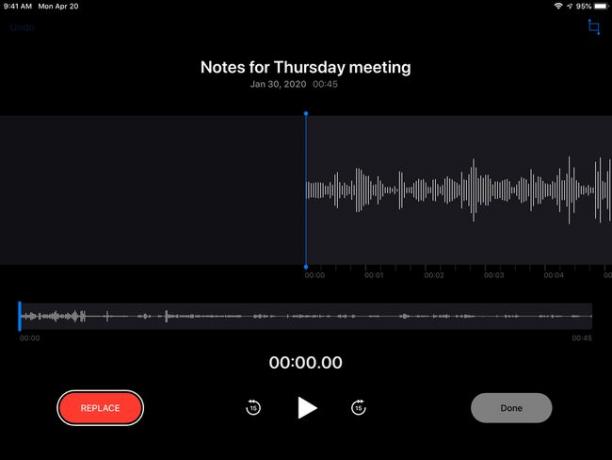
Jaotise salvestamiseks liigutage liugurit piirkonda, mida soovite asendada, ja toksake Asenda ekraani allservas. Järgige asendusheli.
Toksake ja hoidke salvestuse algust või lõppu ja seejärel vedama algus- või lõpp-punkti soovitud asukohta, et salvestust kärpida.
-
Puudutage Kärbi ekraani allservas.
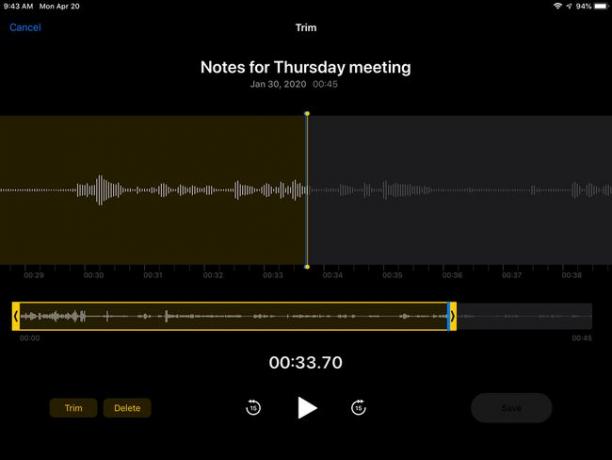
Puudutage Salvesta ja Valmis.
Muutke salvestise nime, valides külgribal selle praeguse nime ja puudutades selle valimiseks salvestusekraani ülaosas olevat nime. Tippige asendusnimi.
Saada valmis salvestis kellelegi, puudutades selle nime häälmemode külgribal ja valides Jaga ikooni, mis asub ekraanil salvestise nime kohal.
Kuidas iPadis heli salvestada lehtede, numbrite või Keynote'i abil
Lisaks häälmemode kasutamisele heli salvestamiseks võimaldavad ka teised Apple'i rakendused heli salvestada ja seejärel lisada dokumendile või projektile, millega töötate. Siit saate teada, kuidas heli salvestada Leheküljed, Numbers või Keynote. Need tasuta rakendused on kaasas teie iOS-i seadme ostuga, kuigi peate võib-olla need App Store'ist alla laadima.
-
Avage a Põhiettekanne dokument näiteks. Puudutage valikut + ikooni, mis asub ekraani paremas ülanurgas.
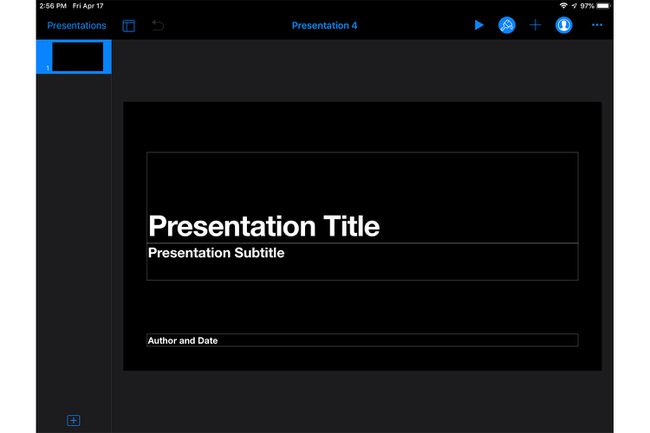
-
Puudutage Heli salvestamine rippmenüüs. (Rakenduses Numbers puudutage nuppu Fotod ikoon kõigepealt; siis vali Heli salvestamine).
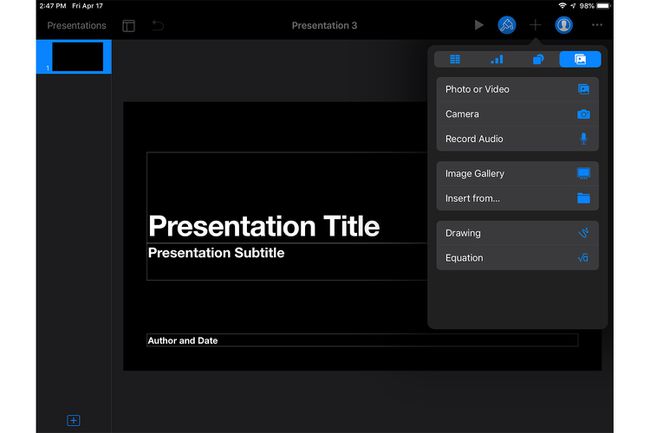
-
Puudutage valikut Salvestus nuppu ekraani allosas ja alustage salvestamist.
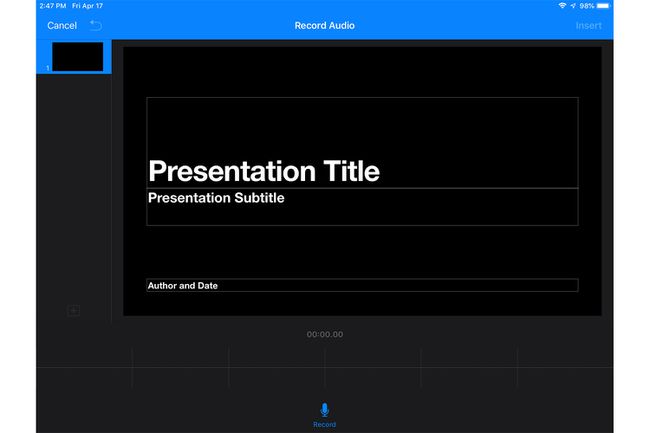
-
Vajutage nuppu Peatus ikooni, kui olete salvestamise lõpetanud.
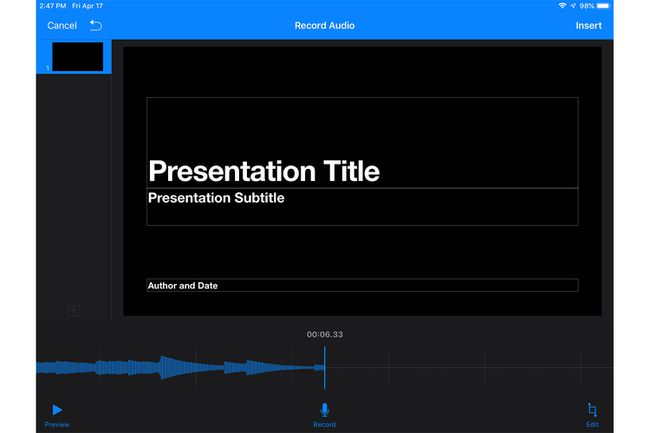
-
Puudutage Sisesta paremas ülanurgas, et lisada oma dokumendile salvestusikooni. Igaüks, kes dokumendi vastu võtab, saab puudutada ikooni, et kuulda teie häält, kui jutustate esitlust või mõnda muud salvestatavat heli.
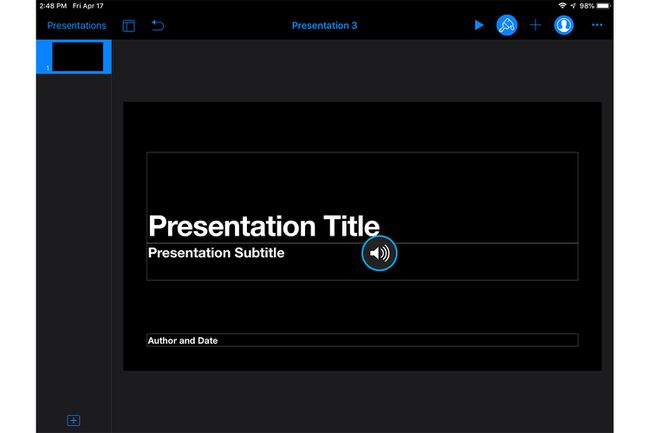
Need samad juhised kehtivad ka Leheküljed ja Numbrid rakendusi.
Kolmanda osapoole rakenduse valikud
App Store on täis helirakendusi, mis pakuvad rohkem funktsioone kui tasuta Apple'i rakendused, sealhulgas need kõrgelt hinnatud tasuta rakendused:
- Helisalvesti ja heliredaktor
- Helisalvesti Lite
- Kvaliteetne diktofon
- Voice Record Pro
Teave iPadi helikvaliteedi kohta
Kui kasutate häälmemosid ainult endale märkmete tegemiseks, võib iPadi helikvaliteedi vaikesäte olla teie vajaduste rahuldamiseks piisav. Kvaliteedi parandamiseks saate aga vaikeseadet muuta, puudutades Seaded > Häälmemod ja muutes sätte Kompresseeritud väärtuseks Kadudeta.
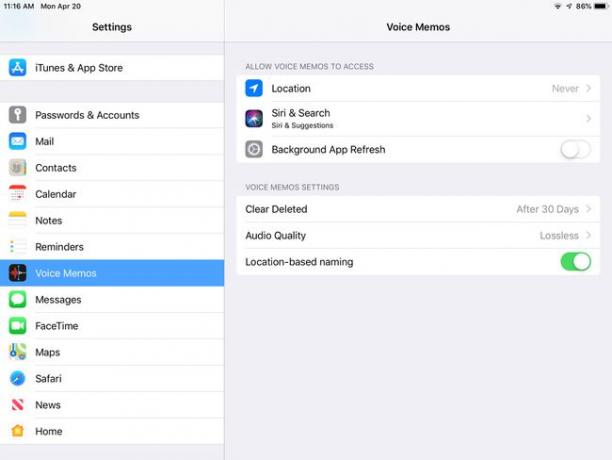
Kui vajate kvaliteetseid salvestusi, kasutage oma iPadiga välist iOS-iga ühilduvat või juhtmevaba mikrofoni.
